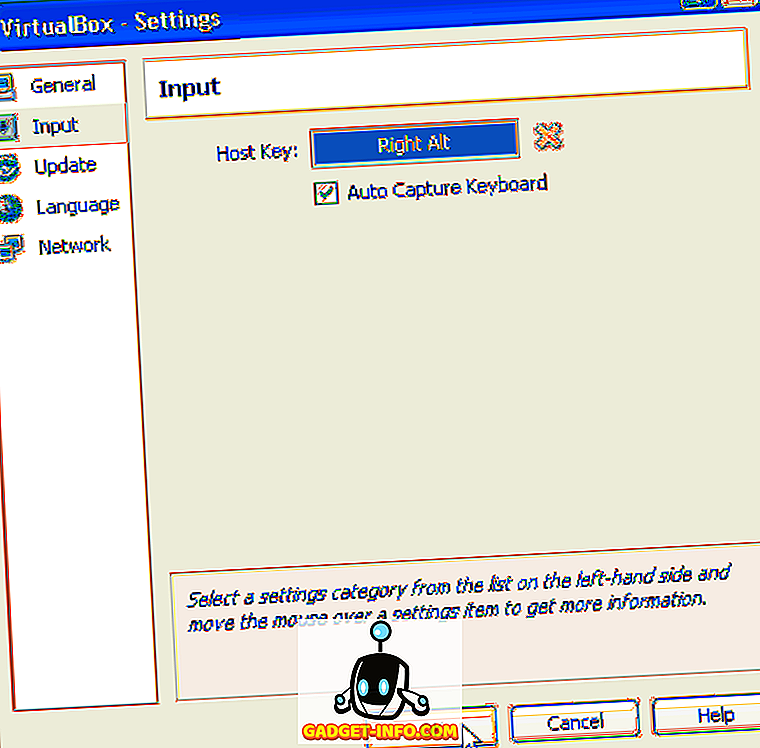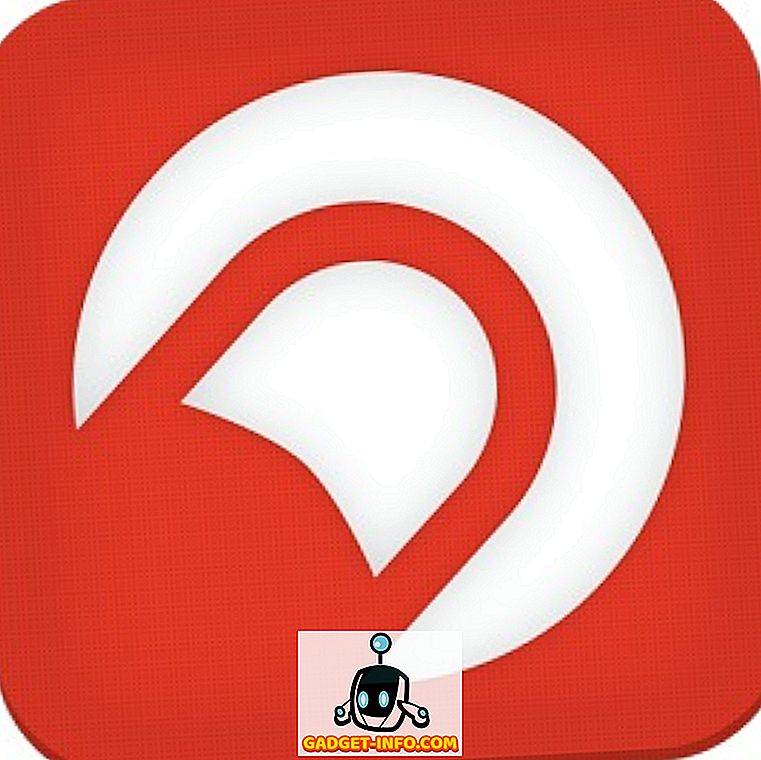Tal vez esté leyendo un libro electrónico, una novela o un artículo interesante en línea en su teléfono inteligente o PC y se encuentre con una palabra o una frase de la que no sepa el significado. Naturalmente, lo buscas en Google, pero estarías de acuerdo cuando decimos que no está ni cerca de ser una forma instantánea.
Si está navegando por la web en su PC y probablemente esté usando Chrome, puede usar la extensión del diccionario de Google para definir instantáneamente una palabra con solo hacer doble clic en ella. Esa es la forma más rápida para una PC (hay extensiones similares disponibles para otros navegadores). Pero, ¿qué pasa con tu teléfono inteligente Android? ¿Cuál es la forma más rápida de hacerlo? Bueno, aquí en este artículo, vamos a mostrarte exactamente eso. Aquí están las 5 formas más rápidas de encontrar definiciones en Android:
1. Google ahora en Tap
Una de las funciones que se pasan por alto en Android Marshmallow (y superior) es la función Now on Tap . Sí, recibió suficiente publicidad durante el lanzamiento de Android 6.0, pero su uso diario es bastante bajo entre los usuarios en este momento. Además, la versión reciente de Google Pixel (con Android 7.1) ha reemplazado la función Now on Tap con el asistente de Google como predeterminado. Sin embargo, puede cambiar de nuevo a Now on Tap si lo desea.
Entre sus diversas características geniales, Now on Tap proporciona resultados de búsqueda (lea: definiciones y significados) para el texto seleccionado en la pantalla . Si seleccionas una sola palabra, te mostrará directamente la definición de esa palabra. Esta es ciertamente una característica de Now on Tap que me encanta usar en mi teléfono inteligente y ciertamente hace que las cosas sean productivas.
Es fácil de usar, solo mantenga presionado el botón de inicio para activar Now on Tap . Toque el ícono del dedo hacia abajo desde las opciones de Now on Tap. Ahora, deberías poder seleccionar texto . Solo tienes que tocar la palabra y obtendrás su definición. Esto es particularmente útil cuando no puede seleccionar texto por defecto en una aplicación.
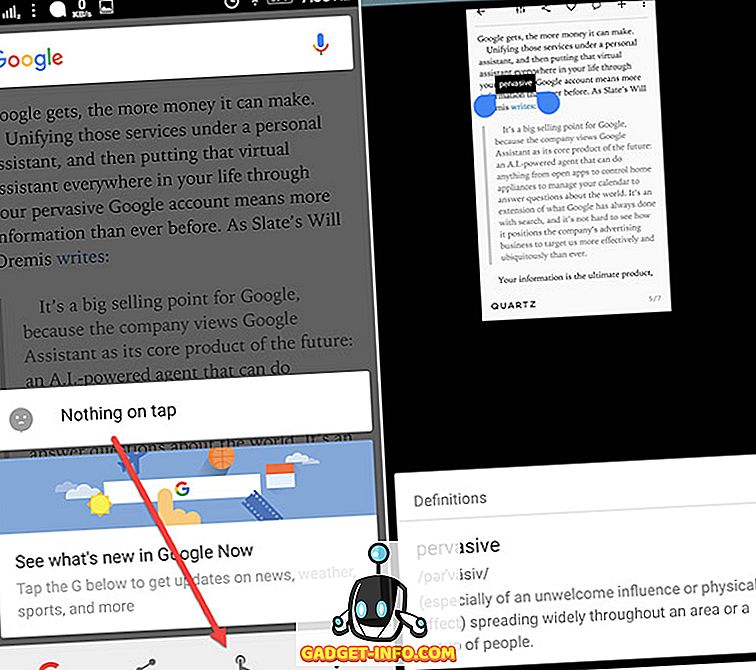
2. Ahora en Tap integrado con Chrome
Chrome también tiene una característica interesante para obtener instantáneamente las definiciones. Y, en realidad, es la función Now on Tap integrada dentro de ella. Por lo tanto, todo lo que tiene que hacer es seleccionar la palabra y se abrirá la definición por usted. Tendrás que deslizar el panel hacia arriba para verlo a vista completa.
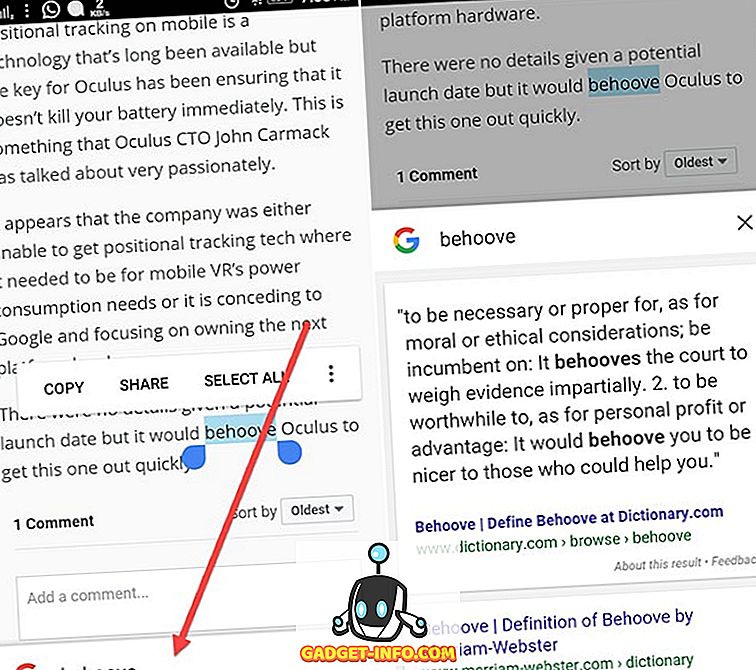
3. Ayudante de texto
Ayudante de texto (gratis con compras dentro de la aplicación) es una de las mejores aplicaciones que te ayuda a realizar varias tareas con el texto seleccionado. Y, una de las tareas que hace espléndidamente es encontrar definiciones. Entonces, descarga la aplicación y te guiaré para configurarlo.
Prepararlo
Hay muchas otras características que ofrece la aplicación, pero nos centraremos aquí en su característica de definir. Ahora, puedes definir una palabra de dos maneras. La primera es cuando copia el texto y la segunda cuando comparte el texto con el comando Definir de la aplicación. Para habilitar la función, simplemente toque en el cuadro Copiar en la parte superior. Esto habilitará el cuadro de activación en el cajón de notificaciones . Desde aquí, puede activar diferentes funciones cuando copia texto. La primera función es para definir. Entonces, tócalo para habilitarlo.
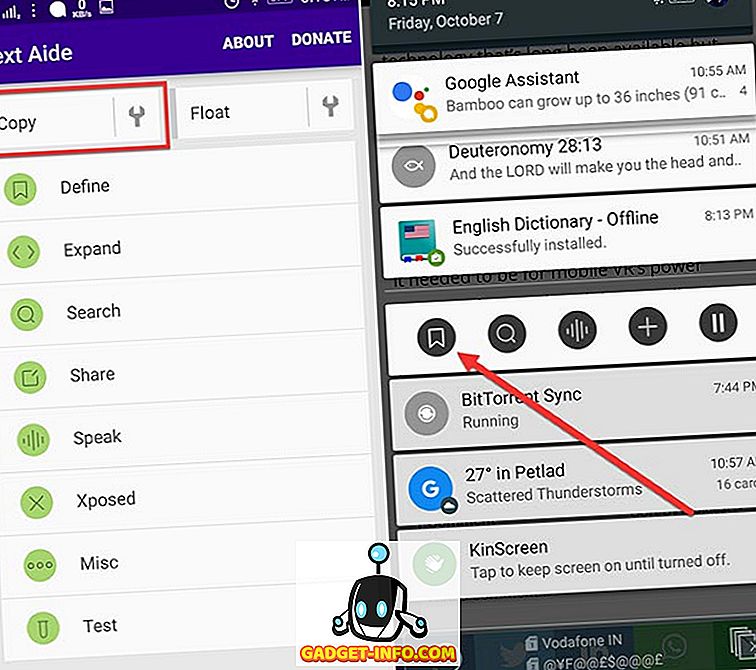
Ahora, cada vez que copie una palabra / texto, aparecerá un panel con la definición. Además, tendrás que descargar el Diccionario de Inglés de Livio (gratis) porque Text Aide toma todas las definiciones de esta aplicación. El enlace para descargarlo estará en el propio panel.
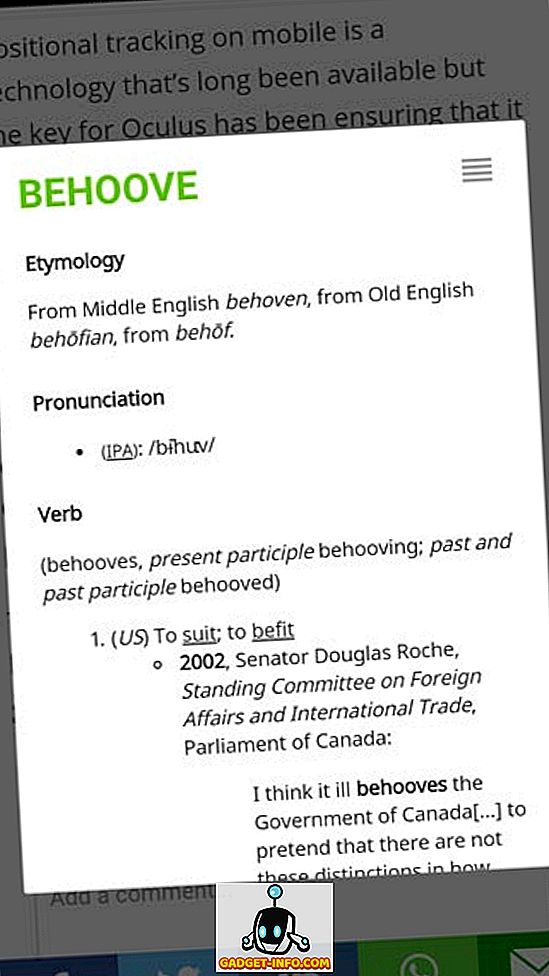
Además, puede desactivar esta función desde el cuadro de activación, de modo que pueda realizar otras tareas mientras copia. Ahora, la segunda forma es compartir el texto con el comando Definir . Entonces, selecciona el texto y tendrás la opción de compartirlo. En el panel de compartir, toque en Definir.
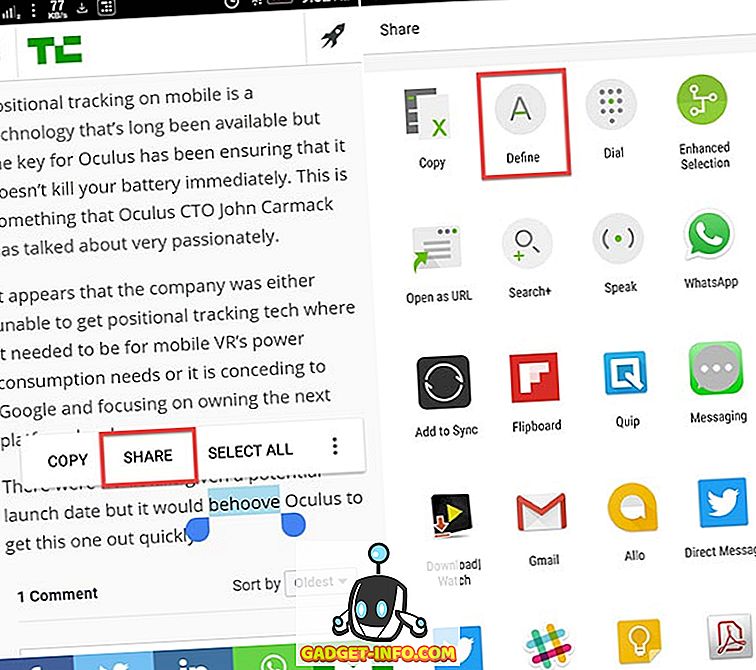
Además, una de las mejores cosas es que incluso funciona sin conexión .
4. Definir
Definir (gratis) es otro genial para definir palabras. Tiene un enfoque más práctico y sencillo para definir palabras . Sí, el proceso es prácticamente el mismo que el anterior. Pero, la aplicación Definir lo hace un poco diferente. Cuando copia un texto, le muestra una notificación de que ha encontrado un significado para él . A continuación, puede tocar en la notificación y obtener su significado. Bueno, lo práctico aquí es que no aparece un panel con la definición directamente. ¿Qué pasaría si quisieras hacer alguna otra tarea con ese texto copiado? De esa manera, no se verá obstaculizado por la ventana emergente y la notificación desaparecerá automáticamente después de 10 segundos.
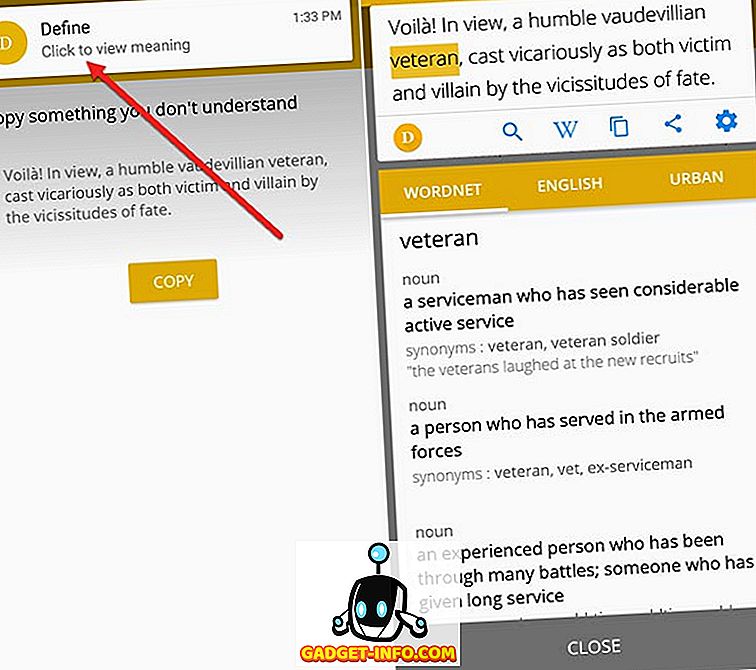
Aparte de eso, incluso puedes copiar la oración completa y obtener el significado de las palabras con solo tocarlas. También tiene la posibilidad de descargar el diccionario de su elección, incluido el Diccionario Urbano y ordenar los más utilizados. Y, no hace falta mencionar que incluso funciona sin conexión .
5. Diccionario onTouch
Bueno, si no desea ninguna característica adicional y solo desea atenerse a la definición de palabras, puede utilizar la aplicación onTouch Dictionary (gratuita). El proceso es el mismo aquí también. Solo tienes que copiar la palabra y aparecerá una ventana emergente con la definición .
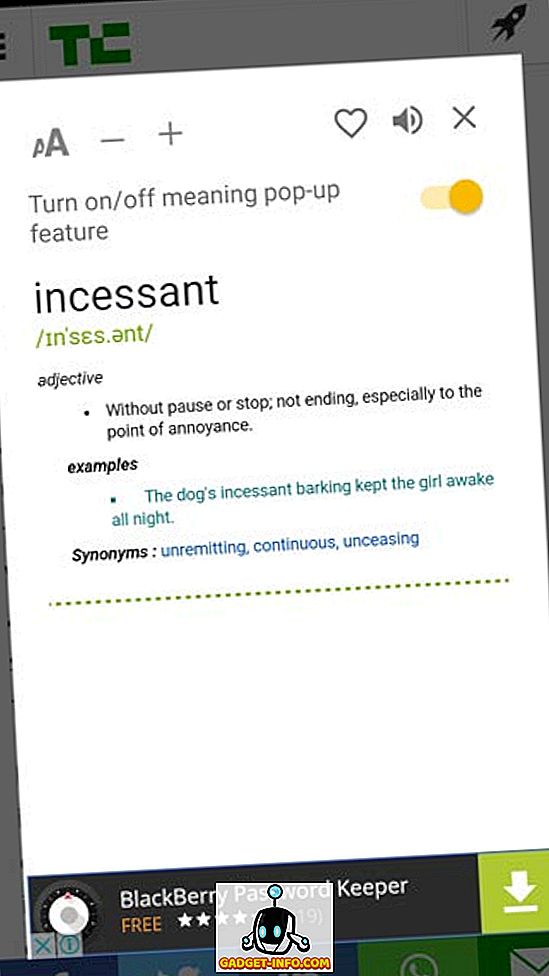
Incluye otras funciones como la búsqueda en la aplicación de significados, el historial de palabras buscadas y también le permite agregar su propia palabra a su diccionario . Incluso funciona sin conexión .
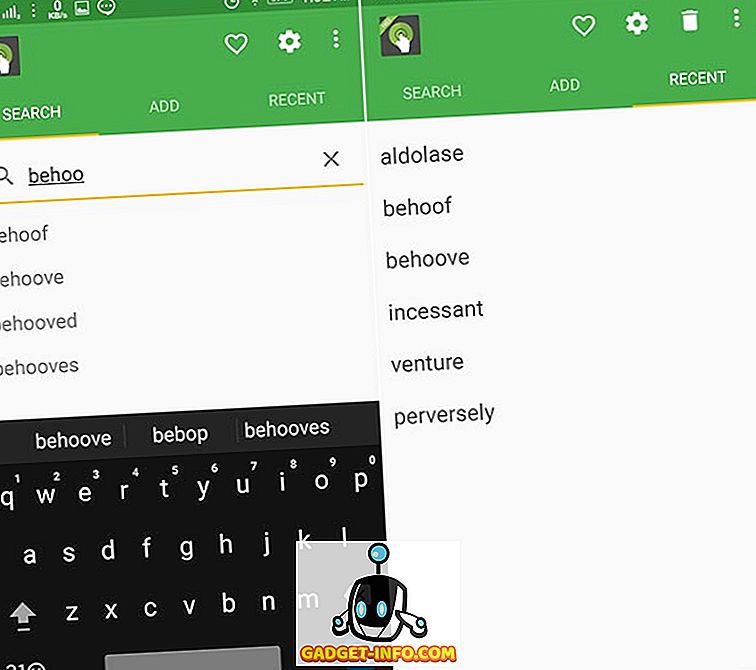
Sin embargo, es posible que tenga que lidiar con los anuncios en la versión gratuita.
Encuentra definiciones en Android al instante
Por lo tanto, estas son las mejores y más rápidas maneras de encontrar definiciones en Android. Personalmente, uso Google Now on Tap porque no solo define las palabras sino que también le proporciona más información. Aparte de eso, la aplicación Definir es más fácil de usar en mi opinión y tampoco tiene anuncios. Por lo tanto, lo recomiendo si desea seguir con una aplicación. Bueno, si tiene otras formas de agregar a este artículo, sírvase mencionarlas en la sección de comentarios a continuación.