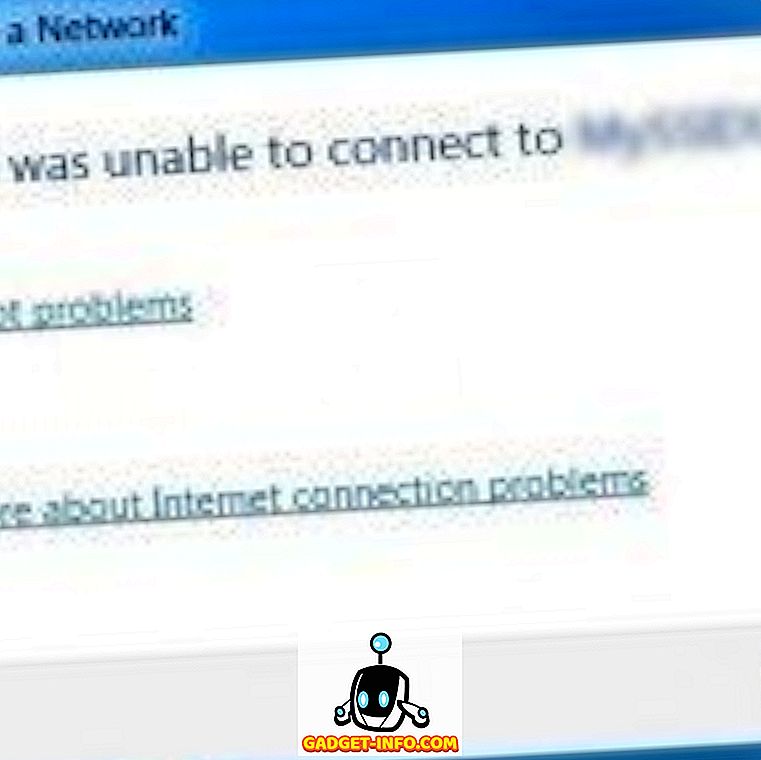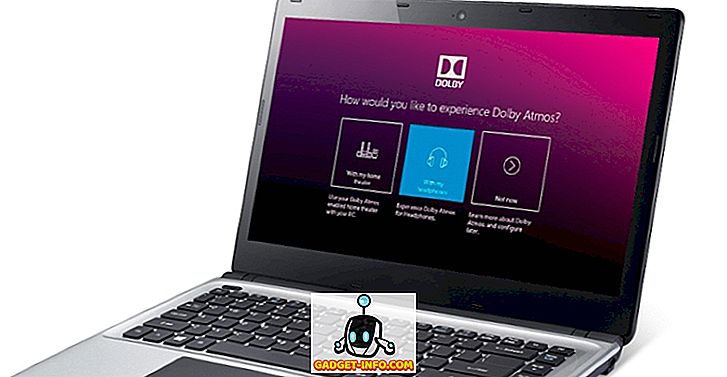Las versiones realmente antiguas de Microsoft Word tenían un modo de pantalla completa disponible en el menú Ver, lo cual era ideal si deseaba hacer una presentación del contenido en su documento o si solo deseaba utilizar toda la información de la pantalla.

Esta opción le permitió ocultar los elementos de Office alrededor de los bordes del documento, haciendo que el documento ocupe toda la pantalla. Sin embargo, a partir de Word 2007, la opción parece haber cambiado o desaparecido. Por ejemplo, Word 2007 tiene el modo de lectura de pantalla completa disponible en la cinta de vista .

Sin embargo, este modo parece similar a la Vista preliminar y no produce un efecto de presentación. El documento no ocupa toda la pantalla y todavía hay elementos de Office alrededor de los bordes del documento.

En Word 2010, 2013 y 2016, ni siquiera hay una opción de lectura de pantalla completa . El modo de pantalla completa de la antigua Word todavía existe en las versiones más nuevas de Word, pero es una característica oculta. Hay tres formas diferentes de ingresar al modo de presentación en pantalla completa en Word, de lo que hablaré más adelante.
También vale la pena señalar que los dos primeros métodos mencionados a continuación también se pueden usar con Excel, PowerPoint y otras aplicaciones de Office. Entonces, si desea ver su hoja de cálculo de Excel en modo de pantalla completa, puede usar el método abreviado de teclado o el método de la barra de herramientas de acceso rápido a continuación.
Atajo de teclado
Puede ingresar al modo tradicional de pantalla completa presionando Alt + V y luego presionando U. Se eliminan todos los elementos de Office y queda una barra de desplazamiento en el lado derecho de la pantalla, si corresponde, para la longitud del documento actual. Presione Esc para salir de este modo de visualización.

Acceso rapido a la barra de herramientas
Para hacer que el modo de pantalla completa sea más accesible, puede agregar este modo de visualización a la barra de herramientas de acceso rápido . Para hacer esto, haga clic en la pequeña flecha desplegable que se encuentra en el lado derecho de la barra de herramientas de acceso rápido. De la lista, elija Más comandos en la parte inferior.

En el cuadro Elegir comandos de, seleccione Todos los comandos primero. Luego, desplácese hacia abajo en la lista hasta que encuentre el comando Alternar vista de pantalla completa . Selecciónelo y haga clic en el botón Agregar .

Haga clic en Aceptar para cerrar el cuadro de diálogo Opciones de Word .

El botón Alternar vista de pantalla completa ahora está disponible en la barra de herramientas de acceso rápido .

Cuando ve un documento en la vista Pantalla completa en Word, la cinta desaparece por completo y no será accesible. Para recuperar el menú, debe presionar Esc para volver a salir de la vista de Pantalla completa .
Modo de lectura
Finalmente, Word tiene otra opción llamada Modo de lectura. Si hace clic en Ver en la cinta, lo verá en el extremo izquierdo. Básicamente, este modo oculta ciertos elementos de Word de la pantalla y formatea la página de manera diferente.

Si hace clic en esta opción, la ventana seguirá siendo del mismo tamaño, pero solo verá la barra de herramientas en la parte superior con solo algunas opciones.

Si hace clic en el pequeño ícono cuadrado pequeño en la parte superior derecha, ocultará la barra de herramientas y hará que la ventana esté en pantalla completa. Puede recuperar la barra de herramientas simplemente moviendo el mouse hacia la parte superior de la pantalla. Para salir del modo de lectura, debe hacer clic en Ver y luego seleccionar Editar documento . En el modo de lectura, no puede editar el documento, mientras que en el otro modo de pantalla completa, todavía puede editar el documento de Word.
Esas son básicamente todas las formas en que puede obtener un documento en modo de pantalla completa para Word. Los dos primeros métodos también se aplican a otros programas de Office como Excel y PowerPoint. ¡Disfrutar!