Dolby Atmos es una de las tecnologías de sonido más avanzadas disponibles en la actualidad. La Xbox One de Microsoft y la PlayStation 4 de Sony ya son compatibles con la excelente tecnología, lo que le permite utilizar su sistema de sonido certificado Dolby Atmos fácilmente con las consolas. Lamentablemente, no se puede decir lo mismo para sus PC con Windows 10. De forma nativa, Microsoft no proporciona ninguna compatibilidad con la tecnología Dolby Atmos, lo que hace que su nuevo sistema de sonido certificado por Atmos sea el mismo que cualquier otro dispositivo de audio de gama alta. Bueno, no se preocupe, ya que le traemos nuestra guía sobre cómo instalar y habilitar Dolby Atmos en su PC con Windows 10, para que finalmente pueda aprovechar al máximo la tecnología avanzada en sus auriculares. Pero antes de comenzar, analicemos qué es exactamente Dolby Atmos y cómo funciona para brindarle una experiencia de sonido enriquecedora.
¿Qué es Dolby Atmos?
La próxima gran novedad en la industria del audio, Dolby Atmos es una tecnología diseñada para sistemas de sonido envolvente. Dolby Atmos proporciona un sistema 3D para el audio, que básicamente entrega el sonido en un espacio tridimensional, brindándole una experiencia inmersiva de sonido envolvente. Es el siguiente paso adelante, al darle al usuario la ilusión de que él / ella está en el centro de la acción. Para saber más sobre Dolby Atmos, puede leer nuestro artículo detallado aquí.
Instalar y habilitar Dolby Atmos en Windows 10
- Para comenzar, abra este enlace para obtener la aplicación Dolby Access para su PC con Windows 10. Haga clic en "Obtener la aplicación" .
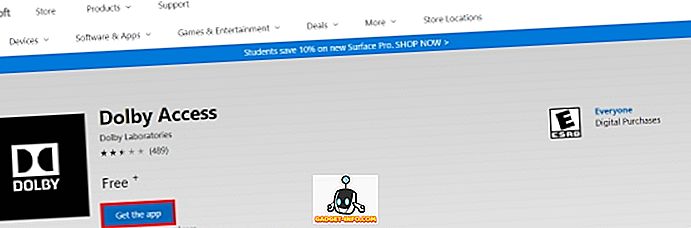
- Ahora recibirá un cuadro de confirmación en su navegador para abrir la tienda o no. Haga clic en "Abrir tienda" para continuar.
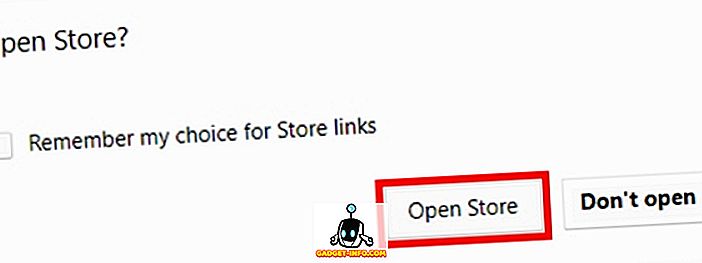
- Ahora ingresará a la Tienda Windows. Haga clic en el botón "Obtener" para continuar con la instalación de Dolby Access.
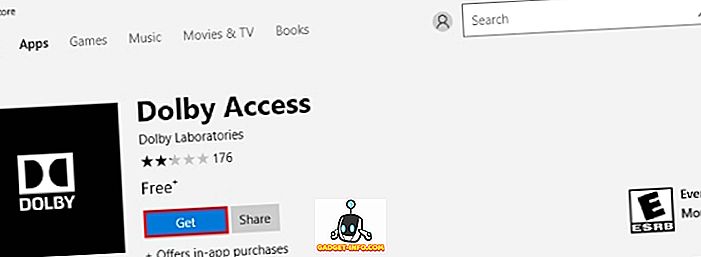
- Una vez que hayas presionado el botón Obtener, la aplicación comenzará a descargarse .
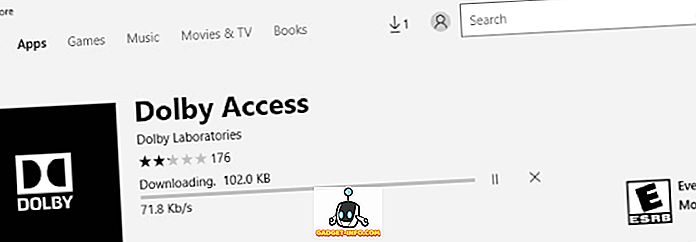
- Después de instalar la aplicación Dolby Access, haga clic en el botón "Iniciar" para continuar.
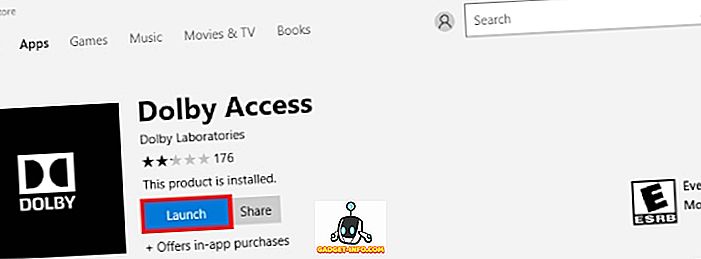
- Una vez que se haya cargado la aplicación Dolby Access, se le presentará una pantalla de opciones sobre cómo le gustaría experimentar Dolby Atmos. Puede seleccionar configurarla con su sistema de cine en casa Dolby Atmos (por ejemplo, el Onkyo SKH-410), o puede experimentar Dolby Atmos con sus auriculares compatibles con Dolby Atmos (por ejemplo, el LucidSound LS30).
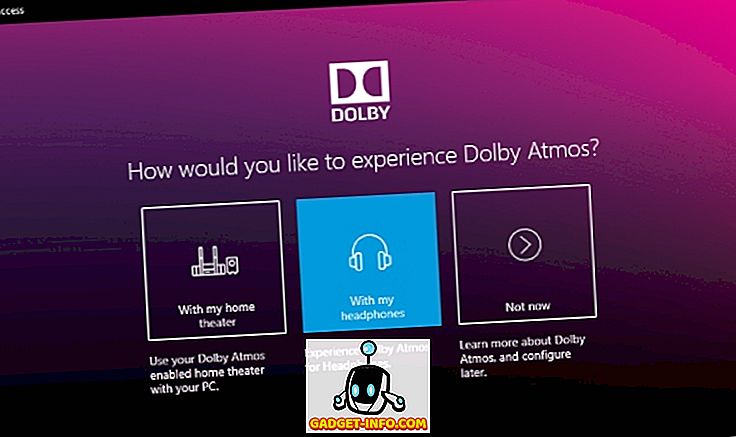
- Y eso es. Continúe con las instrucciones en pantalla para continuar utilizando la experiencia inmersiva que ofrece Dolby Atmos en su sistema de cine en casa o sus auriculares compatibles con la tecnología Dolby Atmos.
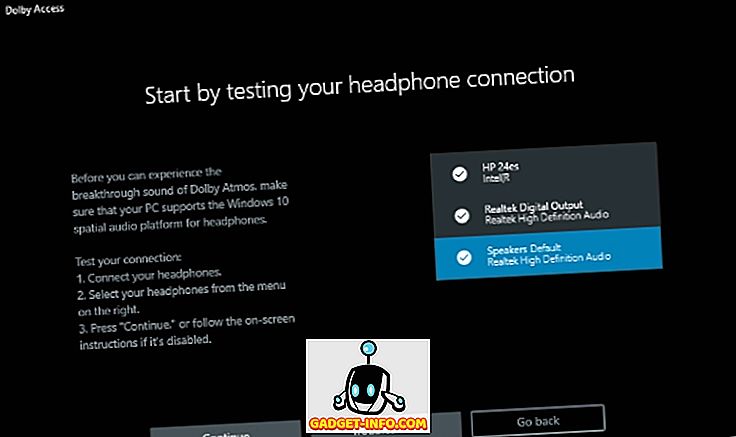
Alternativa: Windows Sonic para Auriculares
Si bien Dolby Atmos es un gran producto para usar, solo está disponible como versión de prueba de 30 días en su PC, y la versión completa le costará $ 14.99. Además, solo puede aprovechar el Dolby Atmos si su sistema de sonido o sus auriculares están certificados por Dolby Atmos. Si desea utilizar sus auriculares para juegos normales con la tecnología avanzada, lamentablemente, no puede.
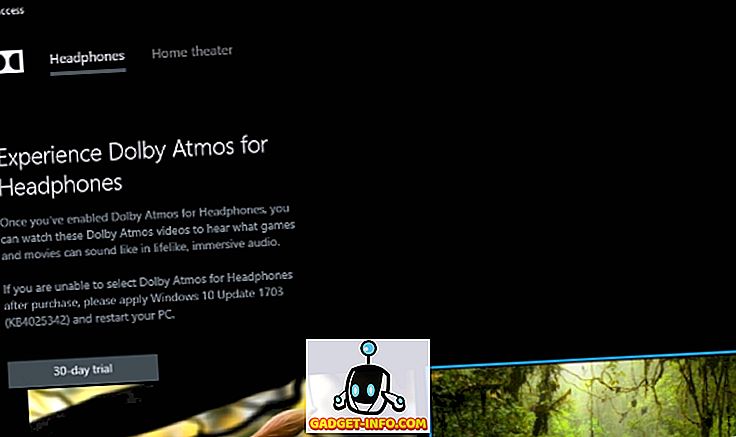
Afortunadamente, el propio Microsoft ha desarrollado su propia función de "Windows Sonic para auriculares", que está disponible como un servicio gratuito en la actualización de Windows 10 Creators . Para utilizarlo, sigue los pasos a continuación.
- Haga clic derecho en el icono del altavoz en la bandeja del sistema y seleccione "Sonido espacial".
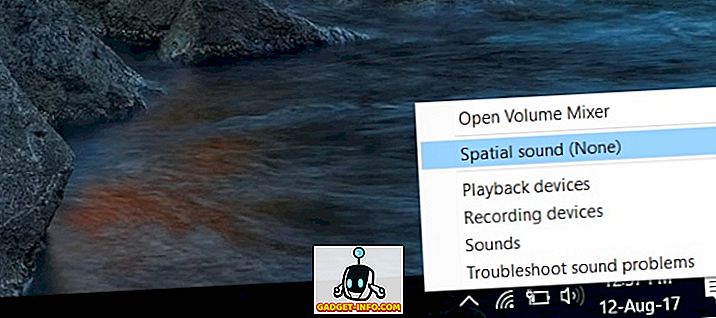
- Se abrirá una nueva ventana para propiedades de altavoces. En el formato de sonido espacial, haga clic en "Ninguno" para abrir un cuadro desplegable. Desde allí, seleccione "Windows Sonic para auriculares".
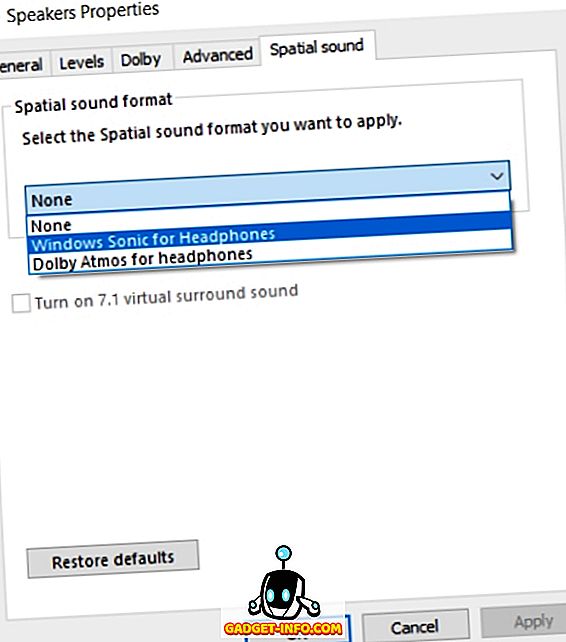
- Una vez que hayas hecho eso. Haga clic en "Aplicar" y luego en "Aceptar". Y eso es. Windows Sonic para auriculares ahora estará habilitado.
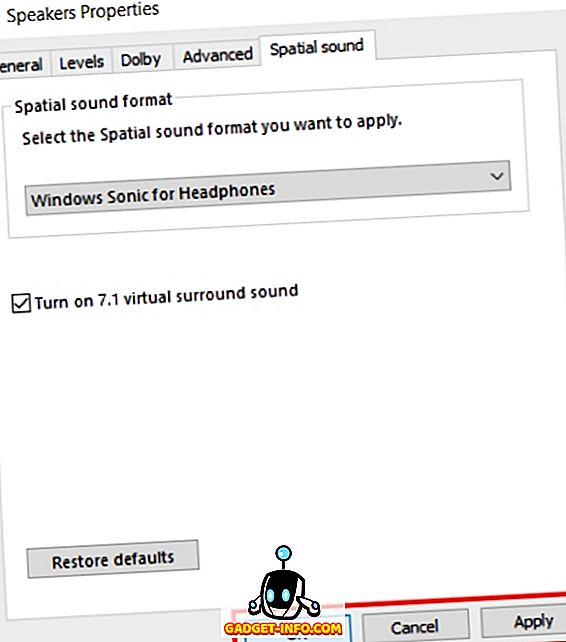
Usa Dolby Atmos en tu PC
Dolby Atmos es claramente el futuro, gracias a la experiencia de audio inmersiva e interactiva que ofrece la tecnología. Si tiene un sistema de sonido o auriculares con certificación Dolby Atmos, la aplicación Dolby Access debería funcionar bien para ayudarlo a mejorar la calidad de sonido general de sus dispositivos. Alternativamente, también puede usar Windows Sonic para auriculares, para mejorar la profundidad y el alcance general de la música. Cuéntenos sobre su elección de los dos y los cambios que experimentó gracias a Dolby Atmos o Windows Sonic, en la sección de comentarios a continuación.








![entretenimiento - El estado de la industria musical [FOTOS]](https://gadget-info.com/img/entertainment/673/state-music-industry.png)
