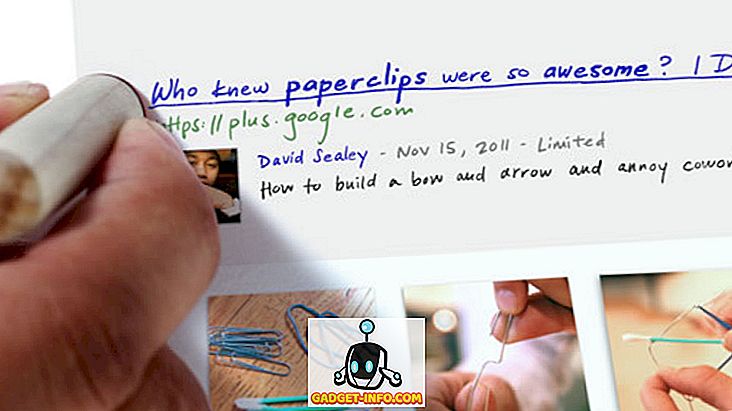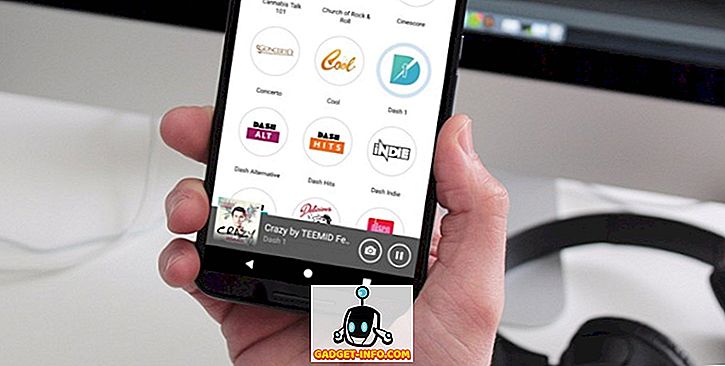Una función de Excel que uso bastante en mis fórmulas es la función IF . La función IF se usa para probar una condición lógica y producir dos resultados diferentes dependiendo de si la condición lógica devuelve VERDADERO o FALSO .
Vamos a usar la tabla de ventas de teléfonos móviles a continuación como ejemplo. Puedes descargar el archivo de ejemplo aquí.

Función IF con una sola condición
Considere un escenario en el que necesita calcular la Comisión para cada fila de ventas, dependiendo de dónde se realizaron las ventas ( Columna D ). Si las ventas se realizaron en los EE . UU., La tarifa de comisión es del 10%, de lo contrario, las ubicaciones restantes tendrán una tarifa de comisión del 5%.
La primera fórmula que debe ingresar en la celda F2 es como se muestra a continuación:
= IF (D2 = "USA", E2 * 10%, E2 * 5%)
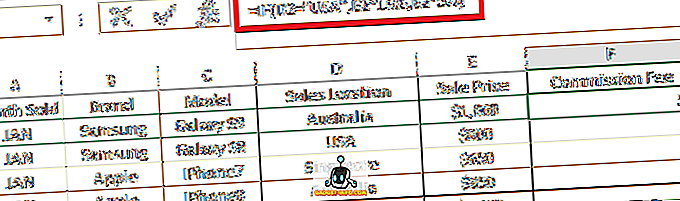
Desglose de la fórmula:
- = IF ( - El "=" indica el comienzo de una fórmula en la celda y IF es la función de excel que estamos usando.
- D2 = "EE.UU." : prueba lógica que realizamos (es decir, si los datos en la columna D2 son EE.UU. ).
- E2 * 10% - Resultado que será devuelto por la fórmula si la prueba lógica inicial resulta VERDADERA (es decir, el valor en la columna D2 es EE . UU .).
- E2 * 5% - Resultado que la fórmula devolverá si la prueba lógica inicial da como resultado FALSO (es decir, el valor en la columna D2 NO ES EE.UU. ).
- ) - Corchete de cierre que indica el final de la fórmula.
Luego, puede copiar la fórmula de la celda F2 al resto de las filas en la columna F y calculará la tarifa de comisión para cada línea, ya sea en un 10% o en un 5% dependiendo de si la prueba lógica de IF devuelve VERDADERO o FALSO en cada fila.
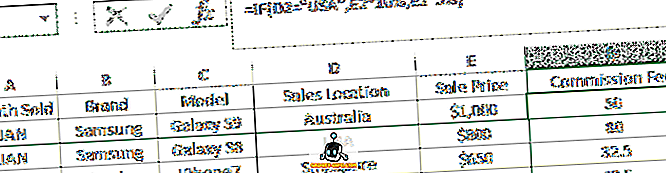
Función de IF con condiciones múltiples
¿Qué sucedería si las reglas fueran un poco más complicadas cuando necesita probar más de una condición lógica con resultados diferentes para cada condición?
Excel tiene una respuesta a esto! Podemos combinar múltiples funciones de IF dentro de la misma celda, lo que a veces se conoce como IF anidado .
Considere un escenario similar en el que las Comisiones son diferentes para cada Ubicación de ventas como se muestra a continuación:
- USA 10%
- Australia 5%
- Singapur 2%
En la celda F2 (que luego se copiará al resto de las filas en la misma columna F), ingrese la siguiente fórmula:
= IF (D2 = "USA", E2 * 10%, IF (D2 = "Australia", E2 * 5%, E2 * 2%))
Desglose de la fórmula:
- = IF ( - Inicio de la fórmula usando una instrucción IF
- D2 = "EE.UU." : primera prueba lógica que realizamos (es decir, si los datos en la columna D2 son EE.UU. ).
- E2 * 10% - Resultado que será devuelto por la fórmula si la prueba lógica inicial resulta VERDADERA (es decir, el valor en la columna D2 es EE . UU .).
- IF (D2 = "Australia", E2 * 5%, E2 * 2%) - segunda declaración IF de Excel que se evaluará si la prueba lógica inicial dio como resultado FALSO (es decir, el valor en la columna D2 NO es EE.UU. ). Esta es una sintaxis similar de " Función IF con una sola condición" que se analizó anteriormente en este artículo, donde si el valor en la celda D2 es Australia, se devolverá el resultado de E2 * 5% . De lo contrario, si el valor no es Australia, la función devolverá el resultado de E2 * 2%.
- ) - Corchete de cierre que indica el final de la fórmula para la primera función IF .
Como Excel evaluará la fórmula de izquierda a derecha, cuando se cumpla con una prueba lógica (por ejemplo, D2 = "EE. UU.", La función se detendrá y devolverá el resultado, ignorando cualquier otra prueba lógica posterior (por ejemplo, D2 = "Australia" . )
Entonces, si la primera prueba lógica devuelve FALSO (es decir, la ubicación no es EE . UU. ), Continuará evaluando la segunda prueba lógica. Si la segunda prueba lógica también devuelve FALSO (es decir, la ubicación no es Australia ), no necesitamos realizar más pruebas, ya que sabemos que el único valor posible en la celda D2 es Singapur, por lo tanto, debe devolver un resultado de E2 * 2% .
Si prefiere mayor claridad, puede agregar la tercera prueba lógica IF (D2 = "Singapur", "valor si VERDADERO", "valor si FALSO") . Por lo tanto, la fórmula extendida completa es como se muestra a continuación:
= IF (D2 = "USA", E2 * 10%, IF (D2 = "Australia", E2 * 5%, IF (D2 = "Singapore", E2 * 2%)))
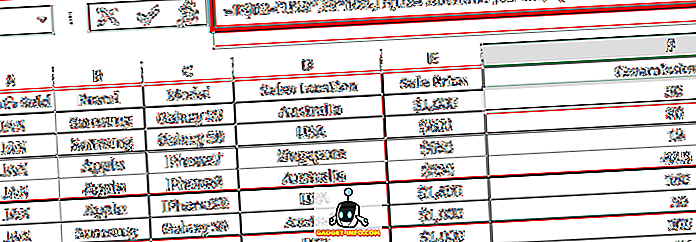
Como se mencionó anteriormente, lo anterior devolverá el mismo resultado que la fórmula inicial que teníamos.
= IF (D2 = "USA", E2 * 10%, IF (D2 = "Australia", E2 * 5%, E2 * 2%))
Consejos rápidos
- Para cada IF individual ( función, debe haber un corchete redondo de apertura y cierre. Cuando hay tres funciones de IF según uno de los ejemplos anteriores, la fórmula necesitará tres corchetes de cierre “)))”, cada uno de los cuales marca el final de una apertura correspondiente IF ( declaración.
- Si no especificamos el segundo resultado de la prueba lógica (cuando la prueba lógica dio como resultado FALSO ), el valor predeterminado asignado por Excel será el texto "FALSO". Entonces formula = IF (D2 = "USA", E2 * 10%) devolverá el texto "FALSE" si D2 no es "USA" .
- Si tiene varias pruebas lógicas diferentes, cada una con su propio resultado diferente, puede combinar / anidar la función IF varias veces, una tras otra, de forma similar al ejemplo anterior.