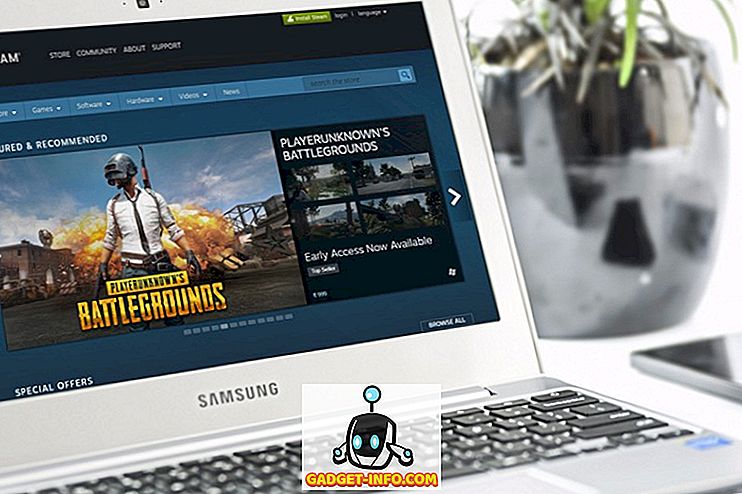Cuando realiza una tarea que requiere privilegios administrativos en Windows Vista, Windows 7 o Windows Server 2008, aparece el cuadro de diálogo Control de cuentas de usuario ( UAC ). El Control de cuentas de usuario limita las aplicaciones a los privilegios de usuario estándar, incluso en una cuenta de usuario con privilegios de administrador asignados. Cuando ejecuta aplicaciones, se ejecutan como un usuario estándar, a menos que estén específicamente aprobadas para tener privilegios de administrador.

La aprobación del Control de cuenta de usuario se realiza por aplicación. Si tiene una aplicación que conoce, confía y usa con frecuencia, y requiere privilegios de administrador, es posible que desee descargar una herramienta gratuita que encontramos, llamada UAC Trust Shortcut, que le permite desactivar el Control de cuentas de usuario para una aplicación específica.
Descargar UAC Trust Shortcut desde
//www.itknowledge24.com/.
NOTA: Hay dos archivos en la descarga del archivo .zip de acceso directo de confianza de UAC . UAC Trust Shortcut requiere que Microsoft .NET Framework 4 esté instalado. Si tiene Microsoft .NET Framework 4, puede instalar UAC Trust Shortcut usando el archivo .msi incluido.
Si necesita Microsoft .NET Framework 4, use el .exe incluido para instalar el acceso directo de UAC Trust . Descarga automáticamente Microsoft .NET Framework 4 y lo instala por ti. Luego, ejecuta el archivo .msi para instalar UAC Trust Shortcut .
Usamos el archivo .exe para instalar el acceso directo de confianza de UAC porque aún no teníamos instalado Microsoft .NET Framework 4. Haga doble clic en el archivo setup.exe para iniciar la instalación. Ir a través de los pasos para la instalación.
Si desea instalar UAC Trust Shortcut para todos los usuarios en su computadora, seleccione el botón de opción Todos en la pantalla Seleccionar carpeta de instalación . De lo contrario, seleccione el botón de radio Just me .

Para el ejemplo de esta publicación, crearemos un acceso directo para CCleaner, que es un programa útil para limpiar su computadora con Windows. Protege su privacidad en línea y hace que su computadora sea más rápida y segura. Si desea instalar CCleaner para usar y, por lo tanto, puede usarlo como ejemplo al seguir los pasos de esta publicación, puede descargar CCleaner desde
//www.piriform.com/ccleaner.
Cada vez que se ejecuta CCleaner, aparece el cuadro de diálogo Control de cuentas de usuario . El nuevo acceso directo nos permitirá ejecutar CCleaner sin que se muestre el cuadro de diálogo Control de cuentas de usuario .

Para ejecutar UAC Trust Shortcut, haga clic en Todos los programas en el menú Inicio y haga clic en UAC Trust Shortcut .

En el cuadro de diálogo Acceso directo de confianza de UAC, haga clic en el botón Agregar otro programa para activar los campos en el cuadro de diálogo.

Aparecerá el cuadro de diálogo Control de cuentas de usuario . Haga clic en Sí .

Ingrese un nombre para su acceso directo en el cuadro de edición Nombre . Debe seleccionar un nombre que sea diferente al acceso directo del programa original. Haga clic en el botón Examinar .

Vaya a la carpeta en la que está instalado el programa para el que desea crear el acceso directo y seleccione el archivo .exe para el programa. En nuestro caso, seleccionamos el archivo CCleaner.exe . Haga clic en Abrir .

La ruta completa al archivo ejecutable se inserta en el cuadro de edición Ruta . Haga clic en el enlace Agregar ahora debajo del botón Examinar para crear el acceso directo.

Puede continuar agregando accesos directos para otros programas que requieren permiso al usar el cuadro de diálogo Control de cuentas de usuario repitiendo los pasos anteriores. Cuando haya terminado de crear accesos directos, haga clic en el botón X en la esquina superior derecha del cuadro de diálogo para cerrar el Acceso directo de confianza de UAC .

El nuevo acceso directo se agrega al escritorio. Haga doble clic en el nuevo acceso directo para abrir el programa, omitiendo el cuadro de diálogo Control de cuentas de usuario .

UAC Trust Shortcut instala un servicio que se ejecuta en segundo plano para habilitar los accesos directos que creas. Cuando inicie la computadora la próxima vez, aparecerá un cuadro de diálogo que le solicitará permiso para iniciar el servicio. Si no desea que este cuadro de diálogo se muestre cada vez que inicie Windows, seleccione la casilla de verificación No mostrar este mensaje la próxima vez . Haga clic en la opción Habilitar el Servicio de acceso directo de confianza de UAC ahora para iniciar el servicio.
NOTA: Si selecciona la casilla de verificación No mostrar este aviso la próxima vez, le recomendamos que seleccione la opción Habilitar el Servicio de acceso directo de confianza de UAC ahora . De lo contrario, deberá iniciar el servicio manualmente.

El cuadro de diálogo Control de cuentas de usuario muestra que se solicita permiso para ejecutar el programa que inicia el servicio. Haga clic en Sí .

Asegúrese de que conoce y confía en los programas para los que desactiva el Control de cuentas de usuario mediante UAC Trust Shortcut, y que seleccione los archivos ejecutables del programa correcto. ¡Disfrutar!