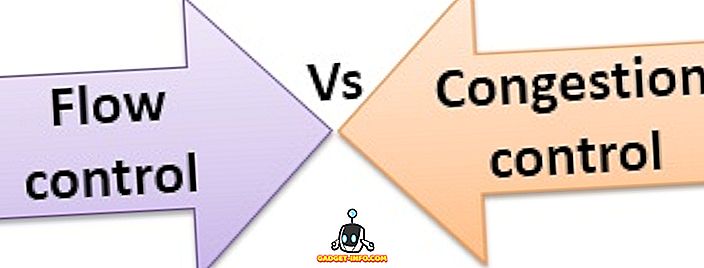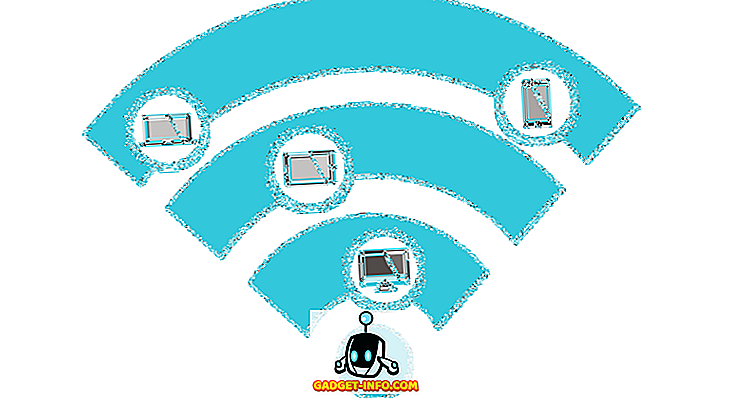Una característica que a menudo se pasa por alto en Excel es la herramienta de análisis de qué pasa si le permite explorar diferentes escenarios sin cambiar los valores en su hoja de cálculo. Esta función es particularmente útil para las carreras de economía y administración, así como para los dueños de negocios, porque puede ver cómo los diferentes valores afectan los modelos, las fórmulas y las ganancias proyectadas.
Herramienta de análisis What-If de Excel
Suponga que es dueño de una pequeña empresa que vende widgets y ha determinado que obtendrá un beneficio de $ 10 por cada widget que venda. Para calcular su beneficio de la venta de estos widgets, cree una hoja de cálculo en Excel que se verá así:

Observe que la cifra en la celda A3 representa el número de widgets vendidos y la cifra en B3 representa el beneficio por widget vendido. La cifra en C3 se calculó con la siguiente fórmula:
= A3 * B3
y representa la ganancia de vender 1 widget a una ganancia de $ 10.
Sin embargo, puede interesarle su beneficio total en diferentes cantidades de widgets vendidos. Supongamos, por ejemplo, que desea saber cuál sería su beneficio si vendiera 100, 200 o 300 widgets.
Una forma de hacerlo es cambiar la figura en A3 para cada uno de los escenarios que identificamos anteriormente. En otras palabras, podría cambiar de A3 a 100 y observar el cambio en las ganancias en C3. Luego, podría hacer lo mismo para 200 y 300. Sin embargo, la función de análisis What-If de Excel fue diseñada para tal ocasión.
Para usar la herramienta de análisis What-If de Excel, comience haciendo clic en la pestaña Datos en la Cinta y localizando el botón de la herramienta Análisis What-If en la sección Herramientas de datos. Haga clic en el botón What-If Analysis y elija Scenario Manager en la lista de opciones.

Ahora deberías estar mirando la ventana del Administrador de Escenarios. Haga clic en el botón Agregar y Excel le pedirá que nombre el primer escenario. Puede elegir el nombre que desee, pero sería prudente elegir uno que describa el escenario que está creando. Para nuestro ejemplo aquí, nombra el escenario 100 Widgets .
En el cuadro Cambiar celdas, escriba A3 y luego haga clic en el botón Aceptar .

En la ventana Valores de escenarios que se abre, escriba 100 y haga clic en el botón Aceptar . Esencialmente, lo que has hecho es crear un nuevo escenario hipotético que calcularía la ganancia total si el número de widgets vendidos en A3 fuera 100.

Complete los pasos anteriores para crear dos escenarios más, uno para 200 widgets y otro para 300 widgets . Cuando haya terminado, la ventana del Administrador de escenarios debería tener este aspecto:

Haga clic en el escenario etiquetado como 100 Widgets y luego haga clic en el botón Mostrar . Observe que la celda A3 cambia a 100 y la celda C3 cambia a $ 1, 000. Ahora, haga clic en el escenario etiquetado como 200 Widgets y luego haga clic en el botón Mostrar . Observe que la celda A3 cambia a 200 y la celda C3 cambia a $ 2, 000. Haz lo mismo para el escenario etiquetado 300 Widgets .
El Escenario What-If también le permite ver al mismo tiempo un resumen de todos los escenarios que creó en los pasos anteriores. Haga clic en el botón Resumen y escriba C3 en el cuadro Celda de resultados.

Haga clic en Aceptar y Excel crea una nueva hoja de cálculo que muestra todos sus escenarios en un resumen conveniente.

Aunque simple, este ejemplo muestra cuán poderosa puede ser la función de Análisis de What-If de Excel. Al usar una hoja de cálculo con datos y fórmulas, puede crear fácilmente escenarios útiles de Análisis de What-If con Excel para evitarle la molestia de editar celdas individuales para ver cómo estos cambios afectarán los valores en otras celdas. ¡Disfrutar!