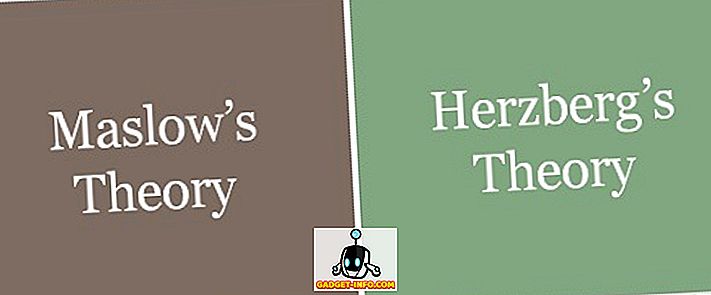El mes pasado, Apple lanzó iOS 11, la última versión del sistema operativo móvil de la compañía con sede en Cupertino, para el público en general después de meses de estar en etapas de desarrollo beta. Trajo consigo un montón de nuevas características y mejoras a la tabla que refina aún más la experiencia del usuario de iOS. Sin embargo, una de las nuevas características ingeniosas que logró captar nuestra atención fue la capacidad de guardar páginas web como archivos PDF. Así es, podrá crear un archivo PDF a partir de una página web en línea usando el navegador Safari predeterminado en un dispositivo iOS, lo cual es muy útil si está interesado en leer contenido mientras está desconectado. Una vez que se ha creado el PDF, incluso se puede imprimir a su gusto. ¿Interesado en probar esto ya? Veamos cómo guardar páginas web como PDF en iOS 11:
Guardar páginas web como PDF en iOS 11
Nota: probé esto en mi iPhone 7 Plus y en el iPhone 6s, pero debería funcionar en iPhones antiguos, así como en el nuevo iPhone 8, 8 Plus y iPhone X.
El procedimiento es bastante simple y similar en todos los dispositivos iOS 11. Todo lo que necesita es solo unos momentos de su precioso tiempo, así que, simplemente siga los pasos a continuación para hacer esto en un instante sin ninguna confusión:
- En primer lugar, abra el navegador Safari en su dispositivo iOS y visite la página web desde la que desea crear un PDF. Ahora, toca el ícono de compartir ubicado en la parte inferior de la pantalla. Una vez hecho esto, desplácese un poco hacia la derecha y toque "Crear PDF" .
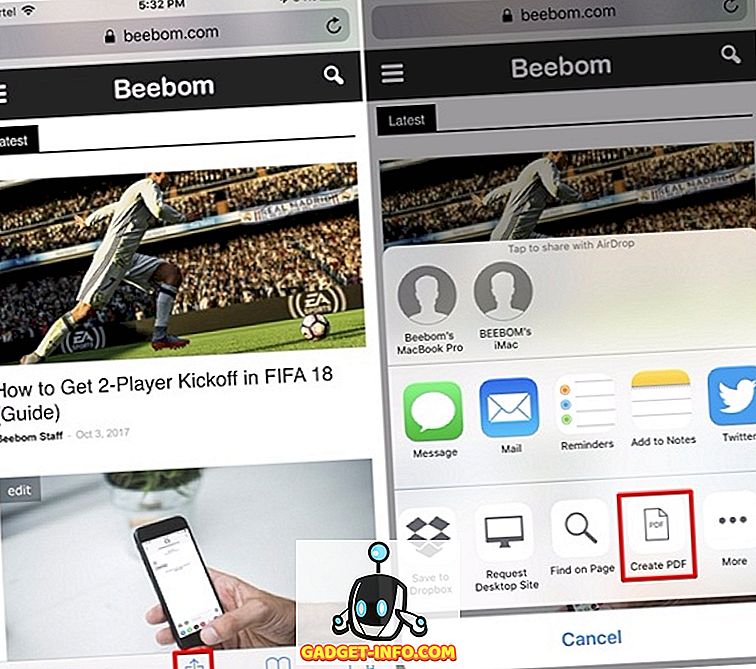
- Ahora, te darás cuenta de la vista previa del archivo PDF. Para confirmarlo y guardarlo, simplemente toque "Listo" . Una vez más, toque "Guardar archivo en ..." para guardar la página web como un archivo PDF.
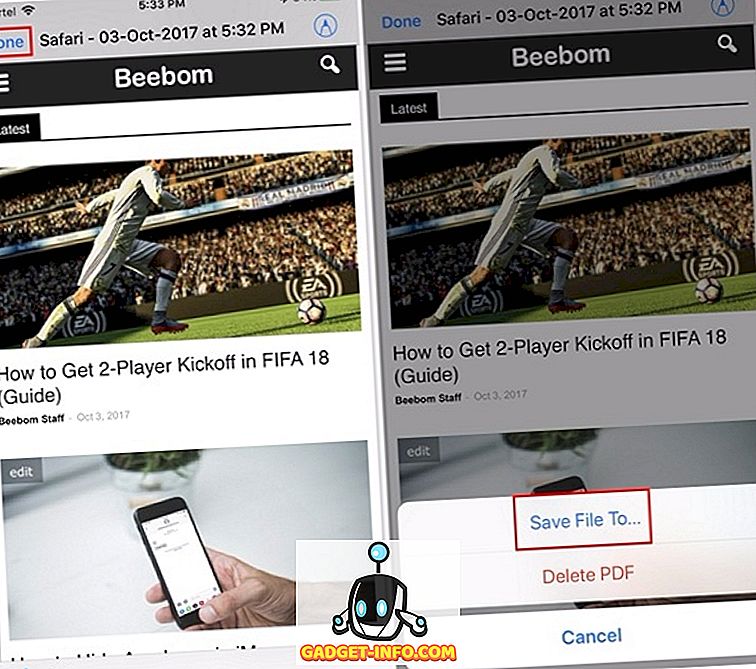
- En el siguiente menú, se le pedirá que elija la ubicación donde desea guardar el archivo PDF. De forma predeterminada, los usuarios tienen la opción de guardar el documento en iCloud Drive de Apple o directamente en su iPhone. Si se guarda en iCloud Drive, se puede acceder al PDF directamente desde la nueva aplicación "Archivos" de iOS 11.
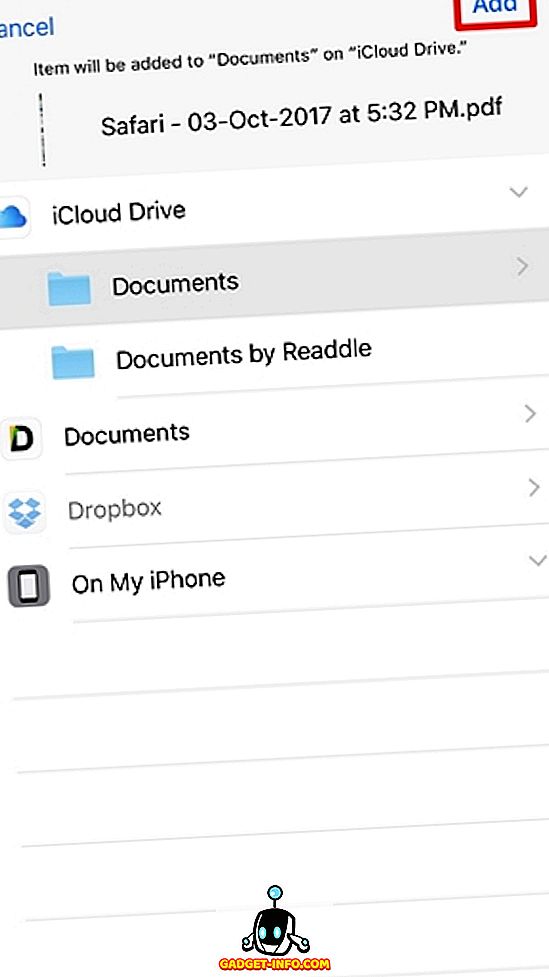
VEA MÁS: Cómo ocultar los íconos de aplicaciones en iMessage en iOS 11
Guardar páginas web como archivos PDF para uso sin conexión
Bueno, eso es todo lo que tienes que hacer para convertir cualquier página web en línea en un archivo PDF. Esto se puede hacer un buen uso si no puede acceder a Internet todo el tiempo y estos archivos PDF se pueden usar para leer sin conexión. Las páginas web guardadas como archivos PDF pueden incluso imprimirse en una hoja física para fines de oficina. Dicho esto, la capacidad de crear un PDF desde una página web solo está disponible en el navegador Safari integrado predeterminado a partir de ahora, pero nos alegra que Apple finalmente haya implementado esta función en iOS. Entonces, ¿están listos para aprovechar esta nueva e ingeniosa característica de iOS 11 y comenzar a guardar páginas web como archivos PDF para su uso posterior? Háganoslo saber simplemente escribiendo algunas palabras en la sección de comentarios a continuación.