Discord es un servicio de VoIP relativamente nuevo para los jugadores, como TeamSpeak, que se introdujo hace un par de años. Actualmente, se está convirtiendo rápidamente en el servicio más buscado que las personas utilizan para comunicarse con otros durante sus sesiones de juego. En primer lugar, necesita tener un buen auricular para una comunicación de voz perfecta. Sin embargo, si tiene un auricular mediocre que capta una gran cantidad de ruido de fondo, o si está usando el micrófono interno en su computadora o computadora portátil, las demás personas en su chat de voz se sentirán irritadas por todo el ruido de fondo y los ecos que su micrófono crea. Por lo tanto, si usted es una de las personas que causa estos problemas y que también afecta el juego de otros, le recomendamos que aproveche la función "Push to Talk" disponible en Discord. Bueno, si no tienes idea de cómo activarlo, echemos un vistazo a cómo habilitar Push to Talk en Discord:
Habilitando Push to Talk en Discord
En primer lugar, debe iniciar sesión en Discord haciendo uso del cliente del navegador o del cliente de escritorio que está disponible en Windows, macOS y Linux. Después de iniciar sesión con éxito, simplemente siga los pasos a continuación para activar la función Pulsar para hablar en minutos:
- En la aplicación Discord, haga clic en el icono con forma de engranaje, ubicado junto a su nombre en la esquina inferior izquierda del cliente, para acceder a la configuración de Discord .
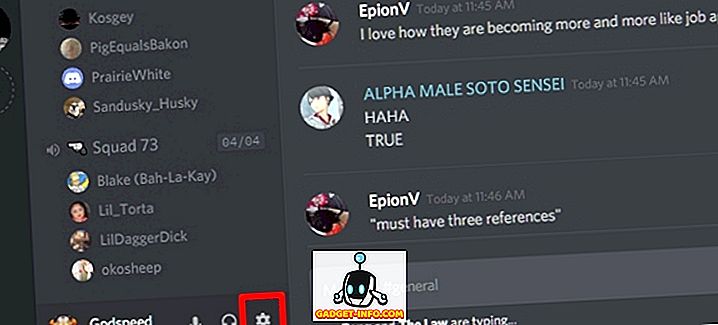
- Ahora, vaya a la sección Voz en la página de Configuración y haga clic en "Push to Talk" para encenderlo.
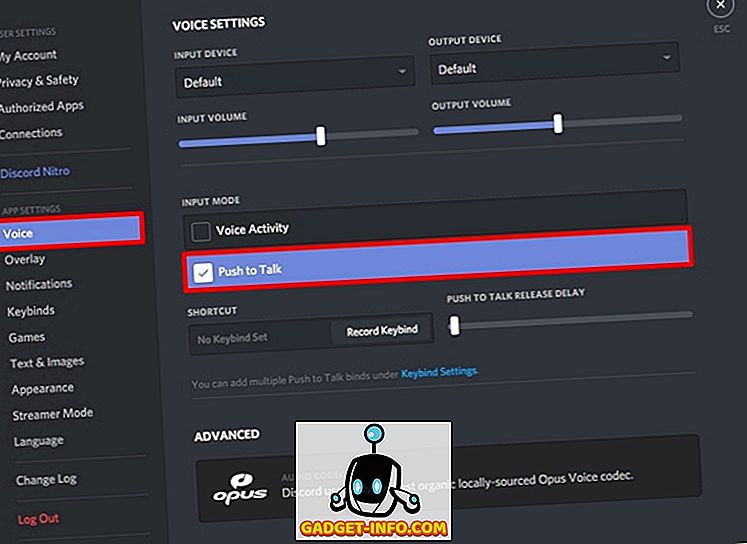
Configurando Push to Talk en Discordia
Bueno, has logrado habilitar esta característica ingeniosa. Sin embargo, no podrá usarlo de inmediato, ya que no ha configurado una tecla para la función Push to Talk. Simplemente siga los pasos a continuación para hacer esto en un santiamén:
- En la página de configuración de la discordia, dirígete a la sección "Keybinds" y haz clic en "Add a Keybind" . Bueno, esto también se puede hacer en la sección de voz, pero aquí puede agregar varios enlaces clave, lo que significa que puede agregar múltiples teclas de acceso directo para la función Push to Talk, simplemente haciendo clic en "Agregar un enlace clave" .
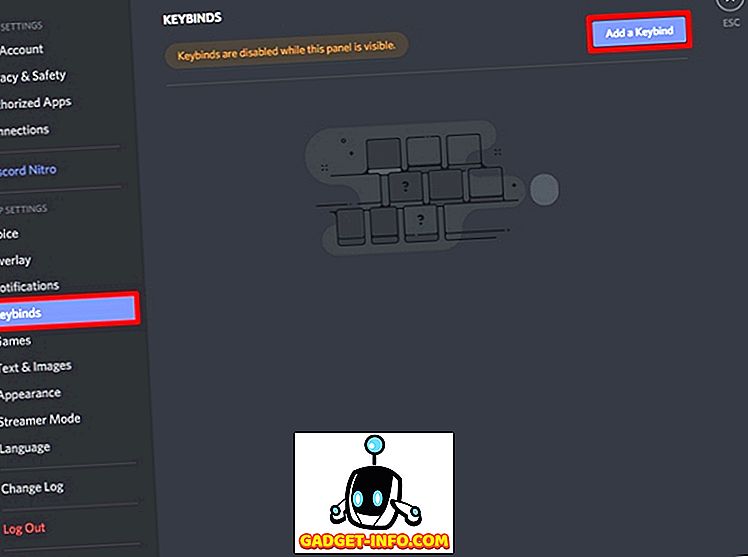
- Ahora, para Action, elija "Push to Talk" en el menú desplegable. Una vez hecho esto, haga clic en "Grabar vínculo de teclas" y presione la tecla que desea usar para la función Push to Talk . Ahora, haga clic en "Detener grabación" para guardar el Keybind.
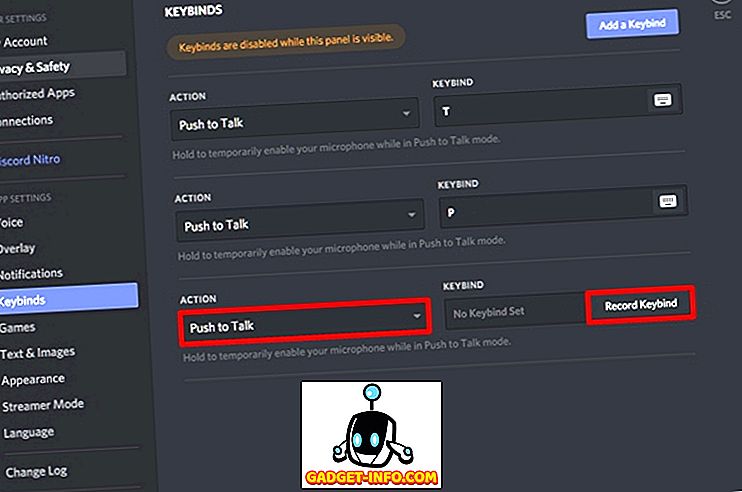
- Ahora, vuelve a la sección "Voz" de la Configuración de discordia. Notará un control deslizante justo debajo de "Push to Talk R elease Delay" . Esta es esencialmente la demora que toma Discord para cortar la señal de voz, una vez que sueltas la tecla Push to Talk. De forma predeterminada, se establece en 20 ms, pero puede ajustar este control deslizante entre 0 ms y 2000 ms .
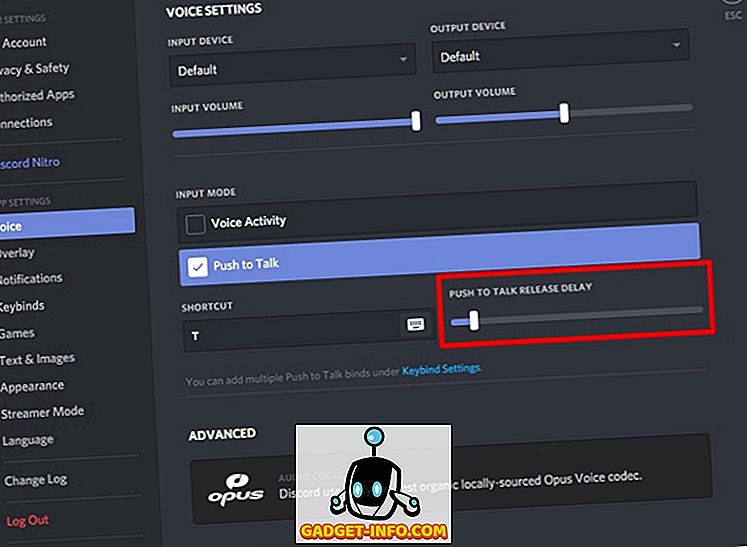
VEA TAMBIÉN: Cómo habilitar la autenticación de dos factores en su servidor Discord
¿Listo para probar Push to Talk in Discord?
Bueno, Push to Talk es bastante útil, especialmente si tienes un micrófono mediocre que está captando mucho ruido de fondo y ecos. También es útil si está utilizando el combo de altavoz / micrófono interno en su computadora de escritorio o portátil. Al usar Push to Talk, usted está cortando la señal de voz completamente mientras la tecla no esté presionada. Los usuarios solo tienen que presionar la tecla una vez que quieren transmitir algo, por lo que el resto de los usuarios en el canal de voz no se verán muy afectados por el ruido de fondo y los ecos de sus micrófonos se activan.
Entonces, ¿estás listo para probar esta ingeniosa característica que Discord tiene para ofrecer? Después de usarlo, háganos saber sus opiniones sobre la función Push to Talk al emitir sus valiosas opiniones en la sección de comentarios a continuación.








