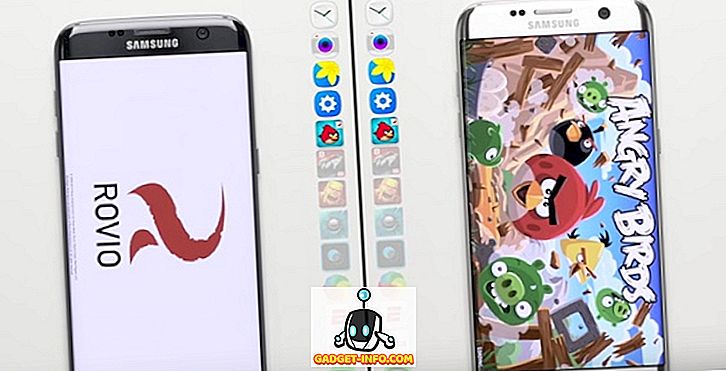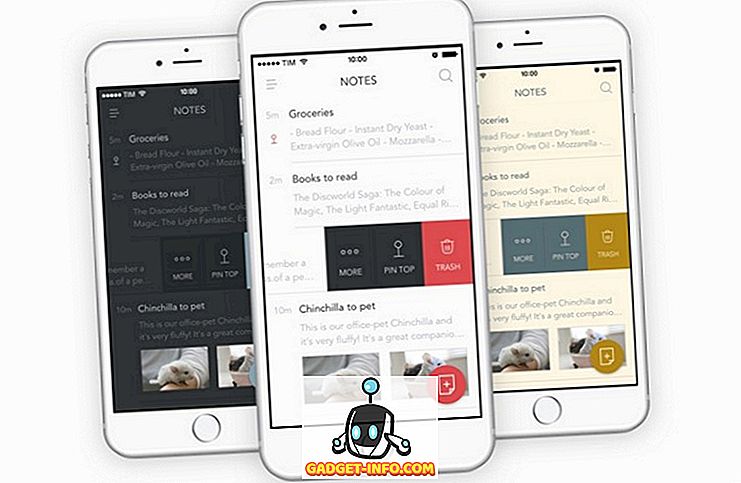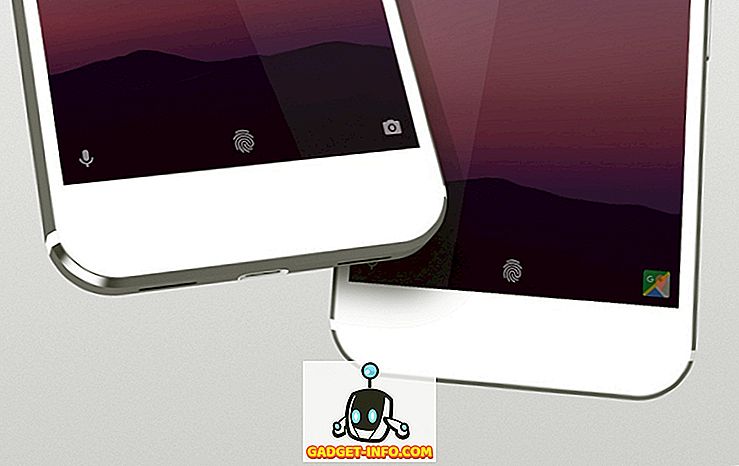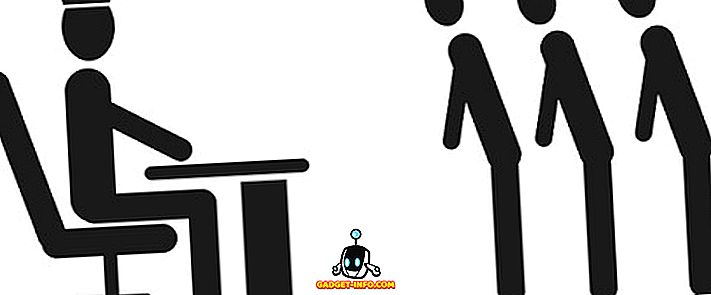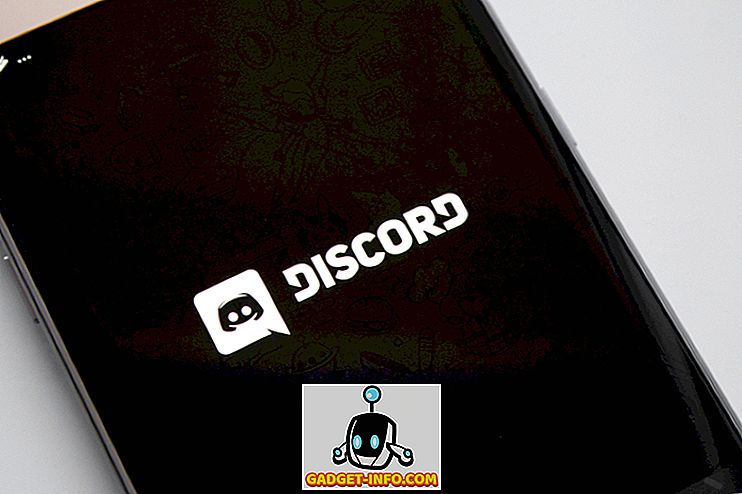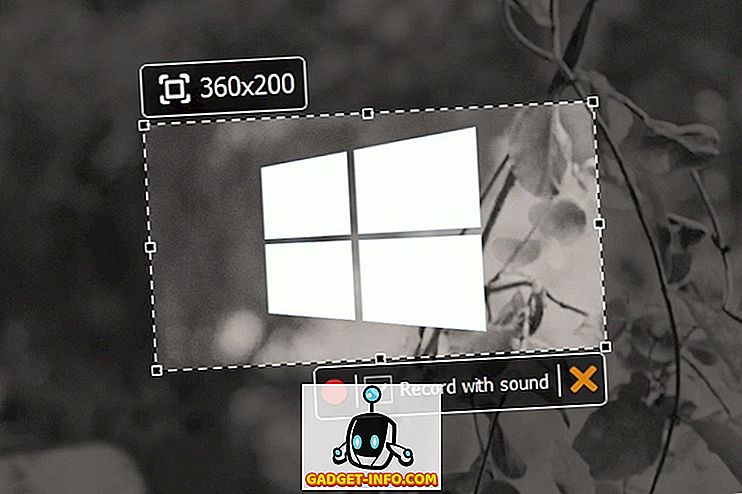El éxito de las computadoras de una sola placa (por ejemplo, Raspberry Pi) ha demostrado claramente que la informática en movimiento está aquí para quedarse. Pero mientras que los dispositivos como Raspberry Pi están más orientados a los geeks y los chapuceros, las "PCs pegajosas" están diseñadas para ser más amigables para los usuarios diarios. Esencialmente, una PC tipo stick está compuesta por hardware de computadora esencial (por ejemplo, CPU de bajo consumo, una pequeña memoria RAM, Wi-Fi / Bluetooth integrado), abarrotado en un dispositivo que es un poco más grande que una unidad flash USB de tamaño. Y entre estos, la primera generación de Intel Compute Stick (anunciada en el CES del año pasado) es sin duda la más popular. Y si tiene uno para usted, probablemente se esté preguntando, ¿cómo puedo hacer que esto funcione?
¡Unos minutos, amigos! Eso es todo lo que se necesita. Pero antes de descubrir cómo configurar y configurar Intel Compute Stick, eche un vistazo a las cosas básicas que se requerirán para ello.
Cosas que necesitarás de antemano:
- TV (o monitor de computadora) con un puerto HDMI.
- Conectividad inalámbrica a internet.
- Concentrador USB (vea algunos de los mejores concentradores USB disponibles).
- Ratón y teclado, ambos preferiblemente USB (aunque puede usar los teclados y ratones Bluetooth con el Intel Compute Stick, complica el proceso de configuración e impone impuestos al único chip integrado en el tablero utilizado para la conectividad de Bluetooth y Wi-Fi).
- Toma de pared para encender Intel Compute Stick (en caso de que el dispositivo de pantalla no tenga un puerto USB para hacer lo mismo).
¿Cómo configurar Intel Compute Stick?
Poner en funcionamiento el Intel Compute Stick es una tarea fácil, básicamente es un proceso de dos etapas. Conecte el hardware, configure el software y estará listo. En cualquier caso, aquí están los pasos que deberá seguir:
Configuración de hardware
Utilice la imagen incrustada a continuación como referencia y lea los pasos a continuación.

Paso 1: conecte el mouse y el teclado al concentrador USB.
Paso 2: Conecte el concentrador al singular puerto USB de Compute Stick.
Paso 3: Use el cable micro USB incluido para conectar el puerto de alimentación del Compute Stick al puerto USB del televisor (para fuente de alimentación).
Paso 4: Finalmente, conecte el Compute Stick al puerto HDMI del televisor, a través del cable de extensión HDMI (opcional).
Ahora, encienda el televisor y seleccione HDMI como la fuente a través de la configuración (Obviamente, esto diferiría según la marca y el modelo del televisor o el monitor de computadora utilizado). Una vez hecho esto, es hora de pasar a la parte de configuración del software, como se explica a continuación.
Configuracion de software
Paso 3: Intel Compute Stick viene con la edición de Windows 8.1 (con Bing) integrada. Cuando se inicia por primera vez, tiene que pasar por el mismo proceso OOBE (experiencia fuera de la caja), como lo haría al configurar Windows 8.1 en una PC normal. Esto incluye la conexión a la red Wi-Fi, la configuración y los ajustes de hora e idioma, y cosas por el estilo.

Nota: durante la configuración, Windows 8.1 le solicita que actualice a Windows 10. Sin embargo, esto no es obligatorio y puede actualizar más tarde si lo desea.
Paso 4: Y estamos listos. Una vez hecho todo, tendrá el Windows 8.1 completo ejecutándose en el Intel Compute Stick, utilizando el televisor como monitor. Echa un vistazo a la captura de pantalla a continuación:

Navegue por la web, juegue algunos juegos o edite sus documentos todo lo que desee. Y cuando haya terminado, simplemente apague el Intel Compute Stick, como una computadora normal. ¿Qué tan loco es eso?
Haz que cualquier HDMI admita una computadora
El Intel Compute Stick presenta una forma de computación asequible y (bastante) confiable sobre la marcha. Por supuesto, necesita un poco de hardware y configuración adicionales para poder trabajar, pero una vez que lo hace, lo hace bastante bien. Así que prueba esto y haz que tu voz se escuche en los comentarios a continuación.