Con la versión estable final de Android Oreo, vinieron un montón de nuevas funciones y optimizaciones, todas hechas para mejorar la experiencia general del usuario de Android. Dicho esto, si hubiera instalado previamente Developer Beta en su dispositivo, se habría dado cuenta de que muchas de las características que se introdujeron anteriormente ahora se han eliminado de la compilación final. Una de esas características era la capacidad de cambiar los accesos directos de la pantalla de bloqueo. Bueno, si fuera un fanático de esta función, y le encantaría tenerla de nuevo en su dispositivo Android Oreo 8.0, siga leyendo, mientras le mostramos cómo configurar accesos directos personalizados de pantalla de bloqueo en Oreo Android sin acceso de root:
Establecer accesos directos de pantalla de bloqueo personalizados en Android Oreo
Nota: el siguiente método requiere que se instalen los controladores de ADB mínimo y Fastboot en su PC. Si no, puedes descargarlos e instalarlos desde aquí. Además, probé el método en mi Nexus 5X y Google Pixel con Android 8.0 Oreo y funcionó perfectamente.
- Para comenzar, diríjase a Configuración -> Sistema -> Opciones del desarrollador y active la opción que se encuentra junto a "Depuración de USB" .
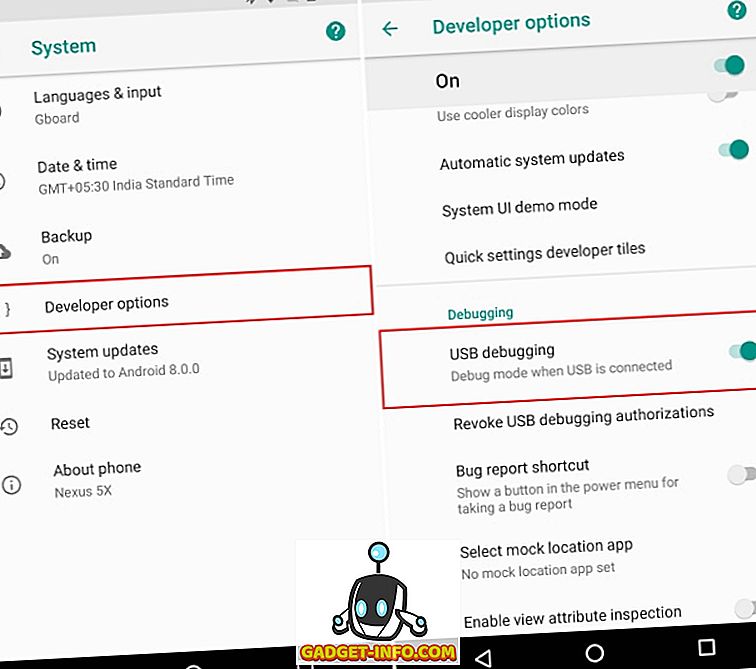
- Antes de continuar con la personalización de los accesos directos de la pantalla de bloqueo, primero debe encontrar el nombre del paquete de la aplicación que desea utilizar. Descargue e instale Package Names Viewer 2.0 (gratis) desde aquí a su dispositivo.
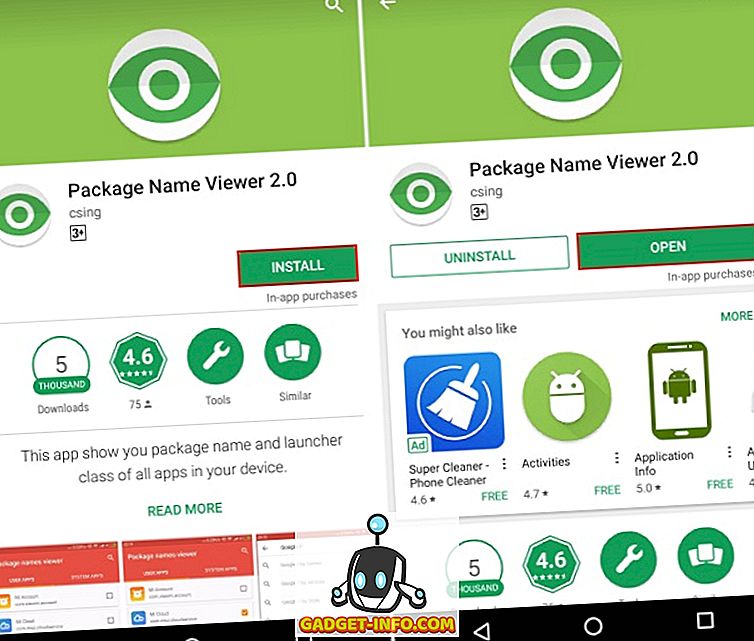
- Ahora, abre el visor de nombres de paquetes . La aplicación le mostrará la lista de varias aplicaciones instaladas en su dispositivo, junto con sus paquetes y nombres de actividades. Anote el nombre del paquete y el nombre de la actividad de la aplicación que desea establecer como acceso directo en la pantalla de bloqueo. Para esta demostración, usaré la aplicación Google Maps, que tiene:
Nombre del paquete : com.google.android.apps.maps Nombre de la actividad : com.google.android.maps.MapsActivity
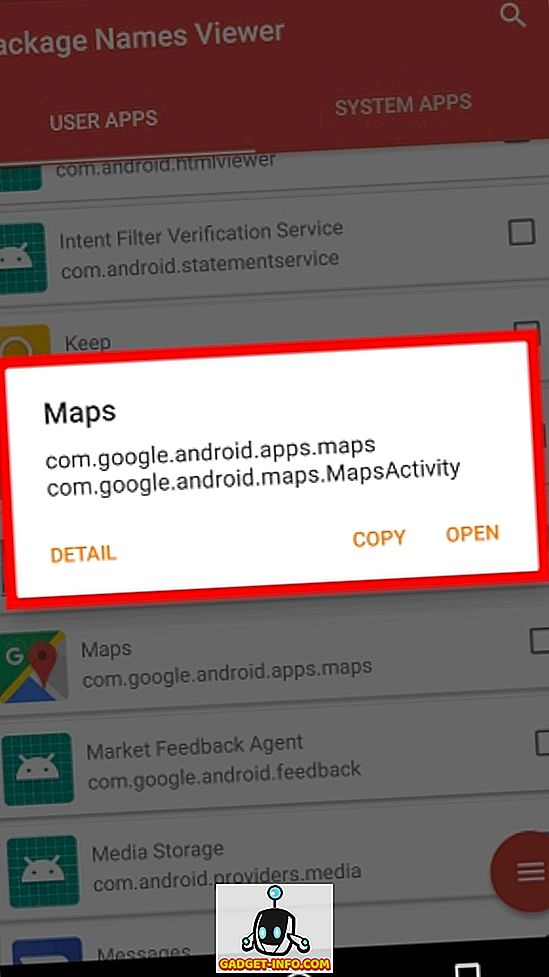
- Ahora, conecte su dispositivo a su PC e inicie el shell ADB . Una vez allí, escriba los siguientes comandos:
Para cambiar el atajo del lado izquierdo:
adb shell settings put secure sysui_keyguard_left "PACKAGE NAME/ACTIVITY NAME" Para cambiar el atajo del lado derecho:
settings put secure sysui_keyguard_right "PACKAGE NAME/ACTIVITY NAME" Por ejemplo, reemplazaré el acceso directo del lado derecho con la aplicación Mapas. Por lo tanto, mi orden se verá como
adb shell settings put secure sysui_keyguard_right "com.google.android.apps.maps/com.google.android.maps.MapsActivity" 
Ahora, como puede ver, el acceso directo del lado derecho en mi pantalla de bloqueo se ha cambiado a Google Maps.
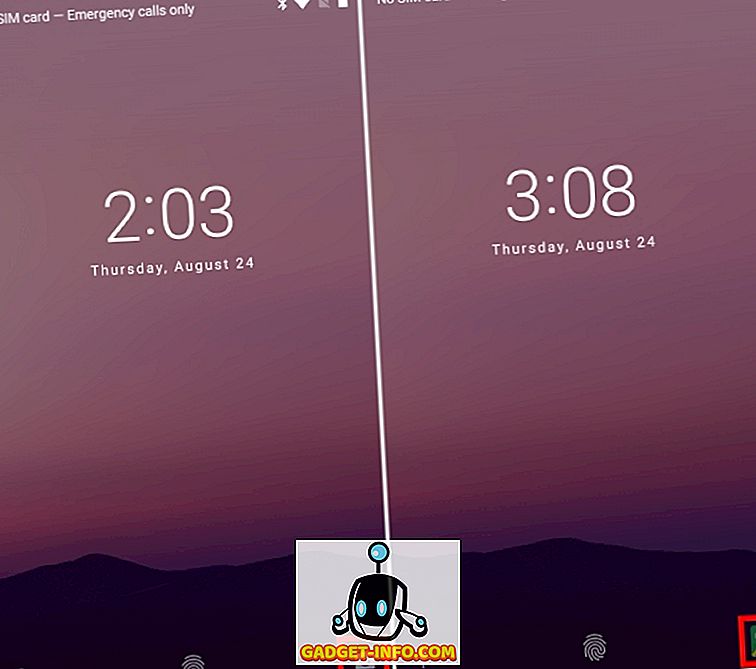
- Finalmente, si desea revertir los accesos directos de la pantalla de bloqueo en Android Oreo a la configuración de stock, simplemente ejecute los siguientes comandos:
Para restablecer el acceso directo del lado izquierdo:
configuración de shell adb eliminar segura sysui_keyguard_left
Para restablecer el acceso directo del lado derecho:
configuración de shell adb eliminar segura sysui_keyguard_right
Y eso es. Su pantalla de bloqueo ahora debe restaurarse a los accesos directos de valores, donde el acceso directo de la izquierda es para el asistente de voz y el acceso directo de la derecha para la cámara.
VEA TAMBIÉN: 12 trucos geniales de Android 8.0 para Oreo que debe conocer
Cambia los accesos directos de la pantalla de bloqueo fácilmente en Oreo Android
Cambiar los accesos directos de la pantalla de bloqueo puede ser una característica muy útil, ya que le brinda un acceso más rápido a las aplicaciones más utilizadas. Si bien la función estaba presente en la segunda versión beta del desarrollador para Android Oreo, aparentemente se eliminó de la compilación final. Afortunadamente, el método anterior funciona bien para dispositivos con Android Oreo y ni siquiera requiere acceso de root. Bueno, he configurado mis accesos directos a Mapas y WhatsApp, pero ¿y tú? ¿A qué va a configurar sus accesos directos de bloqueo de pantalla? Háganos saber en la sección de comentarios.
Este tutorial se publicó por primera vez en XDA Developers. Lo probamos y funciona sin problemas.








![entretenimiento - El estado de la industria musical [FOTOS]](https://gadget-info.com/img/entertainment/673/state-music-industry.png)
