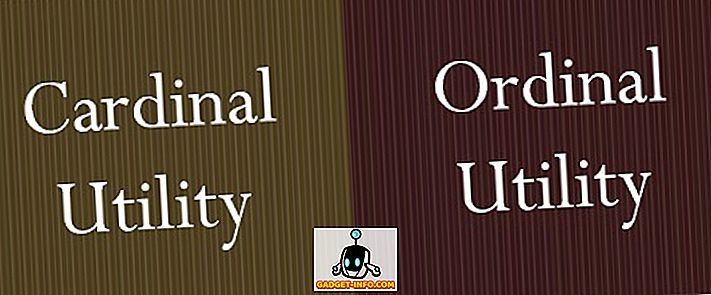Si está utilizando un dispositivo iOS, es probable que utilice iTunes para administrar su biblioteca de música. Todo está bien siempre y cuando estés en la misma computadora donde se almacena toda la música local. Sin embargo, este no es el caso si está cambiando a una computadora diferente, ya que no tendrá acceso a sus archivos de música locales en ninguna otra computadora. Supongamos que planea comprar una nueva computadora después de vender la actual, o si tiene varias máquinas en casa, ¿cómo podrá acceder a estos archivos de música locales en todos sus dispositivos? Bueno, la respuesta es bastante simple, gracias a iCloud Music Library. Con esta función, los usuarios podrán almacenar sus archivos de música locales en la nube y acceder a ellos desde cualquier computadora que tenga iTunes, simplemente iniciando sesión en su cuenta de Apple. Interesado mucho? Bueno, sin más preámbulos, echemos un vistazo a cómo habilitar la biblioteca de música iCloud en iTunes:
Habilitar iCloud Music Library en iTunes
Simplemente abra iTunes en la computadora que tiene toda la música local almacenada en la biblioteca, y siga los pasos a continuación para hacerlo en un instante:
- Vaya a Cuenta ubicada en el menú superior, justo debajo del control de volumen, y haga clic en "Iniciar sesión" .
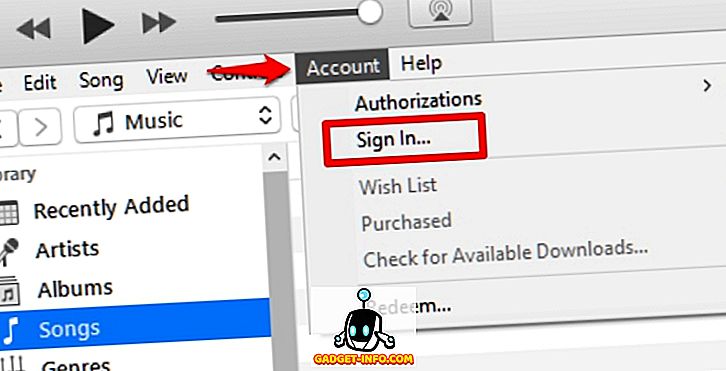
- Ahora, se le pedirá que ingrese su ID de Apple y contraseña. Una vez hecho esto, haga clic en "Iniciar sesión" .
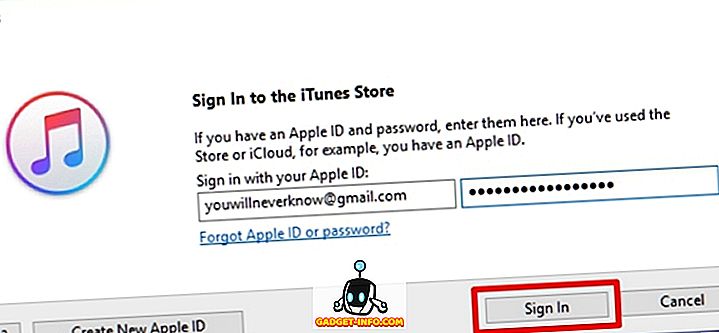
- Una vez hecho esto, haga clic en la opción "Editar" ubicada debajo de los controles de medios y vaya a "Preferencias" .
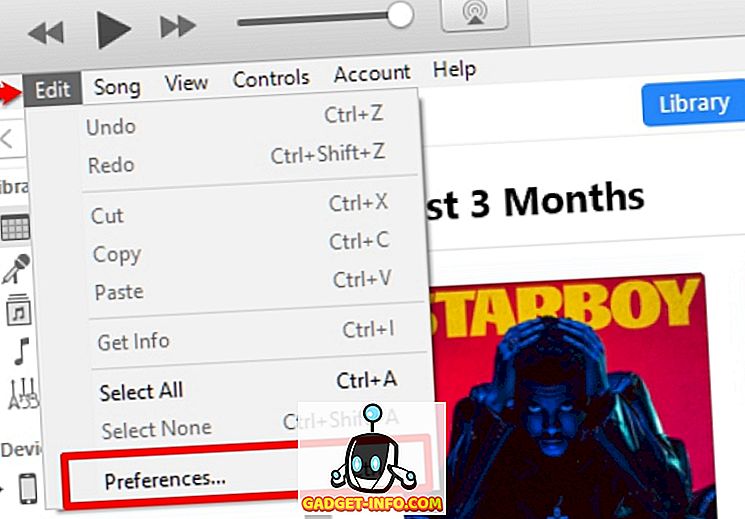
- Ahora, debe marcar la casilla junto a "iCloud Music Library" y hacer clic en Aceptar .
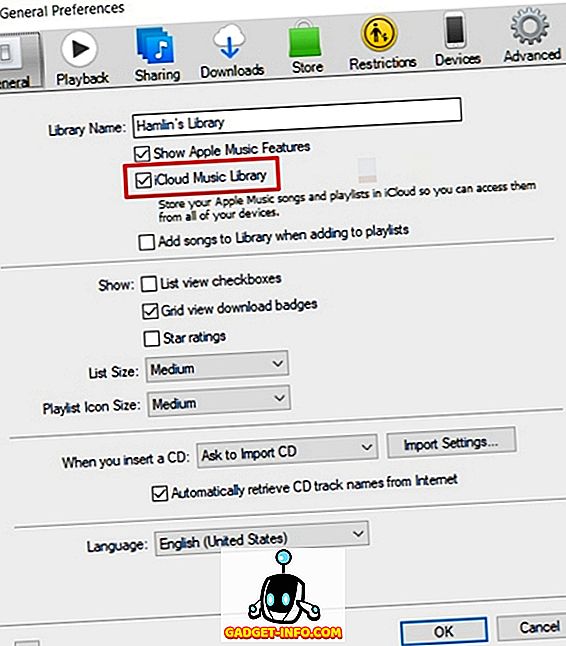
- Ahora notará que iTunes está cargando su biblioteca completa de iTunes, incluidos los archivos de música locales en iCloud de Apple. Dependiendo de su conexión a Internet y la cantidad de canciones que tenga en su biblioteca, el tiempo de carga variará.
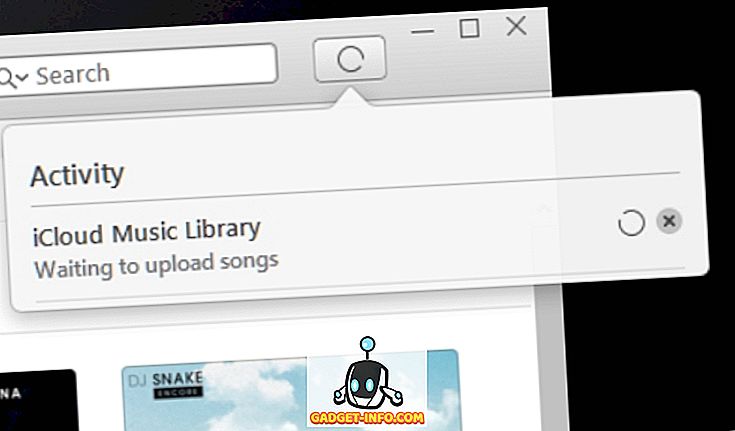
- Bueno, eso es prácticamente todo el proceso. Ahora, póngase en cualquier otra computadora con iTunes instalado y repita los mismos pasos que explicamos anteriormente. Notará que iCloud Music Library está sincronizando todas las canciones con su nueva computadora.
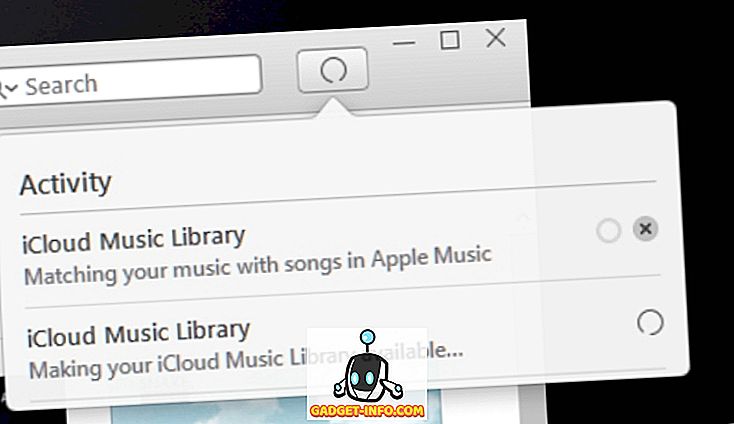
Eso fue bastante simple, ¿verdad? De ahora en adelante, ni siquiera tiene que preocuparse por cambiar a una computadora diferente, solo por mantener su biblioteca de música de iTunes.
Habilitar iCloud Music Library en iOS
Al igual que iTunes, también puede habilitar la biblioteca de música iCloud en su dispositivo iOS. Simplemente vaya a "Configuración" en su dispositivo iOS y diríjase a la sección "Música" . Aquí, notará inmediatamente la opción para habilitar / deshabilitar la Biblioteca de música de iCloud . Esto te permitirá acceder a la música de tu biblioteca mediante iCloud, incluidas las listas de reproducción de Apple Music. Vale la pena señalar que los cambios que realice en su biblioteca de iCloud se sincronizarán en todos sus dispositivos.
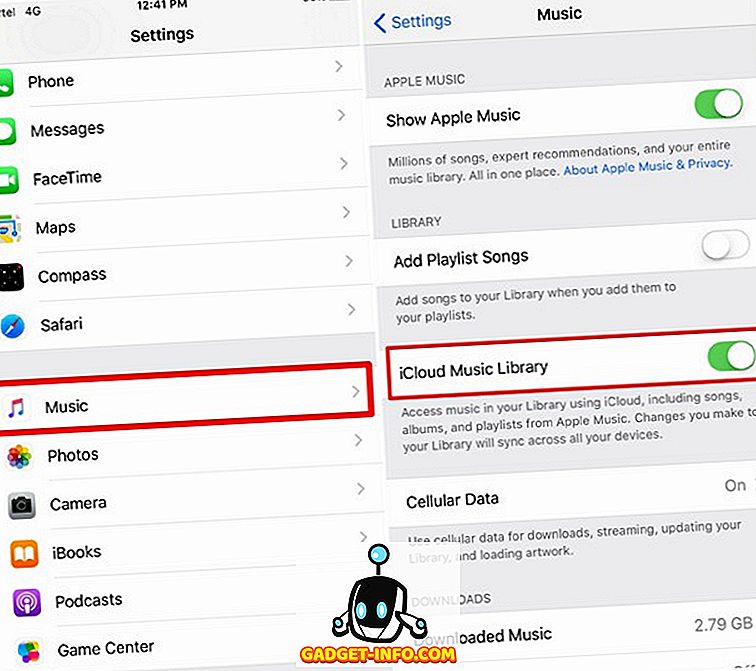
VEA TAMBIÉN: Cómo programar mensajes de texto en iPhone
Habilite iCloud Music Library para acceder a la música en todos sus dispositivos
Si está utilizando varias computadoras, o si planea vender su máquina existente, habilitar la biblioteca de música iCloud hará maravillas, ya que le permite acceder fácilmente a toda su biblioteca de música en cualquier computadora desde la que acceda a iTunes, simplemente iniciando sesión. a su cuenta de Apple. Será como si nunca hubieras dejado tu computadora principal. Cada cambio que realices en tu biblioteca de música de iCloud se sincronizará con todos tus dispositivos, por lo que tampoco hay preocupaciones en este sentido. Entonces, ¿habéis habilitado y accedido a la biblioteca de música de iCloud? Háganos saber sus opiniones sobre esta función, agregando sus valiosas opiniones en la sección de comentarios a continuación.