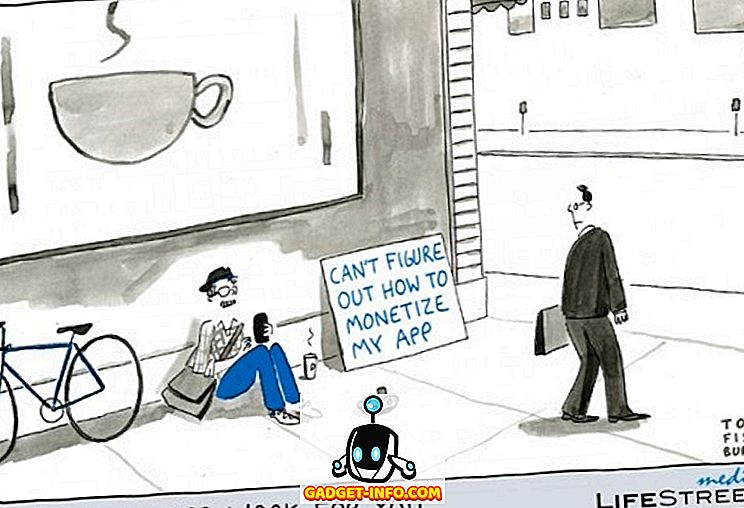En una publicación anterior, escribí acerca de por qué Windows no muestra las vistas previas en miniatura de la barra de tareas de forma predeterminada, sino que solo muestra una lista de texto.

Sin embargo, si tiene vistas previas de miniaturas habilitadas en Windows, verá capturas de pantalla reales de los programas o ventanas que están abiertas cuando pasa el mouse sobre el ícono.

Desafortunadamente, no a todos les gusta esto! Si estás acostumbrado a una simple lista, esto va a ser muy molesto. Algunos usuarios son más visuales y otros no. En este artículo, le diré las diferentes maneras en que puede desactivar las vistas previas en miniatura en la barra de tareas.
Método 1 - Política de grupo
Si está ejecutando las ediciones de Windows 7/8/10 Professional, Ultimate o Enterprise, puede deshabilitar las vistas previas de la barra de tareas en la política de grupo. Si tiene Windows 7/8/10 Starter, Home o Home Premium, pase al siguiente método.
Haga clic en Inicio y escriba gpedit.msc y luego navegue a la siguiente configuración:
Configuración de usuario - Plantillas administrativas - Menú de inicio y barra de tareas
En el panel de la derecha, haga doble clic en Desactivar miniaturas de la barra de tareas y elija el botón de opción Activado .

¡Ahora solo reinicia tu computadora y las miniaturas de la barra de tareas deben estar apagadas! ¡Muy fácil!
Método 2: desactiva Aero en Windows 7/8/10
La segunda forma de desactivar las previsualizaciones de la barra de tareas es simplemente desactivar Aero en Windows 7. Tenga en cuenta que perderá todas las cosas elegantes de Aero una vez que haga esto como Aero Peek y Aero Shake.
Para deshabilitar Aero en Windows, haga clic con el botón derecho en el escritorio y elija Personalizar .

Ahora desplácese hacia abajo y elija un tema básico. ¡Eso es todo lo que tienes que hacer para apagar Aero!

Para los usuarios de Windows 10, debe editar el registro para volver a la vista de lista predeterminada. Navegue a la siguiente clave:
HKEY_CURRENT_USER \ SOFTWARE \ Microsoft \ Windows \ CurrentVersion \ Explorer \ Taskband
En el panel derecho, haga clic con el botón derecho y elija Nuevo - Valor DWORD (32 bits) . Dale el nombre NumThumbnails . Creará el DWORD de 32 bits si tiene Windows de 32 bits o de 64 bits. Por defecto, debería tener un valor de 0, que es lo que queremos.

¡Vale la pena señalar que este método no funciona con la última actualización del Creador en Windows 10! Al parecer, Microsoft lo ha hecho para que simplemente no pueda deshabilitar las vistas previas de la barra de tareas en la última versión de Windows 10.
La única solución a este tipo de trabajo es extender el tiempo de retardo de desplazamiento para que la vista previa no se muestre en 30 segundos. Sin embargo, al usar este método, ni siquiera aparecerá una lista de texto, por lo que depende de su preferencia. Para extender el tiempo de desplazamiento, vaya a la siguiente clave:
HKEY_CURRENT_USER \ SOFTWARE \ Microsoft \ Windows \ CurrentVersion \ Explorer \ Advanced
Aquí, desea crear un nuevo Valor DWORD (32 bits) llamado ExtendedUIHoverTime y asignarle un valor de 10000 o superior. Básicamente, este es el número de milisegundos que espera antes de mostrar las vistas previas de la barra de tareas. Puede configurarlo en 20000 por 20 segundos, 30000 por 30 segundos, etc.
Método 3 - Usa 7+ Taskbar Tweaker
El último método consiste en descargar una aplicación pequeña que puede usar para desactivar las vistas previas de la barra de tareas. ¡Lo único de este programa es que lo desactiva todo!
Lo que quiero decir es que cuando pasas el cursor sobre los íconos en la barra de tareas, no aparece nada, ¡ni siquiera una lista de texto de las ventanas!
El programa se llama 7+ Taskbar Tweaker y viene en una versión de 32 y 64 bits, así que asegúrate de descargar la correcta.

Simplemente marque la casilla Desactivar en la parte inferior derecha en Vista previa en miniatura . Con suerte, uno de los métodos funciona para usted, incluso si está ejecutando Windows 10. ¡Disfrute!