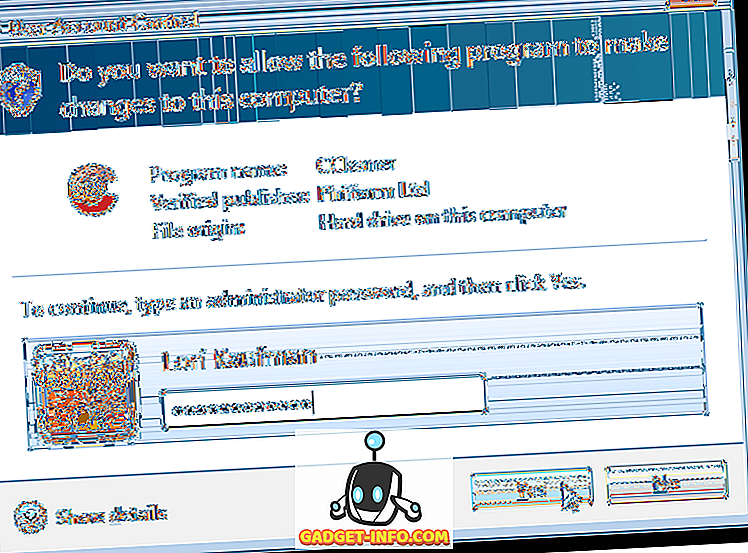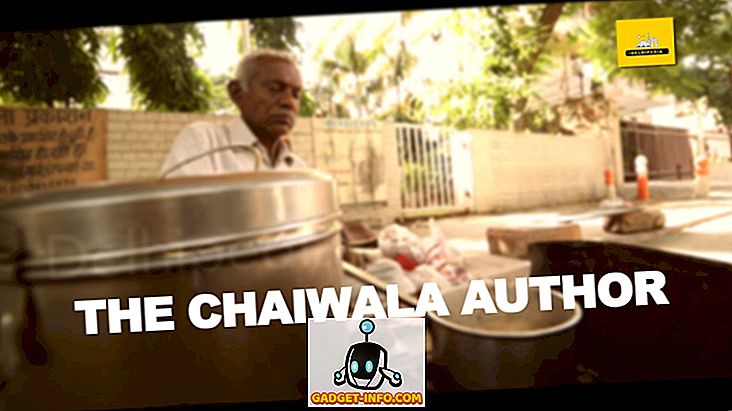En Windows 8, tiene tres opciones principales para recuperar el sistema operativo: actualizar, reinstalar y restaurar. Si bien todas estas opciones se pueden usar para recuperar Windows, todas funcionan de manera un poco diferente.

Cada uno de los siguientes métodos de recuperación de Windows 8 realiza un tipo específico de reinicio del sistema operativo:
- Refrescar
- Reinstalar
- Restaurar
Al elegir el método de recuperación correspondiente para su situación particular, puede ahorrarse algo de tiempo y también reinstalar Windows correctamente. Aquí hay algunos consejos para usar cada uno de los principales métodos de recuperación.
Actualizar: puede actualizar sin perder sus fotos, música, videos y otros archivos personales
La opción de actualización de Windows 8 le permite actualizar Windows mientras mantiene sus archivos y datos personales que ha guardado en su PC. Como se describe en Windows 8, esto es lo que sucederá si actualiza una PC:
Actualiza tu PC
- Sus archivos y configuraciones de personalización no cambiarán.
- La configuración de su PC volverá a cambiar a sus valores predeterminados.
- Se mantendrán las aplicaciones de la tienda de Windows.
- Se eliminarán las aplicaciones que instaló desde discos o sitios web.
- Se guardará una lista de aplicaciones en su escritorio.
Para actualizar su PC en Windows 8, comience lanzando el menú Charms y haga clic en la lista de Configuración . A continuación, seleccione la opción Cambiar configuración de PC .

Desplácese hacia abajo hasta la lista General y haga clic en el botón Comenzar que se encuentra en Actualizar su PC sin afectar sus archivos .

También puede consultar mi otra publicación sobre la creación de su propia imagen de copia de seguridad de Windows, que le permitirá instalar todas sus aplicaciones y programas, crear su imagen y luego poder restaurar esa imagen en lugar de perder todos sus programas.
Reinstalar - Eliminar todo y reinstalar Windows
La opción de reinstalación de Windows 8 le permite reinstalar completamente el sistema operativo sin tener que reformatear manualmente el disco duro e instalarlo con un disco de Windows 8 o una unidad USB. Cuando reinstala Windows 8 usando la opción Reinstalar:
- Se eliminarán todos los archivos, datos, aplicaciones, programas y configuraciones de Windows. Windows se reinstalará completamente y su PC volverá por completo a una instalación nueva de Windows 8.
- No se transferirán datos de PC anteriores o datos guardados a la instalación nueva.
Para volver a instalar Windows 8, comience iniciando el menú Charms y seleccionando la lista de Configuración . Seleccione la opción Cambiar configuración de PC en el menú.

Desplácese hasta la lista General y selecciónela. Desde el submenú del lado derecho, busque la opción Eliminar todo y reinstalar Windows y haga clic en el botón Comenzar .

Restaurar: restaure Windows desde un tiempo anterior (punto de restauración del sistema)
La opción Restaurar de Windows 8 le permite restaurar, o revertir Windows a un tiempo anterior cuando se creó un punto de Restauración del sistema. Esta opción vuelve a Windows al estado del punto de restauración del sistema. Aquí hay algunos detalles de cómo funciona la opción Restaurar:
- La restauración del sistema no afecta ninguno de sus documentos, imágenes u otros datos personales.
- Los programas y controladores recientemente instalados pueden ser desinstalados.
Lee mi publicación sobre cómo habilitar / deshabilitar y usar Restaurar sistema. Para restaurar Windows 8, comience iniciando el Panel de control . En el Panel de control, desplácese hacia abajo hasta la lista de Recuperación y haga clic para seleccionarlo.

En la ventana Recuperación, seleccione la opción Abrir Restaurar sistema .

Esto abrirá el panel Restaurar sistema, donde puede seleccionar un punto de Restauración del sistema para revertir Windows.

Esas son las tres formas principales de recuperar el sistema operativo en Windows 8. Además, echa un vistazo a mi otra publicación sobre cómo limpiar Windows 10. ¡Disfrútalo!