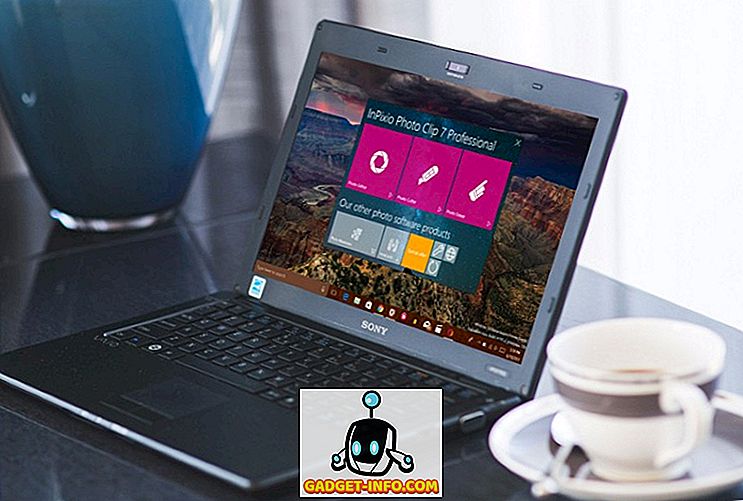Anteriormente hemos escrito sobre un método para recuperar las claves de licencia para los programas de Microsoft Windows y Microsoft Office utilizando una herramienta llamada ProduKey. ProduKey es un gran programa de Nirsoft que también funciona con productos de Microsoft y software de terceros.
Hemos encontrado otra herramienta gratuita, llamada LicenseCrawler, que recupera las claves de licencia al rastrear el registro para encontrar todas las claves de licencia y los números de serie de todo el software instalado en su sistema.
Descargar LicenseCrawler desde
//www.klinzmann.name/licensecrawler_download.htm.
NOTA: Elegimos descargar LicenseCrawler desde FreewareFiles. Softonic tiene un proceso de descarga adicional que debes seguir para obtener el archivo. También realicé una verificación de VirusTotal en su sitio web y el archivo de configuración y ambos aparecieron limpios para detectar malware / spyware. El programa muestra algunos anuncios cuando hace una búsqueda, pero puede desactivarlo fácilmente.
Obtendrá un archivo .zip de FreewareFiles. LicenseCrawler no necesita ser instalado. Simplemente, descomprima el archivo que descargó y haga doble clic en el archivo LicenseCrawler.exe para ejecutar LicenseCrawler .

Aparecerá el cuadro de diálogo Seleccionar su idioma . Seleccione el idioma deseado de la lista desplegable y haga clic en Aceptar . Aparecerá el cuadro de diálogo de licencia LicenseCrawler . Haga clic en Aceptar para continuar.
El idioma seleccionado y el hecho de que aceptó la licencia se pueden guardar en un archivo de configuración, si lo desea. Para ello, haga clic en Sí en el cuadro de diálogo Guardar configuración .
Buscar claves de licencia
Aparece la ventana principal de LicenseCrawler . Puede elegir buscar en su máquina actual ( Localhost ) claves de licencia u otras máquinas en la misma red. Para buscar otra máquina en la red, haga clic en la flecha hacia abajo en la lista desplegable Equipo .

Aparece el cuadro de diálogo Buscando computadora mientras LicenseCrawler busca otras máquinas en la red.

Si no hay otras máquinas en la red, aparece un error. Si se encuentran otras máquinas en la red, se muestran en la lista desplegable Equipo . Seleccione una máquina de la lista desplegable Equipo .
NOTA: Necesitará un nombre de usuario y una contraseña válidos para la máquina remota que seleccione en la red y la capacidad de acceder al registro.

Puede cambiar la ruta del registro seleccionando una opción de la lista desplegable debajo de la lista desplegable Equipo . Le recomendamos que deje la ruta del registro como predeterminada, HKEY_LOCAL_MACHINE .

Para iniciar la búsqueda de sus claves de licencia, haga clic en Buscar .

Algunos cuadros de diálogo de publicidad pueden aparecer antes de que comience la búsqueda. Haga clic en Deshabilitar esta pantalla . Puede seleccionar la casilla de verificación Cerrar después del tiempo de espera, para que no se muestren más anuncios después de que finalice la cuenta atrás.

Una vez que finaliza la cuenta atrás, puede hacer clic en Aceptar para cerrar el cuadro de diálogo.

Las claves que se buscan se muestran en el cuadro de edición de búsqueda a medida que avanza la búsqueda. Cuando la búsqueda haya finalizado, el cuadro de edición de Búsqueda indica que la búsqueda ha finalizado. El número de números de serie se muestra debajo del cuadro de edición de búsqueda y las claves de licencia y los números de serie se muestran en el cuadro de texto grande.

Puede guardar las claves de licencia y los números de serie en un archivo de texto simple o en un archivo de texto cifrado. Para guardar un archivo de texto cifrado, seleccione Guardar cifrado en el menú Archivo .

Aparecerá el cuadro de diálogo Guardar como . Navegue a la carpeta en la que desea guardar el archivo.
NOTA: La carpeta predeterminada es la carpeta LicenseCrawler, donde se encuentra el archivo LicenseCrawler.exe . Le recomendamos que guarde el archivo en la carpeta LicenseCrawler . Esto le permite hacer copias de seguridad fácilmente de sus claves de licencia y números de serie en una unidad externa simplemente copiando la carpeta LicenseCrawler . Luego, puede acceder fácilmente a sus claves de licencia y números de serie una vez que haya reinstalado Windows, si es necesario.
Introduzca un nombre para el archivo en el cuadro de edición Nombre de archivo y haga clic en Guardar .

Aparecerá el cuadro de diálogo Guardar archivo cifrado . Introduzca una contraseña en el cuadro de edición y haga clic en Aceptar . Tenga en cuenta que la contraseña se muestra en texto claro.

Verá texto cifrado en el archivo de claves de licencia cuando lo abra.

Para ver sus claves de licencia en texto sin cifrar, abra LicenseCrawler, si aún no está abierto. Seleccione Cargar en el menú Archivo .

Aparece el cuadro de diálogo Abrir archivo . Navegue a la carpeta donde guardó el archivo de texto. Una vez más, la carpeta seleccionada se establece de manera predeterminada en la carpeta que contiene el archivo LicenseCrawler.exe . Seleccione el archivo de texto y haga clic en Abrir .

En el cuadro de diálogo Abrir archivo que aparece, ingrese la contraseña que asignó al archivo de texto cifrado en el cuadro de edición y haga clic en Aceptar . La lista de claves de licencia y números de serie se muestra en el cuadro de texto grande en la ventana principal de LicenseCrawler .

Puede cambiar el idioma utilizado en LicenseCrawler seleccionando Idioma en el menú Herramientas . Si cambia el idioma mientras está en el programa, puede volver a guardar el archivo de configuración para que el programa se abra con el nuevo idioma seleccionado la próxima vez. Para ello, seleccione Guardar propiedades en el menú Archivo .

Aparecerá de nuevo el cuadro de diálogo Guardar configuración . Haga clic en Sí para guardar la nueva configuración.

La configuración se guarda en el archivo LicenseCrawler.ini en la misma carpeta que el archivo LicenseCrawler.exe .

Si abre el archivo LicenseCrawler.ini en un editor de texto, notará que el idioma seleccionado y el hecho de que aceptó el acuerdo de licencia se guardan en el archivo.

También puede ejecutar LicenseCrawler en la línea de comandos. Para ver los comandos disponibles para usar en la línea de comandos, seleccione Ayuda en el menú Ayuda .

Aparece un cuadro de diálogo con una lista de los comandos disponibles y ejemplos de uso de LicenseCrawler en la línea de comandos con los comandos. Haga clic en Aceptar en la parte inferior del cuadro de diálogo para cerrarla.

Para cerrar LicenseCrawler, haga clic en Salir .

Si no desea cifrar el archivo que guarda que contiene sus claves de licencia y números de serie, puede guardarlo como un archivo de texto sin formato. Sin embargo, si eligió guardar sus claves de licencia y números de serie en un archivo de texto simple, sin cifrar, le recomendamos que cifre los datos de otra manera para asegurar sus claves de licencia. ¡Disfrutar!