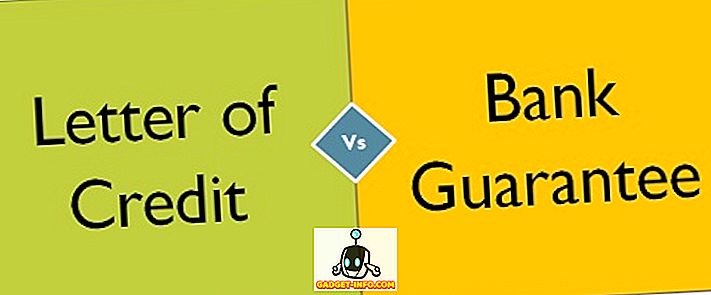Aunque Microsoft es diligente en asegurarse de que Windows funcione bien, no todos los fabricantes de hardware y editores de software tienen los recursos o la motivación para proporcionar productos que funcionen perfectamente.
Si el hardware y el software de su PC no funcionan correctamente, necesita una forma de iniciar Windows para poder averiguar qué componente está causando el problema. Aprenda a realizar un inicio limpio en Windows 7/8/10 para solucionar problemas de hardware y software.
Modo seguro frente a arranque limpio
Un método popular para solucionar problemas y diagnosticar una PC es iniciarse en Modo seguro. El Modo seguro carga Windows con un conjunto mínimo de controladores. Por ejemplo, cuando arranca en Modo seguro, Windows solo carga un controlador de video VGA estándar. Esta es la razón por la que su PC está configurada en una resolución muy baja cuando inicia el Modo seguro.
Un arranque limpio es un poco diferente del modo seguro. Con un arranque limpio, Windows se inicia en modo normal pero sin aplicaciones ni servicios de fondo que no sean de Microsoft. Estas aplicaciones y servicios de fondo son los que hacen que Windows se comporte como lo hace. La mayoría de las personas no saben que estos elementos de Windows incluso se están ejecutando.
Iniciar Windows con un arranque limpio es fácil. Simplemente apaga temporalmente todos los servicios que no sean de Microsoft y reinicia tu PC. Cuando se inicia, solo se ejecutarán los servicios de Microsoft, lo que le permitirá pasar a través de la activación de diferentes servicios hasta que encuentre el problema.
Realizando un arranque limpio en Windows
Inicie sesión en Windows con una cuenta que tenga privilegios administrativos. Haga clic en Inicio> Ejecutar . Si no tiene el comando Ejecutar en el menú Inicio, también puede mantener presionada la tecla de Windows en su teclado y presionar la tecla R. Con la ventana de diálogo Ejecutar abierta, escriba msconfig y haga clic en el botón Aceptar .

Ahora debería estar mirando la ventana de configuración del sistema . Haga clic en la pestaña Servicios .

En la pestaña Servicios, notará una larga lista de servicios disponibles en su PC. Algunos tienen cheques junto a ellos y otros no. Aquellos que lo hacen están programados para cargarse automáticamente la próxima vez que se inicie Windows. Este siguiente paso es extremadamente importante, así que no lo omita.

Primero, marque la casilla etiquetada Ocultar todos los servicios de Microsoft . Como su nombre lo indica, esto ocultará todos los servicios de Microsoft en la lista. La mayoría, si no todos estos servicios, son necesarios para que Windows funcione correctamente.
A continuación, haga clic en el botón Desactivar todo . Al realizar estos dos pasos, ha desactivado todos los servicios de los desarrolladores de software de terceros. Todos los servicios de Microsoft permanecen intactos y listos para cargar cuando reinicie Windows.
Además, también debe hacer clic en la pestaña Inicio y desactivar todos los programas de inicio. Tenga en cuenta que esta pestaña es un poco más complicada porque no hay manera de separar los programas de inicio del sistema de los de terceros. Por lo tanto, deshabilitarlos podría deshabilitar su tarjeta inalámbrica, Windows Defender, etc. Sin embargo, puede volver a habilitar todo en un momento posterior, así que vale la pena intentarlo una vez.
En Windows 7, los elementos de inicio se pueden deshabilitar desde msconfig:

En Windows 10, debe abrir el Administrador de tareas y hacer clic en la pestaña Inicio allí.

Finalmente, haga clic en el botón Aceptar en el cuadro de diálogo MSCONFIG y reinicie Windows. Cuando reinicia, puede recibir mensajes de que cierto hardware y software no están disponibles. Esto es normal. De hecho, al deshabilitar estos componentes en su PC, puede volver a la pestaña Servicios en la ventana Configuración del sistema y activar solo aquellos servicios que se sabe que funcionan correctamente. El resto puede activarlo uno por uno para solucionar los errores que estaba recibiendo en Windows.
A diferencia del modo seguro, un inicio limpio le permite desactivar todas las aplicaciones y servicios que no son de Microsoft para solucionar problemas en una PC con Windows. Una vez desactivado, puede volver a activar los servicios de terceros para diagnosticar su computadora.
Solo asegúrese de ocultar todos los servicios de Microsoft antes de usar el botón Deshabilitar todo . De lo contrario, puede encontrar errores de arranque al reiniciar su PC. ¡Disfrutar!