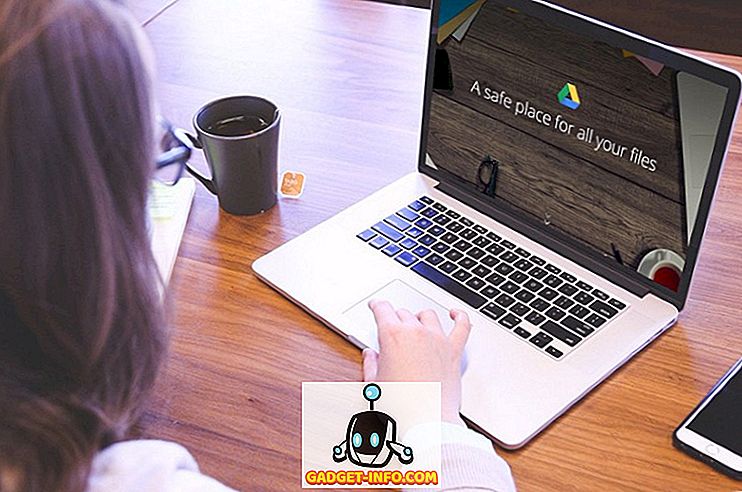Puede haber ocasiones en las que desee insertar una viñeta en medio de una oración o una línea de texto. Por ejemplo, es posible que desee colocar viñetas entre partes de una dirección, como se muestra a continuación.
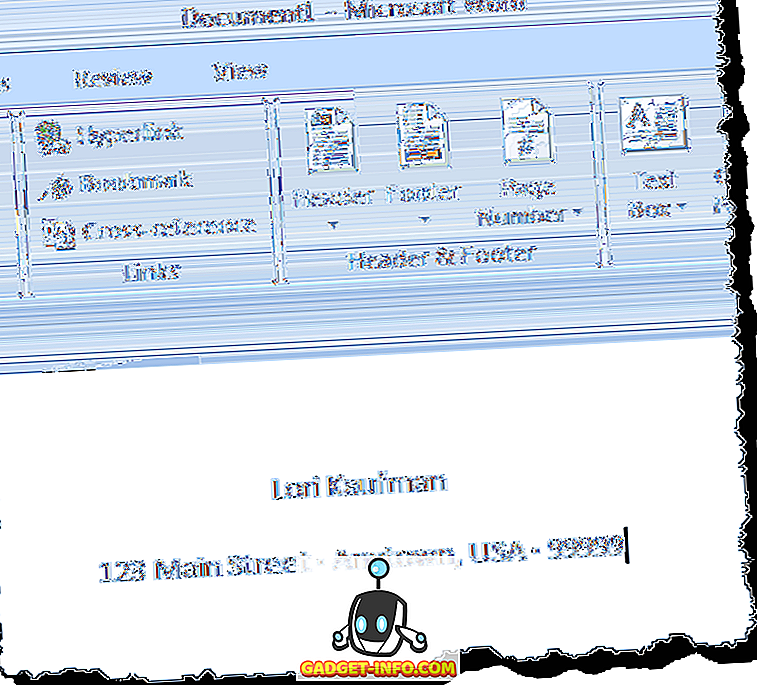
Las balas de arriba se insertaron manteniendo presionada la tecla Alt y escribiendo 0183 . También puede insertar viñetas, u otros símbolos gráficamente. También puede insertar balas más grandes, si lo desea, como se muestra a continuación.
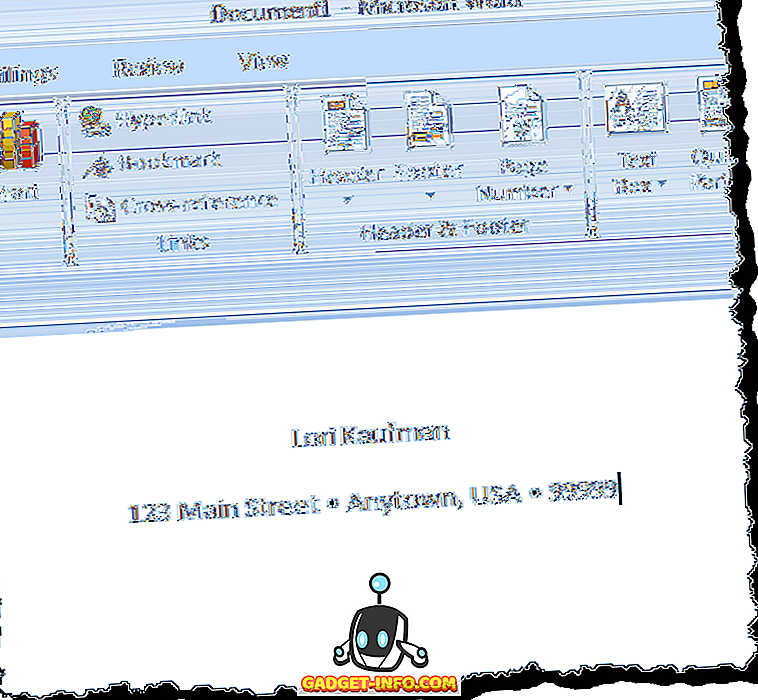
Insertar símbolo de viñeta en Word
Para insertar una viñeta gráficamente en Word, coloque el punto de inserción donde desee insertar la viñeta y haga clic en la pestaña Insertar en la cinta.
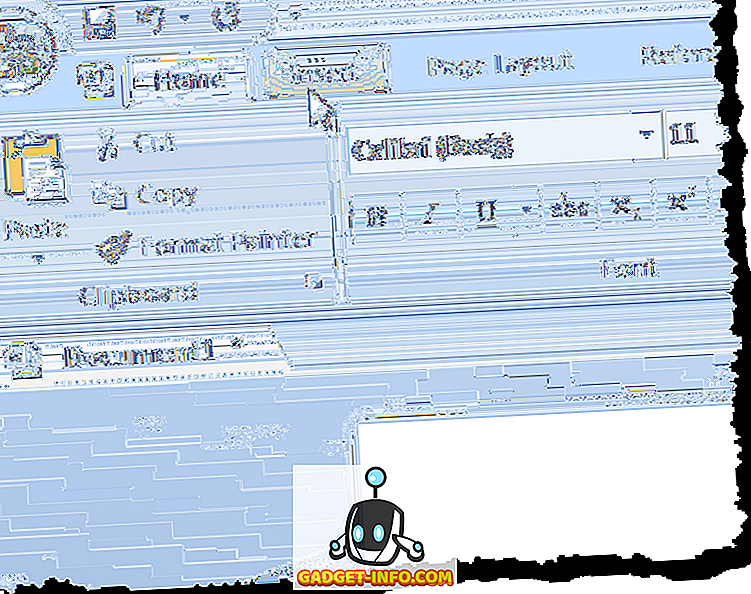
Haga clic en el botón Símbolo en el grupo Símbolos . Aparece una paleta de varios símbolos. Si la viñeta que desea insertar se muestra en la paleta, haga clic en el carácter de viñeta para insertarla. Si el símbolo de viñeta que desea insertar no está disponible en la paleta, haga clic en Más símbolos .
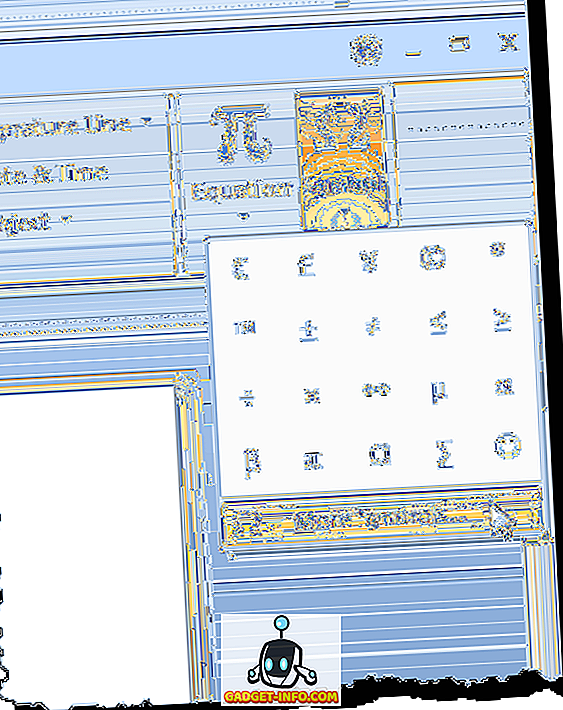
NOTA: Si está utilizando Word 2003, seleccione Símbolo en el menú Insertar para acceder a la paleta de Símbolos .
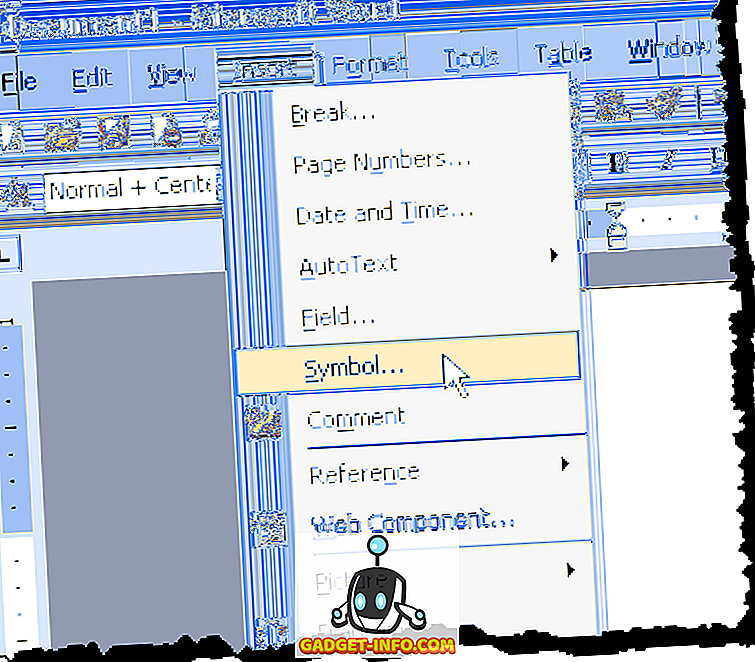
Aparece el cuadro de diálogo Símbolo . Localiza el carácter de bala que quieres insertar. Puede usar la lista desplegable Subconjunto para mostrar tipos específicos de símbolos.
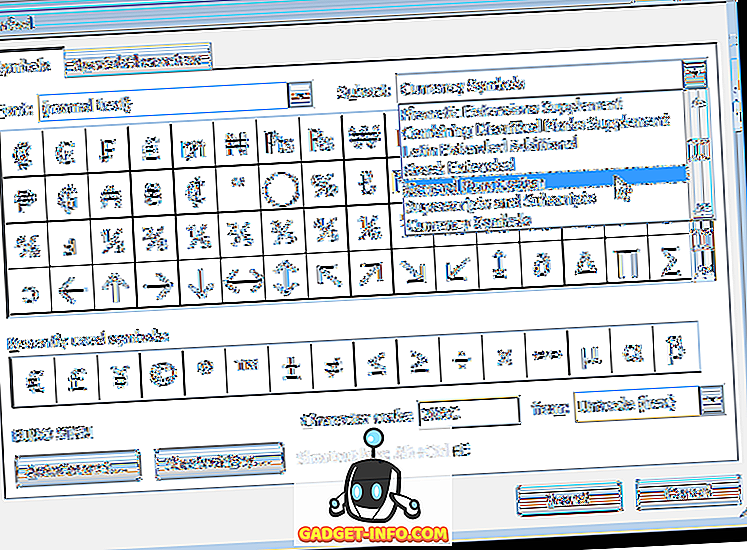
Encontramos una bala que queríamos usar en el Subconjunto de Puntuación General . Haga clic en el carácter de viñeta en la cuadrícula de símbolos en el cuadro de diálogo Símbolo . Haga clic en el botón Insertar para insertar el carácter. NO cierre el cuadro de diálogo Símbolo todavía.
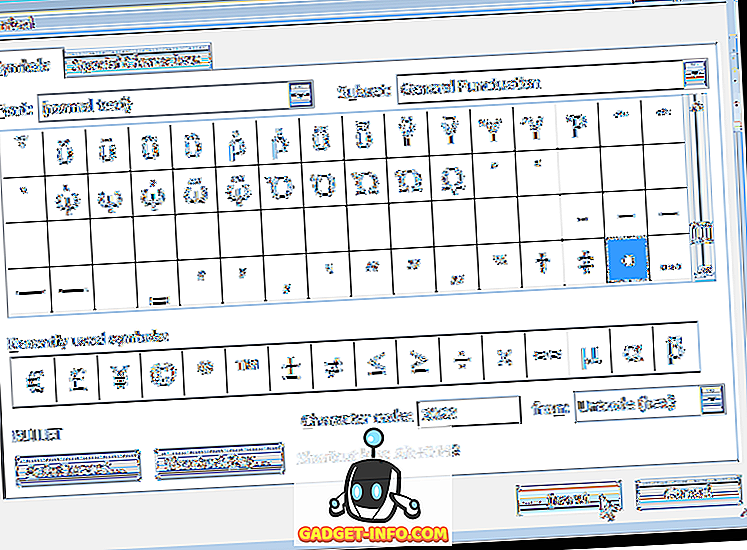
Hay dos tipos de cuadros de diálogo, modal y no modal. Un cuadro de diálogo modal es uno que requiere que interactúe con él y lo cierre antes de poder interactuar nuevamente con el programa principal. El cuadro de diálogo Símbolo es un cuadro de diálogo no modal y, por lo tanto, puede interactuar con su documento de Word mientras el cuadro de diálogo aún está abierto y luego hacer clic en el cuadro de diálogo Símbolo para volver a él. Esto es útil si desea insertar varios símbolos dentro de un bloque de texto.
Una vez que escriba algo más de texto y desee insertar otra viñeta, haga clic en el cuadro de diálogo Símbolo para enfocarlo y haga clic nuevamente en el botón Insertar . La viñeta aún está seleccionada en la cuadrícula de símbolos en el cuadro de diálogo.
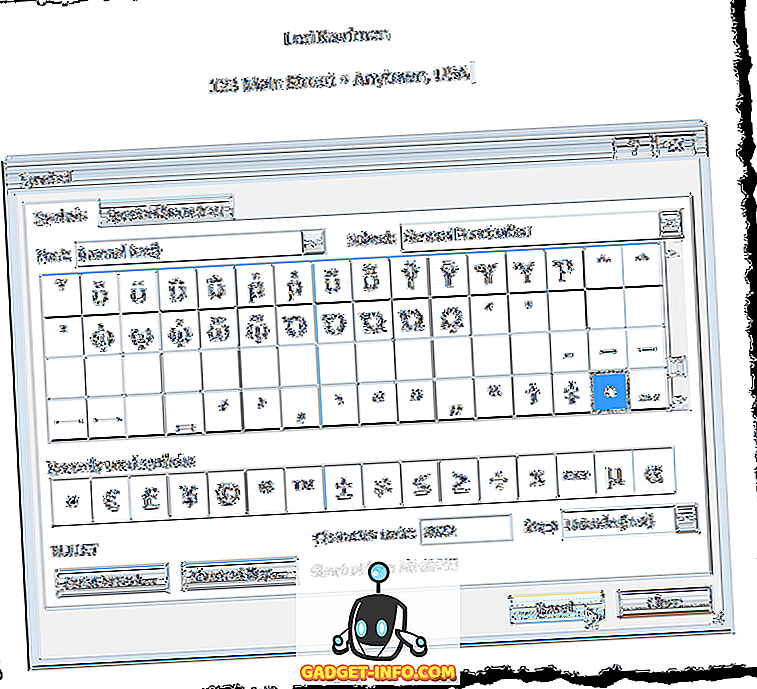
Una vez que haya terminado de insertar todas las viñetas u otros caracteres que desee insertar, haga clic en el botón Cerrar para cerrar el cuadro de diálogo Símbolo .
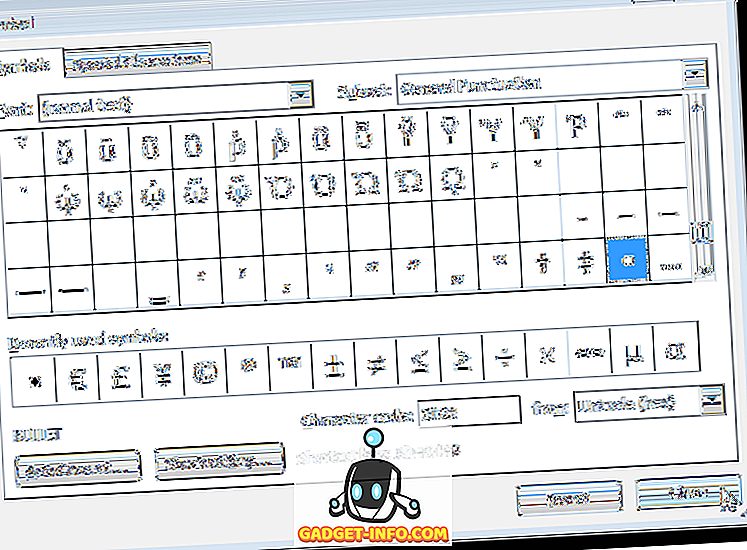
La tecla de acceso directo para la viñeta seleccionada aparece en la parte inferior del cuadro de diálogo Símbolo ( Alt + 0149 para la viñeta que seleccionamos). Puede usar esa tecla de método abreviado para insertar la viñeta en la línea de texto, como mencionamos al principio de esta publicación. ¡Disfrutar!