Si es un usuario importante de Word, probablemente se haya encontrado con una situación en la que sería conveniente fusionar varios documentos de Word en un documento maestro. Aunque no es muy difícil hacer esto en Word, tampoco es muy intuitivo.
Usted pensaría que Microsoft habría incluido alguna característica de combinación de documentos en el programa, considerando cuántas otras tareas más complicadas puede completar. De todos modos, en este artículo, te mostraré una manera rápida y sencilla de combinar varios documentos de Word en un solo documento.
Vale la pena señalar que el procedimiento funciona bastante bien en todas las versiones de Office desde 2007 hasta 2016. Además, en mis propias pruebas, parece que todo el formato se mantuvo cuando se combinaron los documentos. Sin embargo, esto solo se probó en archivos que utilizan la misma versión de Office. No estoy 100% seguro de que todo el formato se mantendrá si inserta un documento de Word 2007 en Word 2016.
Combinar múltiples documentos de Word
Para comenzar, abra el primer documento de Word que desea usar como archivo maestro. A continuación, vaya a la posición en el documento donde desea insertar el archivo de Word adicional. Lo bueno de este método es que puede insertar los archivos de Word adicionales en cualquier lugar del archivo maestro. No siempre tiene que ser al final.
Ahora, haga clic en la pestaña Insertar y haga clic en Objeto .
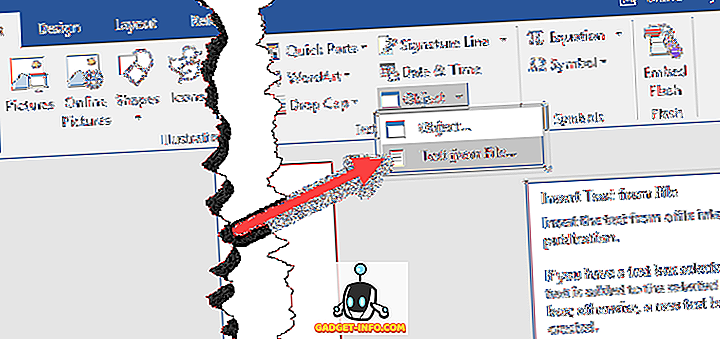
Ahora elige los documentos que quieres insertar. Puede hacerlo de uno en uno o puede elegir varios documentos a la vez manteniendo presionada la tecla MAYÚS y seleccionándolos.
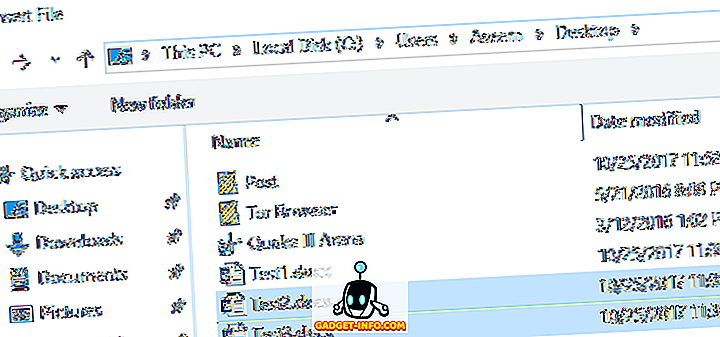
Si tiene un orden particular en el que deben insertarse, hágalo uno por uno. No estoy seguro de cómo exactamente Word decide qué archivos se insertan cuando selecciona más de uno a la vez.

Como puede ver en el ejemplo anterior, el texto del segundo documento de Word comienza justo donde tenía el cursor, que estaba al final del primer documento. Se mantuvo todo el formato del segundo documento, incluidos el negrita, los puntos, el espacio entre líneas, los colores del texto, el tamaño del texto, etc.
Incluso probé un documento que solo tenía imágenes y otros elementos como WordArt, cuadros, etc. y todos esos elementos se combinaron correctamente también. Una vez más, podría tener problemas si está fusionando documentos creados con diferentes versiones de Office. Si ese es el caso, la mejor opción es abrir los archivos más antiguos en una versión más nueva de Word y guardarlos en el nuevo formato de archivo.
Además, consulte mis otras publicaciones sobre cómo combinar varios archivos de texto y cómo combinar varias presentaciones de Powerpoint. ¡Disfrutar!









