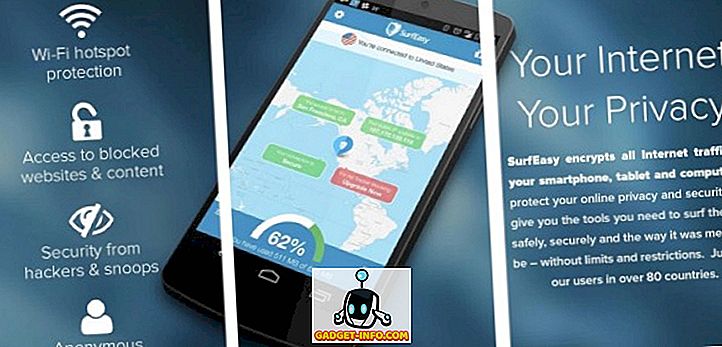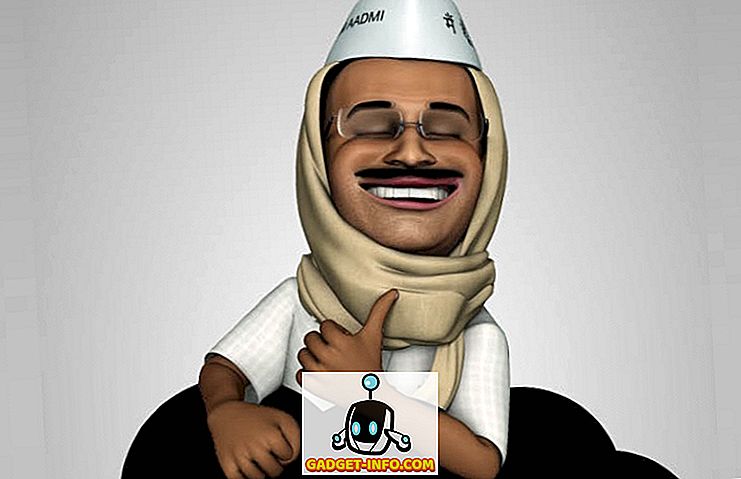Office 2007 agregó la barra de cinta a la interfaz, pero no le permitió personalizar las pestañas de la barra de cinta. No podría agregar, eliminar o mover botones en las pestañas sin utilizar una herramienta de terceros.
Microsoft cambió eso para Office 2010, 2013 y 2016. Ahora, puede agregar comandos a las pestañas de la cinta de opciones agregando grupos personalizados a las pestañas existentes y también agregando sus propias pestañas personalizadas con grupos personalizados.
NOTA: No puede cambiar las pestañas y los grupos predeterminados que están integrados en Word o en cualquiera de los otros programas de Office 2010. Los comandos que no puede cambiar aparecen en gris en la lista de pestañas y grupos al personalizar la cinta. La personalización de la cinta de opciones también es específica del programa de Office en el que está trabajando en ese momento y no se aplica a otros programas de Office. Debe personalizar la cinta dentro de cada programa de Office por separado.
Personalizar Office Ribbon
Para ver un ejemplo en esta publicación, agregaremos el botón Suma a la pestaña Diseño en la pestaña Herramientas de tabla y también a nuestra propia pestaña y grupo personalizados.
Para agregar el botón Suma a la pestaña Diseño en la pestaña Herramientas de tabla, haga clic en la pestaña Archivo .

En la lista de opciones de la izquierda, haga clic en Opciones .

Aparecerá el cuadro de diálogo Opciones de Word . Haga clic en la opción Personalizar cinta en la lista de la izquierda.

Seleccione Comandos que no están en la cinta de la lista desplegable Elegir comandos de .

Desplácese hacia abajo hasta que encuentre el comando Suma y selecciónelo.

Seleccione Fichas de herramientas en la lista desplegable Personalizar la cinta . Las pestañas de herramientas son pestañas que solo se muestran cuando son necesarias. Por ejemplo, las pestañas Herramientas de tabla ( Diseño y Diseño ) se muestran cuando el cursor se coloca en una tabla.

Desplácese hacia abajo en la lista de pestañas hasta que encuentre la pestaña Diseño en Herramientas de tabla y selecciónela.

Solo puede agregar sus propios botones personalizados a grupos personalizados en las pestañas. Para agregar un grupo personalizado, haga clic en Nuevo grupo .

Se agrega un nuevo grupo (personalizado) en Diseño . Asegúrese de que esté seleccionado y luego haga clic en Cambiar nombre .

En el cuadro de diálogo Cambiar nombre, ingrese un nombre para el nuevo grupo en el cuadro de edición Mostrar nombre . Al cambiar el nombre de un grupo personalizado, también puede elegir un icono para representar ese grupo. Para hacerlo, mire a través de los iconos disponibles y seleccione uno. Haga clic en Aceptar .

Asegúrese de que Suma esté seleccionada en la lista de la izquierda y que el grupo personalizado cuyo nombre haya cambiado recientemente esté seleccionado en la lista de la derecha. Haga clic en el botón Agregar para agregar el comando Suma al nuevo grupo personalizado.

Verá el comando Suma listado bajo el nuevo grupo personalizado en la pestaña Diseño .

Haga clic en Aceptar para aceptar sus personalizaciones y cerrar el cuadro de diálogo Opciones de Word .

Para acceder a la pestaña Diseño, su cursor debe estar en una tabla. Cree una tabla pequeña, si es necesario, y coloque el cursor en cualquier celda de la tabla. Observe las pestañas Herramientas de tabla que ahora se muestran. Haga clic en la pestaña Diseño .

El botón Suma está disponible en el nuevo grupo personalizado que agregó a la pestaña Diseño .

También puede agregar botones a su propia pestaña personalizada en la barra de cinta. Para hacer esto, abra el cuadro de diálogo Opciones de Word como se describió anteriormente en esta publicación y seleccione la opción Personalizar la cinta . Deje las pestañas principales seleccionadas en la lista desplegable Personalizar la cinta . Haga clic en el botón Nueva pestaña .

Se agrega una Nueva pestaña (Personalizada) a la lista de pestañas, y un nuevo grupo se agrega automáticamente en la nueva pestaña. Seleccione la Nueva pestaña (Personalizada) y haga clic en Cambiar nombre .

En el cuadro de diálogo Cambiar nombre, ingrese un nombre en el cuadro de edición Mostrar nombre y haga clic en Aceptar .

Para cambiar el nombre del nuevo grupo creado en la nueva pestaña, seleccione Nuevo grupo (Personalizado) y haga clic en Cambiar nombre .

En el cuadro de diálogo Cambiar nombre, ingrese un nombre para el grupo personalizado en el cuadro de edición Mostrar nombre . De nuevo, seleccione un icono para representar el grupo, si lo desea. Haga clic en Aceptar .

Asegúrese de que el comando Suma esté seleccionado en la lista de la izquierda y que el nuevo grupo personalizado en la nueva pestaña esté seleccionado en la lista de la derecha. Haga clic en Agregar para agregar el comando Suma al nuevo grupo en la nueva pestaña.

El comando Suma se muestra debajo del nuevo grupo debajo de la nueva pestaña.

Antes de cerrar el cuadro de diálogo Opciones de Word y ver nuestro nuevo botón en nuestra nueva pestaña, exportemos los cambios que hemos realizado para respaldarlos. Haga clic en el botón Importar / Exportar en la parte inferior del cuadro de diálogo Opciones de Word . Seleccione Exportar todas las personalizaciones en el menú desplegable.

En el cuadro de diálogo Guardar archivo, navegue hasta la ubicación en la que desea guardar el archivo de copia de seguridad de las personalizaciones de Word. Ingrese un nombre para el archivo, manteniendo la extensión .exportedUI . Haga clic en Guardar .

Ahora, cierre el cuadro de diálogo Opciones de Word haciendo clic en Aceptar .

Haga clic en su nueva pestaña disponible en la barra de cinta.

El nuevo grupo personalizado se muestra en la pestaña que contiene el botón Suma .

Si desea eliminar su nueva pestaña, abra la pantalla Personalizar cinta en el cuadro de diálogo Opciones de Word como se describió anteriormente en esta publicación. Seleccione su nueva pestaña de la lista de la derecha y haga clic en Eliminar .

También puede restablecer la pestaña de la cinta actualmente seleccionada a su configuración predeterminada, o restablecer todas sus personalizaciones. Para hacer esto, haga clic en el botón Restablecer y seleccione una opción del menú desplegable.

Aparecerá un cuadro de diálogo de confirmación para asegurarse de que desea eliminar sus personalizaciones. Haga clic en Sí para continuar con la acción de restablecimiento.

Si seleccionó Restablecer todas las personalizaciones, se eliminarán todas las pestañas y grupos de cinta personalizados. Para restaurar las pestañas y los grupos de cinta personalizados, use el botón Importar / Exportar en la pantalla Personalizar cinta en el cuadro de diálogo Opciones de Word para importar el archivo .exportedUI guardado que exportó anteriormente.
También puede personalizar las pestañas en la cinta y los grupos en las pestañas cambiando su orden. Para hacer esto, abra la pantalla Personalizar cinta en el cuadro de diálogo Opciones de Word como se describió anteriormente en esta publicación. Seleccione la pestaña que desea mover y haga clic en el botón de flecha hacia arriba o el botón de flecha hacia abajo a la derecha de la lista para mover la pestaña.

Para mover los grupos en las pestañas, seleccione el grupo que desea mover y haga clic en uno de los botones de flecha para moverlo hacia arriba o hacia abajo.
Como se mencionó al principio de esta publicación, no puede eliminar las pestañas integradas en la cinta. Sin embargo, puede ocultar las pestañas si no desea que se muestren en la cinta. Para ocultar una pestaña, seleccione la casilla de verificación a la izquierda de la pestaña que desea ocultar para que NO haya marca de verificación en la casilla. Siempre puede mostrarlo más tarde seleccionando la casilla de verificación para que haya una marca de verificación en la casilla. ¡Disfrutar!