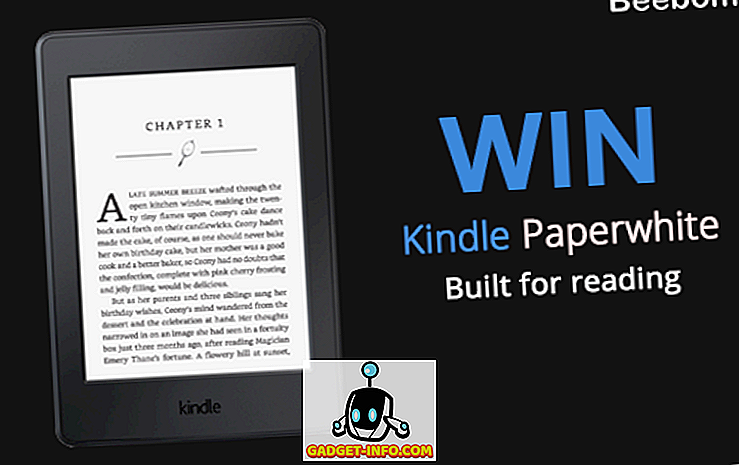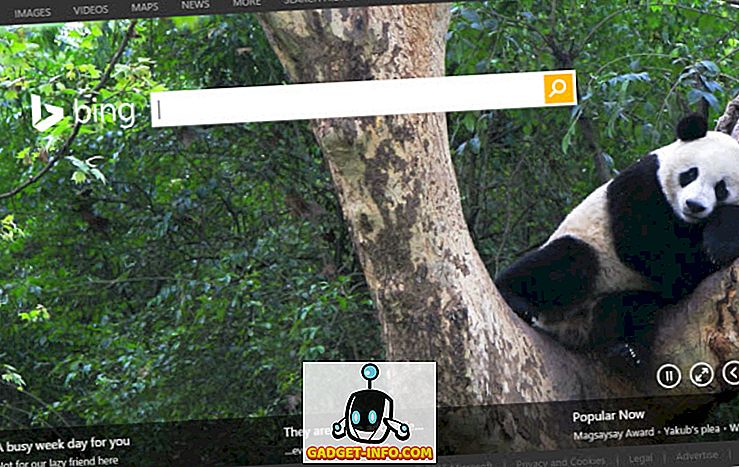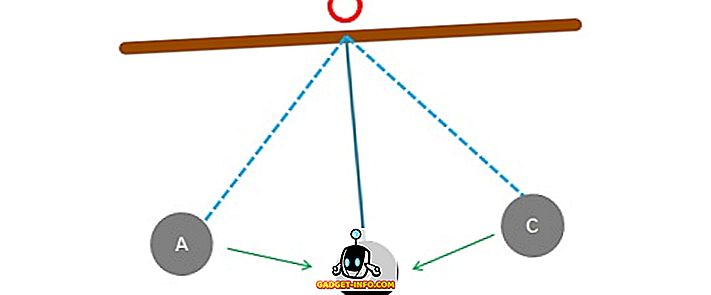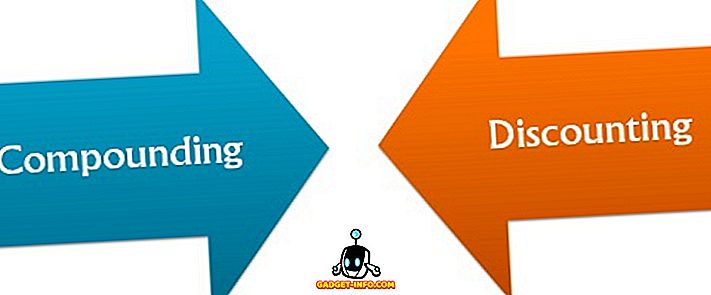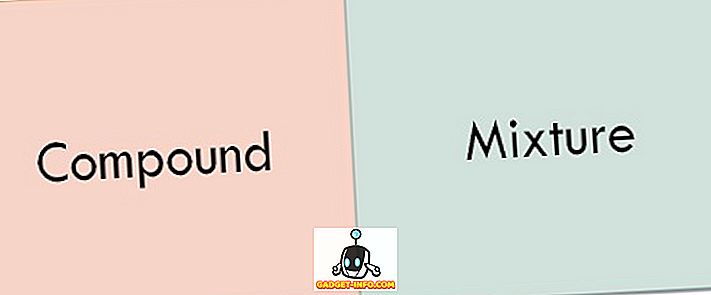Una característica muy interesante que han tenido todas las versiones recientes de MS Word es la capacidad de grabar y reproducir macros (pulsaciones de teclas o comandos grabados), de modo que las cosas que usted hace haciendo una y otra vez se pueden hacer automáticamente.
Para crear una macro en Word, primero necesita una tarea repetitiva que desee que se registre. Para este ejemplo, crearemos una macro que cambiará la fuente de algunos textos resaltados a Arial, el tamaño a 16, y luego convertiremos el texto en negrita y en cursiva, todo automáticamente con un solo clic.
Antes de que pueda grabar una macro para hacer lo que quiere, primero debe saber cómo hacerlo para poder grabar esos pasos. En este caso, la forma de hacerlo es primero resaltar un texto, luego, siga estos pasos: haga clic en el cuadro Fuente actual y elija Arial, luego haga clic en el cuadro Tamaño de fuente actual y seleccione 16, luego finalice haciendo clic en Iconos en negrita y cursiva.
Grabar una macro en Word
Para crear una macro para realizar estos pasos, primero resalte algo de texto en su documento, luego haga clic en la pestaña Ver en la cinta principal, luego haga clic en la pequeña flecha hacia abajo debajo del icono de Macros para obtener el siguiente menú desplegable.
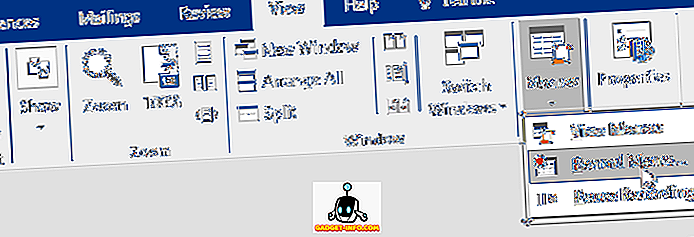
Haga clic donde dice Grabar macro y debería obtener una pantalla como esta:
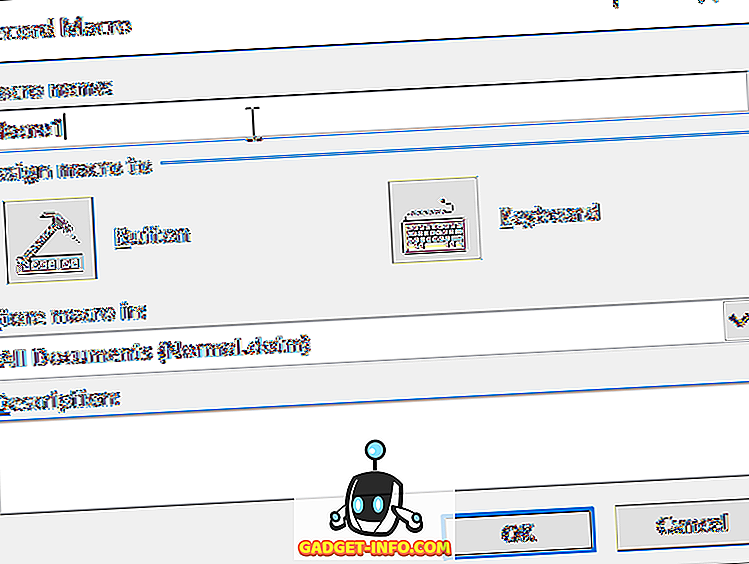
Escriba un nombre para su macro, luego haga clic en el icono del botón .
Nota: Si usa más de una palabra en el nombre de su macro, debe tener un subrayado entre las dos palabras o Word la rechazará.
Deberías obtener una pantalla que se ve así:
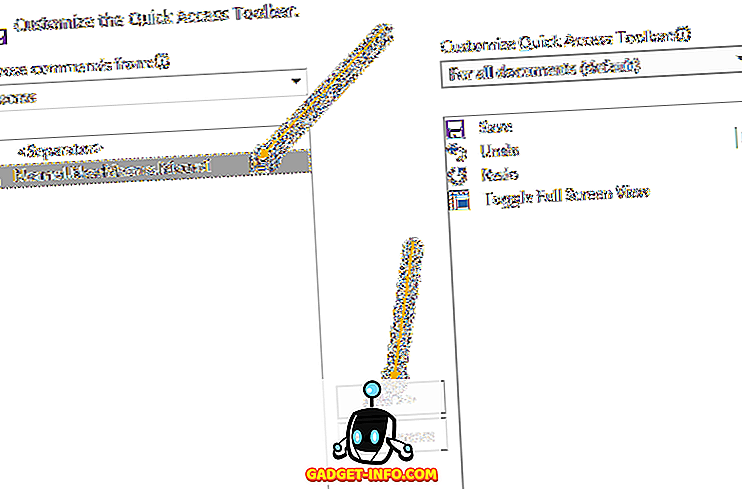
Haga clic en el nuevo nombre de macro que aparece en el lado izquierdo de la pantalla (debajo de donde se indica) para resaltarlo, luego haga clic en el botón Agregar para agregar la macro a su barra de herramientas de acceso rápido, luego haga clic en el botón Aceptar .
La ventana de configuración de macros desaparecerá y volverá a su documento y su cursor se habrá convertido en una pequeña imagen de una grabadora de cinta antigua. Esto significa que su macro está grabando, por lo que ahora es el momento de hacer las cosas que desea que se graben.
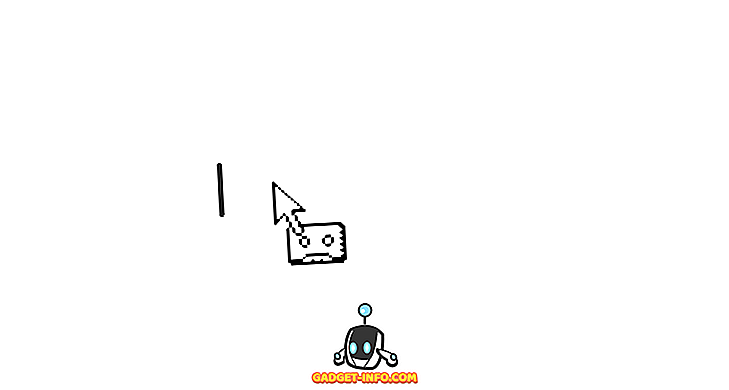
- Haga clic en el cuadro Fuente actual y seleccione Ariel .
- Haga clic en el cuadro Tamaño de fuente y seleccione 16.
- Haga clic en los iconos de negrita y cursiva .
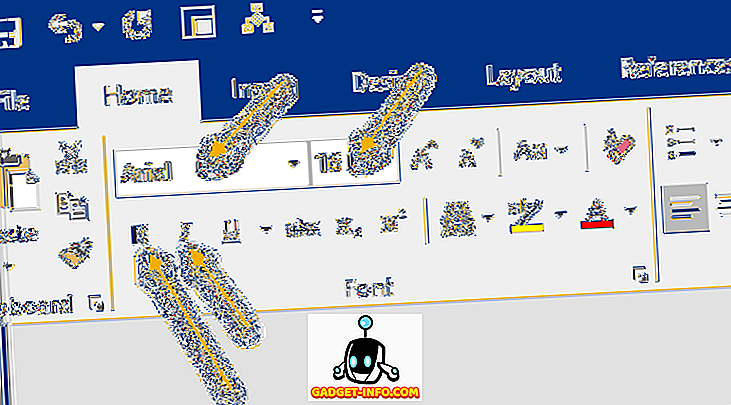
Eso es todo lo que quiere que grabe su macro, para que deje de grabar, haga clic en la pestaña Ver nuevamente desde la cinta principal, luego haga clic en Macros y luego en Detener grabación.

Tu macro ahora debería estar lista para usar. Para probarlo, resalte un texto, luego mire la barra de herramientas de acceso rápido ; en él debe haber un nuevo icono de M acro :
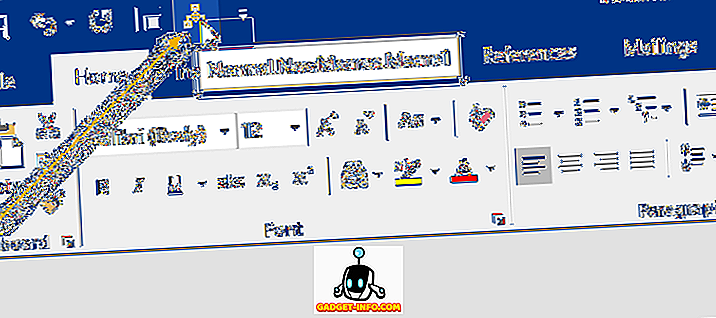
Para probar su macro, resalte un texto, luego haga clic en el nuevo icono de Microsoft Acro en su barra de herramientas de acceso rápido. Su macro debe ejecutarse y realizar todas las tareas de formato que le asignó.
Por supuesto, hay más opciones y formas de grabar macros en Word, pero esta es, con mucho, la más fácil y la más simple. ¡Disfrutar!