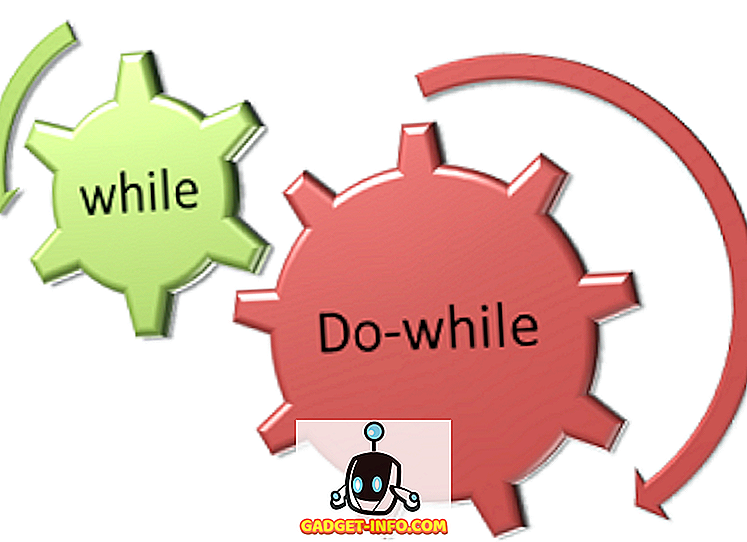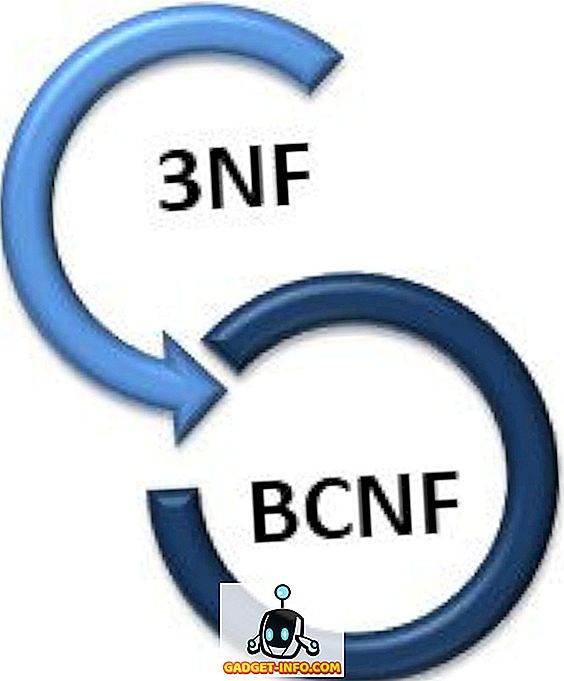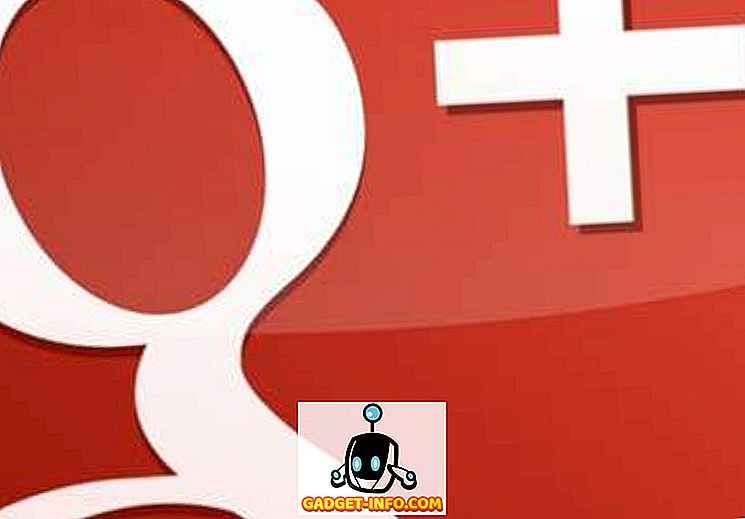Hay algo que decir sobre la personalización de la apariencia de los productos que utiliza. Después de todo, las personalizaciones como esa hacen que su dispositivo sea "suyo" y le dan un toque personal. Si bien es fácil personalizar aspectos de su Mac, como el escritorio, e incluso algunos de los gestos que ofrece macOS, ¿sabía que incluso puede personalizar los íconos de aplicaciones que utilizan sus aplicaciones? Eso también, sin utilizar ningún software de terceros. Todo lo que necesita es una imagen PNG del icono que desea utilizar. Entonces, aquí está cómo puedes usar iconos personalizados en macOS:
Cambiar los iconos de la aplicación en macOS
Diseñar un icono para una aplicación no es tan fácil como parece. Se piensa mucho en diseñar el icono perfecto, ya que eso es lo que la mayoría de las personas reconocerá por la aplicación. Ahora que lo pienso, ¿cuántas veces realmente lees el nombre de la aplicación en tu Mac antes de lanzarla? Qué diablos, el dock ni siquiera tiene nombres para las aplicaciones que guardas allí. Como resultado, los iconos son muy importantes. Si desea personalizar los íconos en su Mac, simplemente puede seguir los pasos que se detallan a continuación:
1. Conseguir el icono que deseas
Quizás la parte más difícil de este tutorial, es decidir qué icono usar en lugar del icono predeterminado. Si eres bueno diseñando, probablemente puedas diseñar un ícono tú mismo. Sin embargo, no lo soy. Por lo tanto, estaré buscando iconos de aplicaciones que pueda usar. Hay una gran cantidad de sitios web que ofrecen íconos que puede descargar, con una variedad de licencias. Voy a utilizar Iconfinder. Por ejemplo, cambiaré el ícono de la aplicación para Google Chrome.
- Primero, inicie un navegador web y vaya a Iconfinder . Aquí, busca el icono que quieras. Soy un fan del nuevo logotipo de Google, así que buscaré "Google".
Nota : No olvide filtrar los resultados por su licencia, solo para asegurarse de no terminar infringiendo un derecho de autor.
- Una vez que encuentre un icono que le guste, simplemente haga clic en él y descárguelo en formato PNG. Descargaré el logotipo de Google, en el tamaño de 512 × 512.
2. Reemplazar el icono predeterminado
Una vez que haya descargado el ícono que desea usar, simplemente siga los pasos a continuación para cambiar el ícono en la aplicación que desea.
- Primero, abre el nuevo icono que acabas de descargar. Presione comando + A, para seleccionarlo, y luego presione comando + C para copiarlo.
- Luego, en el Finder, vaya a la carpeta Aplicaciones y seleccione la aplicación para la que desea reemplazar el ícono. Haga clic derecho y haga clic en " Obtener información ". También puede presionar comando + I para abrir el inspector.
- Haga clic en el icono de la aplicación en el Inspector. Podrás ver que está seleccionado.
- Simplemente presione comando + V para pegar su ícono copiado en lugar del ícono que usa la aplicación. Se le puede solicitar que ingrese las credenciales de inicio de sesión de un administrador, si está usando una cuenta estándar. Una vez que hayas terminado, el ícono de la aplicación habrá cambiado al ícono nuevo que has pegado.
Nota : Si bien este método cambia el ícono de la aplicación, si ya la ha agregado a su Dock, tendrá que agregarla nuevamente al Dock para ver el ícono nuevo allí. Sin embargo, no se preocupe, el ícono de la aplicación se ha cambiado en todo el sistema, y puede verificarlo yendo a Spotlight y escribiendo el nombre de la aplicación. Te mostrará el nuevo icono. También puedes consultar esto en Launchpad.
Usa iconos personalizados en tu Mac
Ahora que sabe cómo puede usar los íconos personalizados en Mac, puede seguir adelante y cambiar los íconos de cualquier aplicación que siempre deseaba tener en secreto un ícono diferente. Así que adelante, personalice los iconos macOS a su gusto y comparta sus opiniones con nosotros. Además, si tiene alguna consulta o si tiene algún problema, háganoslo saber en la sección de comentarios a continuación.