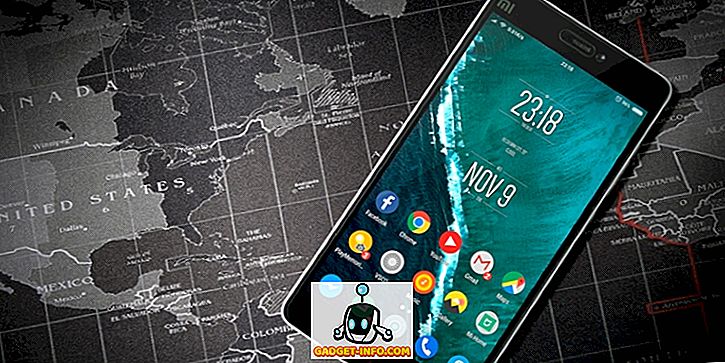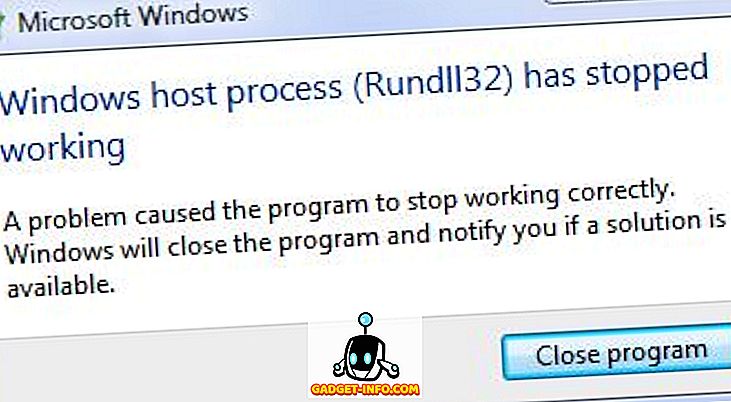Al compartir un documento de Word 2007, es posible que deba eliminar u ocultar información confidencial. Puede buscar los datos y eliminarlos manualmente, pero esto puede ser propenso a errores y requiere mucho tiempo. Si a menudo necesita ocultar datos confidenciales en Word 2007, hay un complemento gratuito para Word 2007, llamado Word 2007 Redaction Tool, que se puede usar para ocultar texto dentro de documentos de Word 2007 de manera fácil y mucho más eficiente.
El texto redactado aparece en una nueva copia de su documento original como una barra negra sólida. El texto debajo de la barra se convierte en líneas verticales (|||||), lo que evita que el contenido redactado se recupere en cualquier circunstancia, incluso si la parte con la que está compartiendo el documento ve el documento redactado en un editor de texto, como Bloc.
Descargar Word 2007/2010 Redaction Tool desde
//redaction.codeplex.com/releases/view/32251.
Se requieren los siguientes elementos para instalar la herramienta de redacción de Word 2007 :
- El .NET Framework 3.5 Service Pack 1
- El VSTO 3.0 Runtime Service Pack 1
Sin embargo, no es necesario instalarlos por separado. Si cualquiera de estos elementos no está instalado en su sistema, el programa de instalación de la Herramienta de Redacción de Word 2007 los descargará e instalará automáticamente. La instalación de estos dos elementos puede provocar un reinicio.
Para instalar el complemento, haga doble clic en el archivo .exe que descargó. Lea el acuerdo de licencia para .NET Framework Client Profile y haga clic en el botón Aceptar para continuar.

Lea el acuerdo de licencia de Visual Studio Tools para Office y haga clic en el botón Aceptar para continuar.

El WinZip Self-Extractor se abre e inicia automáticamente el proceso de instalación.

Se descargan los archivos necesarios.

Se instalan .NET Framework y Visual Studio Tools .

El instalador de personalización de Microsoft Office muestra preguntándole si está seguro de que desea instalar esta personalización. Haga clic en Instalar para continuar.

Aparece un cuadro de diálogo cuando la instalación ha finalizado correctamente. Haga clic en Cerrar .
NOTA: Si recibe un error en este punto, ejecute de nuevo el archivo de instalación que descargó. Recibimos un error cuando instalamos el complemento por primera vez. Ejecutar la instalación de nuevo pareció funcionar.

Una vez que haya instalado Word 2007 Redaction Tool, se agregará un grupo Redact a la pestaña Revisar .

Para redactar, o eliminar, el texto privado de su documento, primero debe marcar el texto que desea redactar. Para ello, resalte el texto deseado y haga clic en el botón Marcar .

Si desea marcar el mismo texto en varios lugares del documento, haga clic en la flecha del botón Marcar y seleccione Buscar y Marcar en el menú desplegable.

Aparecerá el cuadro de diálogo Buscar y marcar. Ingrese el texto para buscar en el cuadro de edición Buscar . Para ver más opciones, haga clic en el botón Más .

Las opciones de búsqueda se muestran debajo de los botones en el cuadro de diálogo y el botón Más se convierte en un botón Menos . Seleccione las opciones que desee. Para volver a ocultar las opciones adicionales, haga clic en el botón Menos . Haga clic en Marcar para buscar y marcar el texto introducido.

El cuadro de diálogo muestra cuántas apariciones del texto especificado se encontraron y se marcaron. Para cerrar el cuadro de diálogo, haga clic en Cancelar .

El texto marcado aparece resaltado en gris en su documento.

Si hay algún texto que haya marcado que no quiera redactar, puede seleccionar ese texto marcado de nuevo y seleccionar Desmarcar en el menú desplegable del botón Desmarcar para evitar que el texto se redacte.

Para moverse entre las marcas de redacción en su documento para la verificación final, use los botones Siguiente y Anterior .

Una vez que esté seguro de que tiene todo el texto marcado que desea redactar, seleccione Redactar documento en el menú desplegable Marcar para desactivar el texto marcado.

Se crea una nueva versión redactada de su documento con el texto marcado reemplazado por barras negras. Aparece un cuadro de diálogo cuando se completa el proceso que le pide que ejecute el Inspector de documentos para verificar y eliminar los metadatos ocultos dentro del documento antes de que se distribuya. Haga clic en Inspeccionar para ejecutar la inspección o haga clic en Cerrar para omitir la inspección.

Aparecerá el cuadro de diálogo Inspector de documentos . Los diferentes tipos de metadatos se enumeran en el cuadro de diálogo con una casilla de verificación al lado de cada elemento. Seleccione las casillas de verificación de los elementos que desea inspeccionar para los metadatos. Haga clic en el botón Inspeccionar para iniciar la inspección. Para cerrar el cuadro de diálogo en este punto sin hacer una inspección, haga clic en Cerrar .

Los resultados de la inspección se muestran en el cuadro de diálogo Inspector de documentos . Si se encontraron metadatos, se muestra un signo de exclamación a la izquierda del elemento encontrado. Para eliminar los metadatos del documento, haga clic en el botón Eliminar todo a la derecha del elemento.
NOTA: El Inspector de documentos señala en la parte inferior del cuadro de diálogo que algunos cambios no se pueden deshacer. Asegúrese de que desea eliminar los metadatos antes de hacer clic en el botón Eliminar todo .

El cuadro de diálogo Inspector de documentos le informa de los cambios realizados. Haga clic en Cerrar .

En el nuevo documento, las barras negras se insertan sobre todo el texto privado que marcó.

Recuerde que no puede eliminar las marcas negras del texto en el nuevo documento. Asegúrese de guardar el archivo con un nombre diferente al original y compartir el nuevo documento, no el original. Puede volver al documento original y seleccionar Eliminar todas las marcas en el menú del botón Desmarcar para borrar el texto marcado, si lo desea.

Para asegurar aún más su documento redactado, puede optar por protegerlo de modificaciones al guardarlo como un documento nuevo. Esto le permite distribuir un documento que no se puede cambiar.
Para ello, seleccione Guardar como | Documento de Word desde el menú de Office .

En el cuadro de diálogo Guardar como, ingrese un nuevo nombre para la copia redactada del documento en el cuadro de edición Nombre de archivo . Haga clic en el botón Herramientas en la parte inferior y seleccione Opciones generales en el menú desplegable.

En el cuadro de diálogo Opciones generales, ingrese una contraseña en el cuadro de edición para modificar la contraseña y seleccione Recomendado de solo lectura, si lo desea. Haga clic en Aceptar .

Aparecerá el cuadro de diálogo Confirmar contraseña . Ingrese su contraseña nuevamente y haga clic en OK .

Volverá al cuadro de diálogo Guardar como . Haga clic en el botón Guardar para guardar su nuevo documento seguro y redactado.

Al utilizar la herramienta de redacción de Word 2007 y proteger el documento de modificaciones, puede proteger su información confidencial y preservar su documento cuando deba distribuirlo. La herramienta Redacción funciona igual de bien en Word 2010. ¡Disfruta!