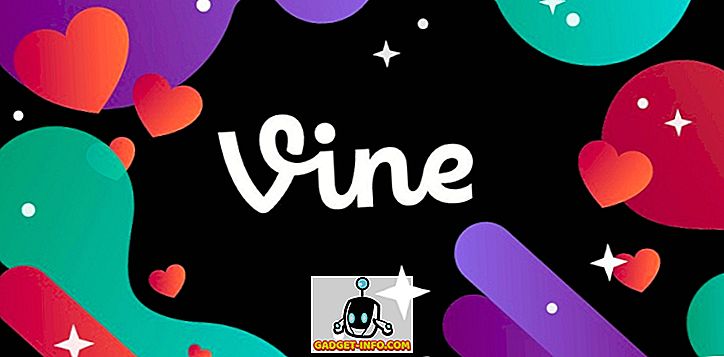De forma predeterminada, el Explorador de Windows no muestra los archivos con el atributo Oculto. Sin embargo, hay una manera fácil de mostrar archivos y carpetas ocultos en Windows. Los archivos y carpetas ocultos aparecerán atenuados para indicar que no son elementos típicos y generalmente son archivos de programa o sistema que no deben eliminarse ni modificarse.
NOTA: Además de la opción Archivos y carpetas ocultos que se analiza en esta publicación, los archivos y carpetas ocultos se pueden ver cuando se usa la búsqueda o el comando " dir / a " (sin las comillas) en la ventana del símbolo del sistema.
Para acceder a las opciones de carpetas y archivos ocultos, abra Mi PC en Windows XP o Computadora en Windows 7 y seleccione Opciones de carpeta en el menú Herramientas .
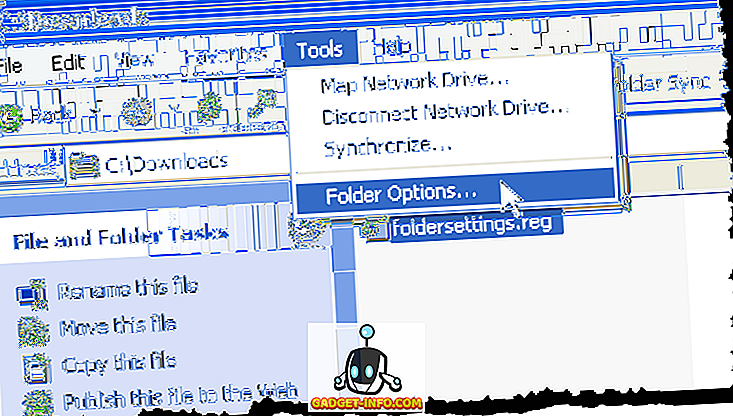
Cuando hace clic en la pestaña Ver en el cuadro de diálogo Opciones de carpeta, puede encontrar una situación en la que los dos botones de opción que se encuentran debajo de Archivos y carpetas ocultos están marcados, como se muestra a continuación.
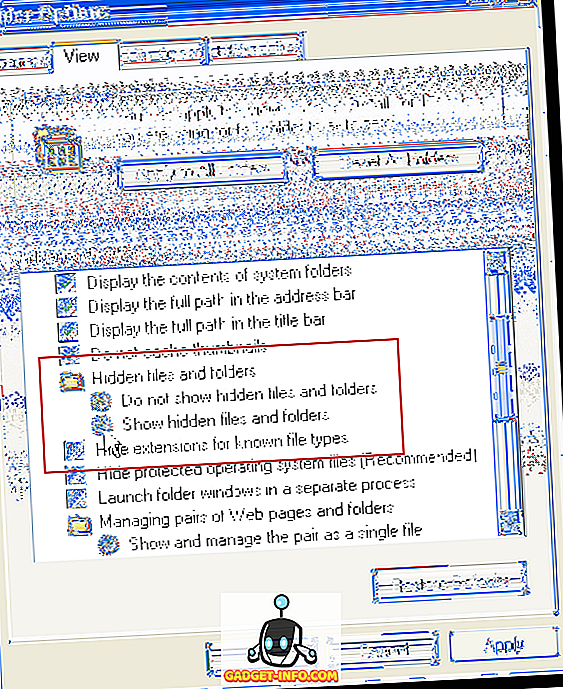
Ambos botones de opción pueden comprobarse a la vez si su sistema ha sido infectado por malware, lo que modifica algunas claves en el registro. Para ver las claves de registro afectadas, seleccione Ejecutar en el menú Inicio .
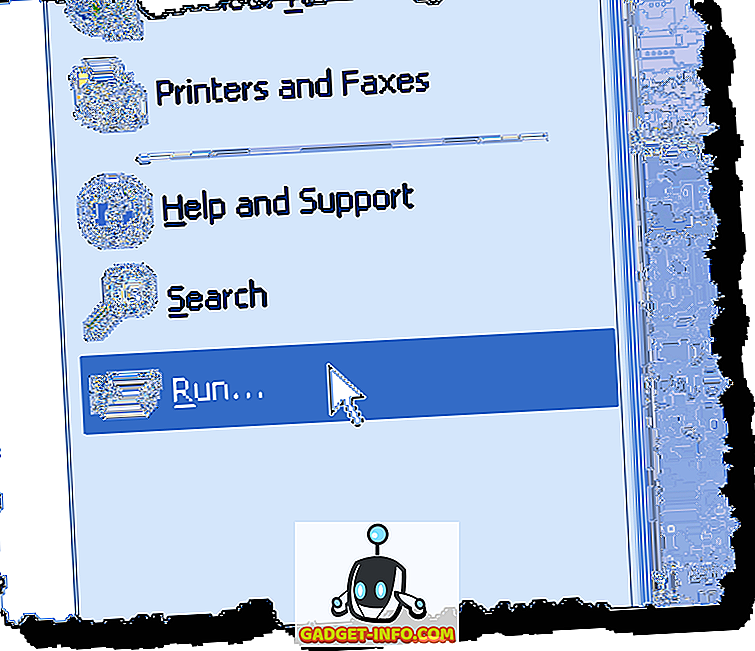
En el cuadro de diálogo Ejecutar, ingrese " regedit " (sin las comillas) en el cuadro de edición Abrir, y haga clic en Aceptar .
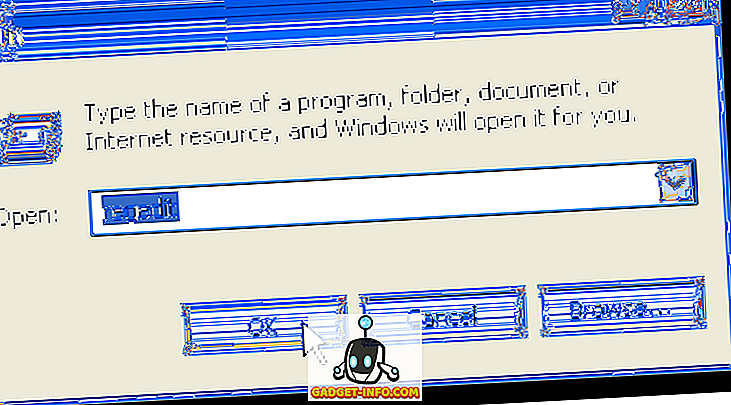
Si sus opciones de Archivos y carpetas ocultos están dañados, es posible que se haya modificado el valor de registro CheckedValue de las siguientes claves de registro.
HKEY_LOCAL_MACHINE \ SOFTWARE \ Microsoft \ Windows \ CurrentVersion \ Explorer \ Advanced \ Folder \ Hidden \ NOHIDDEN
HKEY_LOCAL_MACHINE \ SOFTWARE \ Microsoft \ Windows \ CurrentVersion \ Explorer \ Advanced \ Folder \ Hidden \ SHOWALL
NOTA: muchos virus deshabilitan o dañan las opciones de Archivos y carpetas ocultos, por lo que su ejecutable malicioso oculto o su secuencia de comandos no se mostrarán en el Explorador. Algunos virus pueden incluso eliminar las opciones de Archivos y carpetas ocultos por completo desde la pestaña Ver del cuadro de diálogo Opciones de carpeta .
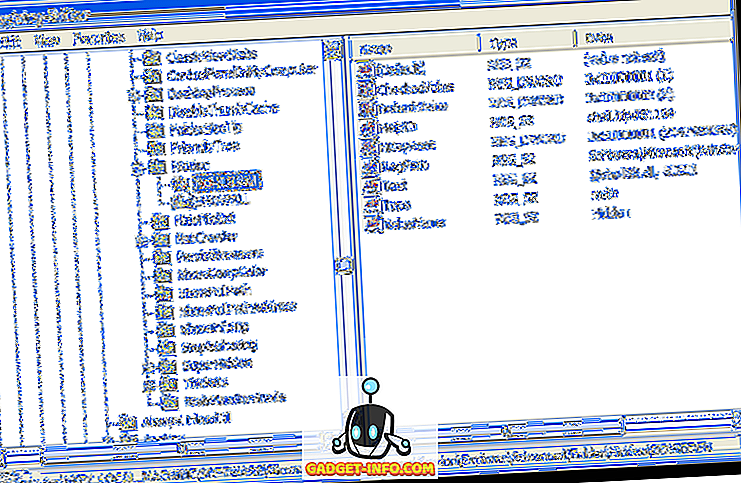
Para cerrar el Editor del Registro, seleccione Salir en el menú Archivo .
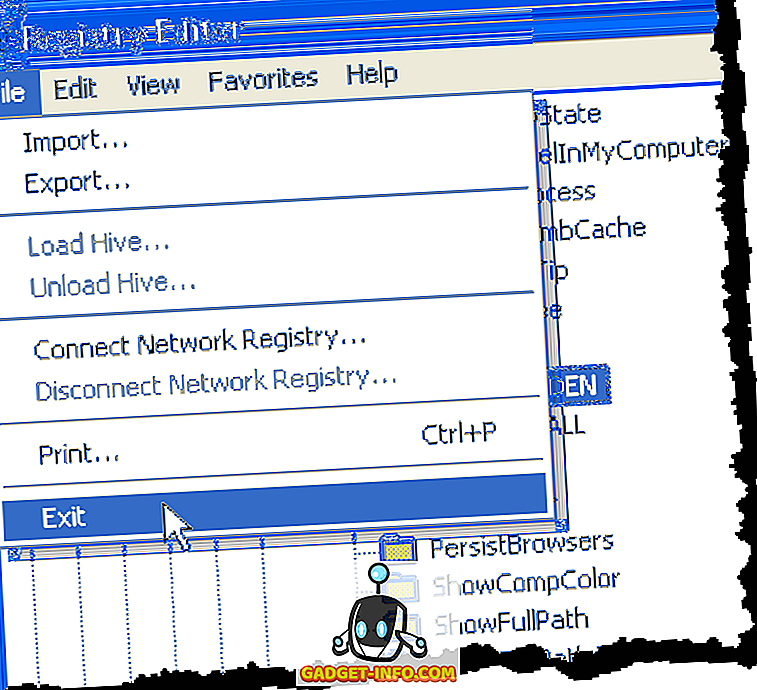
Para corregir las opciones de carpetas y archivos ocultos dañados, haga clic con el botón derecho en el siguiente enlace y seleccione Guardar enlace como (en Firefox) o Guardar destino como (en Internet Explorer) para guardar el archivo folderettings.reg .
//www.winhelponline.com/blog/wp-content/uploads/foldersettings.reg
NOTA: Cuando guarde el archivo folderettings.reg, Windows puede agregar una extensión .txt al archivo, porque es esencialmente un archivo de texto. Edite el nombre del archivo y elimine la extensión .txt .
En el Explorador de Windows, navegue hasta donde guardó el archivo folderettings.reg, haga clic con el botón derecho en el archivo y seleccione Combinar en el menú emergente. La solución en este archivo de entrada de registro se puede aplicar en Windows XP y en Windows 7 / Vista .
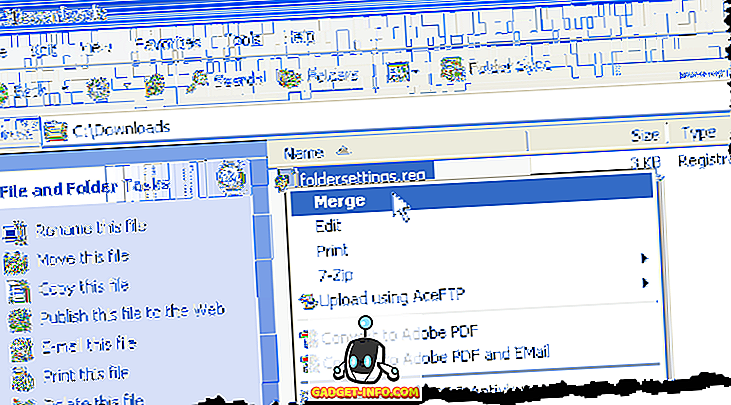
NOTA: cuando intenta combinar el archivo .reg de las configuraciones de carpetas, puede encontrar un problema al abrir el archivo y ver el siguiente cuadro de diálogo Advertencia de seguridad . Hemos escaneado este archivo en busca de virus y luego lo usamos para solucionar este problema, y el archivo no parece estar infectado o dañado de ninguna manera. Haga clic en Ejecutar para cerrarla.
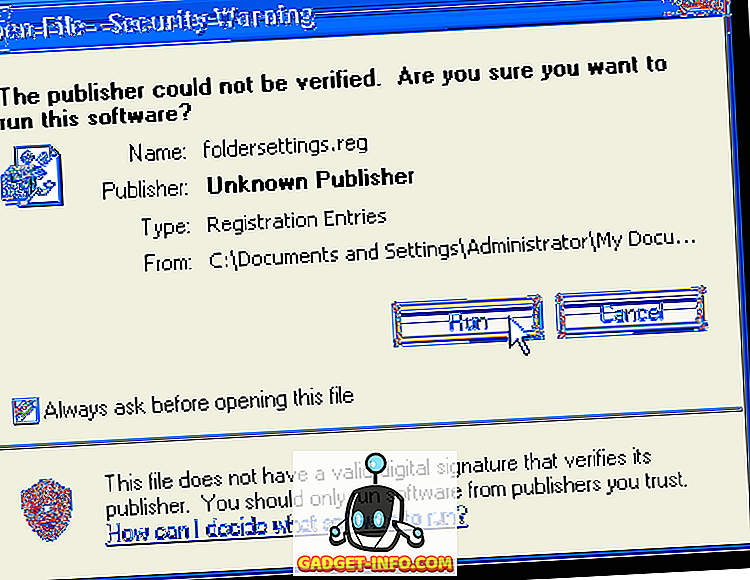
O bien, puede ver un cuadro de diálogo de error como el siguiente. Si encuentra este cuadro de diálogo en su lugar, haga clic en Aceptar para cerrarlo.
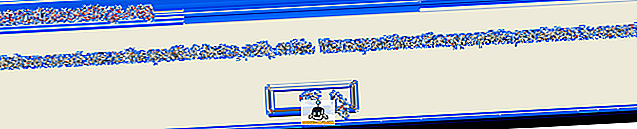
Para poder fusionar el archivo .reg de las configuraciones de carpetas, haga clic con el botón derecho en el archivo y seleccione Propiedades en el menú emergente.
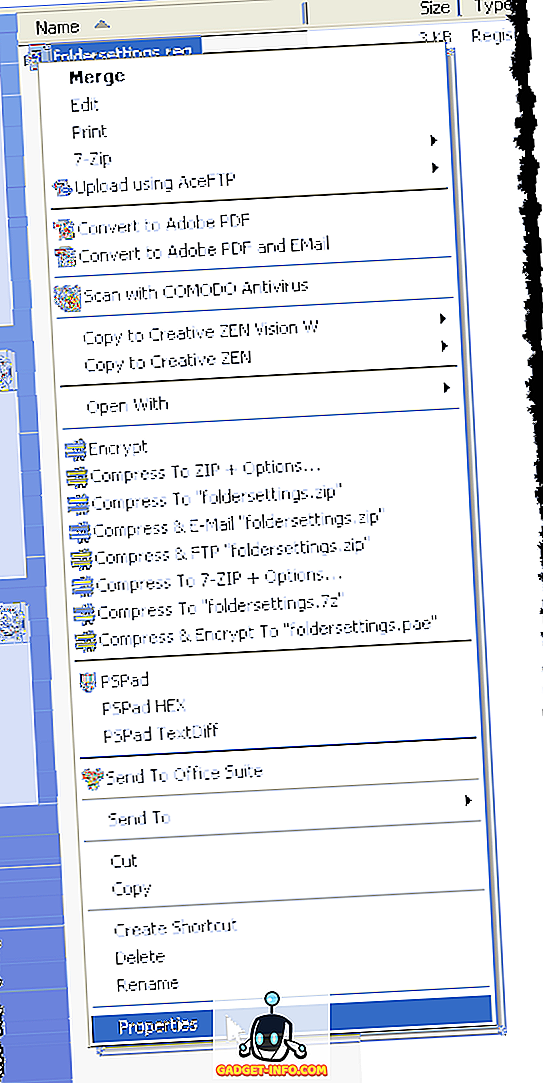
Aparecerá el cuadro de diálogo Propiedades del archivo .reg de las carpetas . Asegúrate de que la pestaña General esté activa. Haga clic en el botón Desbloquear .
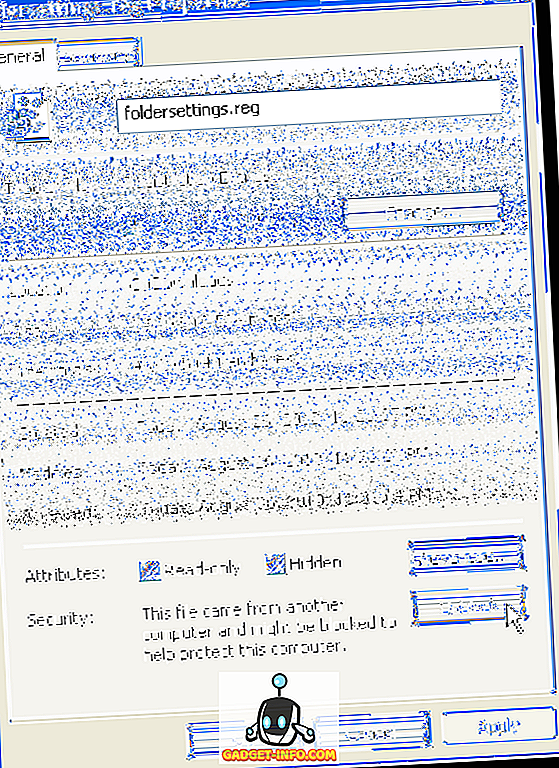
Haga clic en Aceptar para cerrar el cuadro de diálogo Propiedades .
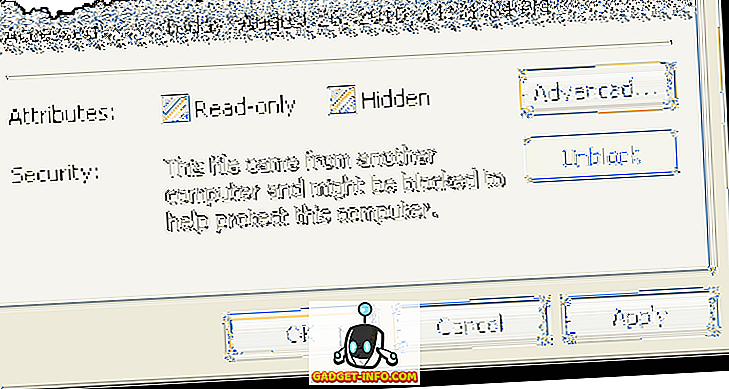
Aparecerá un cuadro de diálogo de confirmación para asegurarse de que realmente desea agregar la información del archivo .reg al registro. Haga clic en Sí .
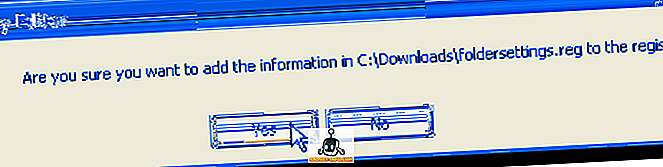
A continuación, aparece un cuadro de diálogo que indica que la información se ha agregado correctamente al registro. Haga clic en Aceptar .
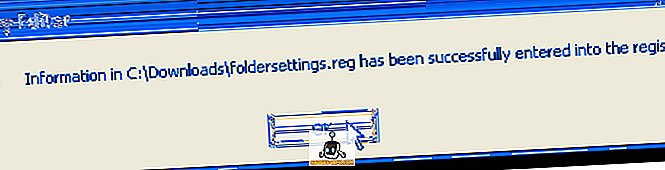
Las opciones son fijas y la opción Mostrar archivos y carpetas ocultos está seleccionada. Ahora puede cambiar la opción seleccionada como desee.
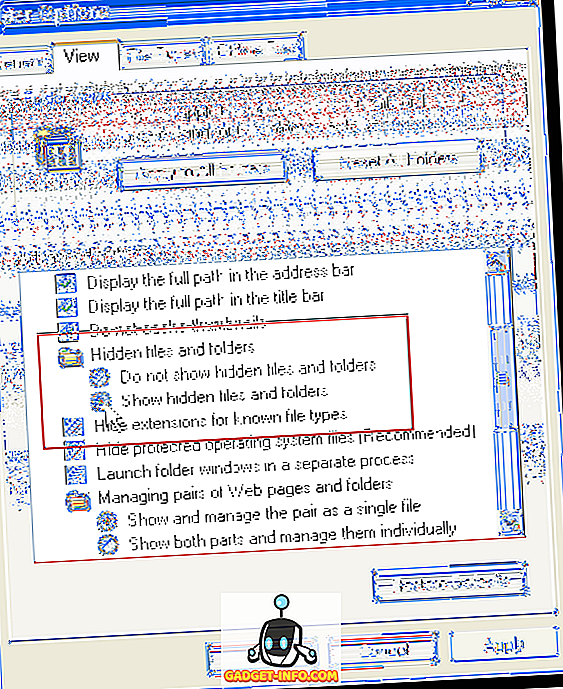
NOTA: Incluso si elige la opción Mostrar archivos y carpetas ocultos, hay algunos archivos protegidos del sistema operativo que aún no podrá ver. No se pretende que estos archivos protegidos sean visibles, ya que no están diseñados para ser modificados por un usuario normal de Windows.
Sin embargo, si es necesario, puede ver estos archivos desactivando la casilla de verificación Ocultar archivos protegidos del sistema operativo (Recomendado) en la pestaña Ver del cuadro de diálogo Opciones de carpeta .
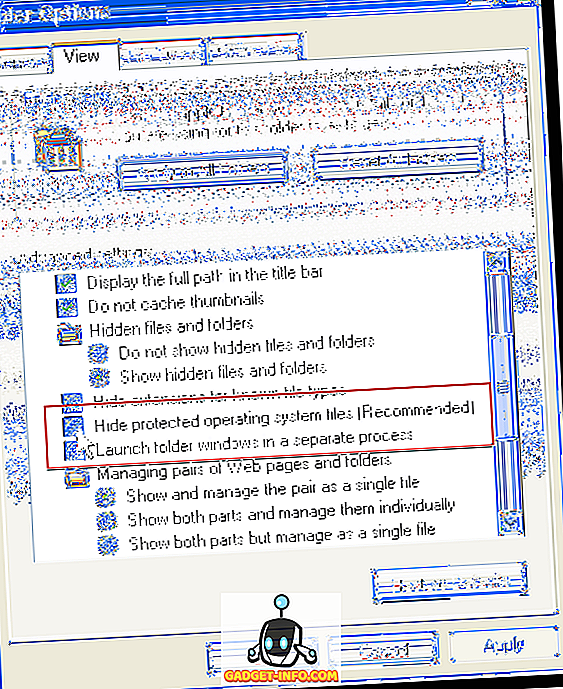
Asegúrese de mantener su software antivirus actualizado y de ejecutar un análisis completo del sistema en un horario regular. También es una buena idea instalar un programa antimalware, como Spybot, y buscar periódicamente el malware.
por Lori Kaufman