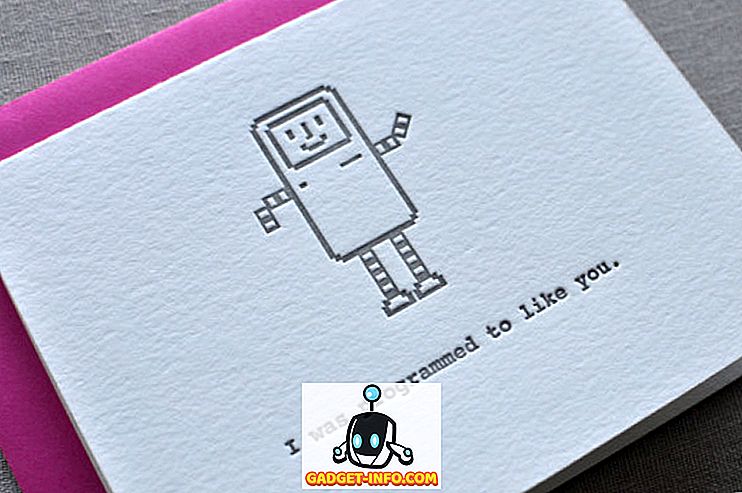Después de actualizar una computadora portátil Lenovo más antigua a Windows 10 recientemente, me encontré con un problema muy molesto. Por la razón que sea, la capacidad de ajustar el brillo dejó de funcionar. Presionar las teclas de brillo en el teclado mostraría que el nivel de brillo estaba subiendo o bajando, ¡pero nada cambió en la pantalla! Era la cosa más rara que había visto nunca.
Lo primero que pensé fue que tal vez hubo algún problema de hardware y Windows 10 no estaba reconociendo la pulsación de la tecla correctamente. Decidí intentar cambiar el nivel de brillo en el propio sistema operativo. Abrí el Centro de Acción, hice clic en Expandir y luego intenté ajustar el brillo allí, ¡pero otra vez no pasó nada! Ahora estaba realmente confundido.
También intenté ir a Opciones de energía y cambiar el brillo allí, pero de nuevo no hizo ninguna diferencia en la pantalla real. El segundo pensamiento que me vino a la cabeza fue que se trataba de un problema de conductor. Fui al sitio web de Lenovo y descargué el último controlador que pude encontrar para la máquina. Esperaba que eso solucionara el problema, ¡pero no fue así!

En este punto, pensé que podría ser que el último controlador aún no sea compatible con Windows 8.1 y, por lo tanto, necesito probar el controlador de gráficos de Windows estándar o básico. Al final, esto es lo que solucionó el problema. Ahora solo tengo que esperar hasta que Lenovo lance un controlador actualizado para mi computadora portátil Lenovo más antigua. Aquí es cómo solucionar el problema temporalmente.
Primero, abra el Panel de control y haga clic en Administrador de dispositivos :

A continuación, expanda Adaptadores de pantalla y luego haga clic con el botón derecho en la tarjeta gráfica instalada en su sistema y elija Propiedades . Podría ser algo así como Intel HD Graphics, etc. Dependerá de qué tipo de tarjeta gráfica haya instalado, pero en realidad solo debería haber uno o dos como máximo.

Ahora siga adelante y haga clic en la pestaña Controlador y luego haga clic en el botón Actualizar controlador .

A continuación tendrás dos opciones. Desea elegir la opción Examinar mi computadora para el software del controlador .

¡Ya casi terminamos, así que sigue! Ahora siga adelante y haga clic en el botón Permítame elegir de una lista de controladores de dispositivo en mi computadora en la parte inferior.

Ahora desea elegir un controlador diferente para la tarjeta gráfica. Es posible que tenga que jugar y elegir uno diferente y ver cuál funciona para usted, pero el más seguro siempre será el Microsoft Basic Display Adapter .

Dependiendo de su sistema, puede ver varios controladores enumerados en el cuadro, incluso el mismo controlador enumerado varias veces. Puedes probar algunos de los otros, pero si nada funciona, solo usa el controlador básico. Desafortunadamente, no podrá ejecutar el sistema operativo con la resolución o la velocidad de cuadros más altas si utiliza el controlador básico, pero al menos puede ajustar el brillo.
En mi caso, simplemente cambié al controlador básico, ajusté el brillo a donde lo necesitaba y luego volví al controlador original del fabricante. El nivel de brillo se mantuvo en el nivel que yo había establecido, por lo que fue bueno. Luego solo revise cada cierto tiempo para ver si hay un nuevo controlador e instálelo cuando esté disponible.
Sin embargo, a veces un conductor antiguo funciona mejor. Tuve el mismo problema en un Lenovo IdeaPad P400 y tuve que instalar un controlador antiguo para que la pantalla fuera más brillante. De lo contrario, la pantalla siempre estaba oscura, incluso con el brillo al máximo.
Si aún tiene problemas para ajustar el brillo en su máquina con Windows 10, publique un comentario aquí y déjenos saber los detalles. ¡Disfrutar!