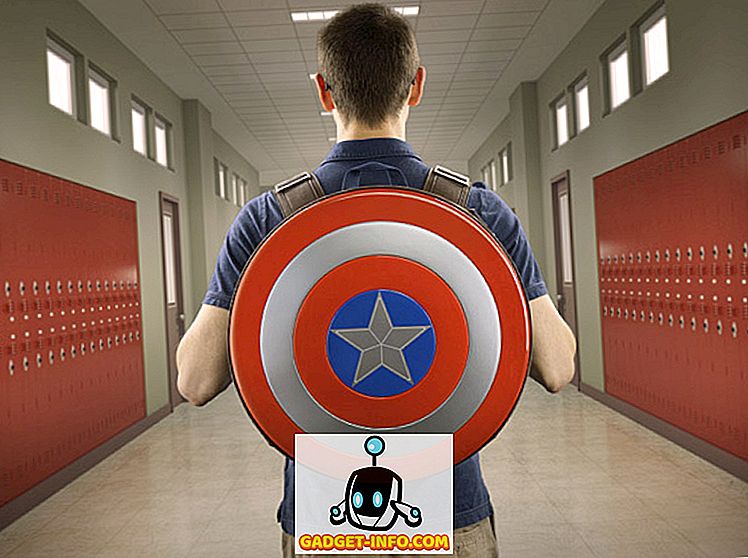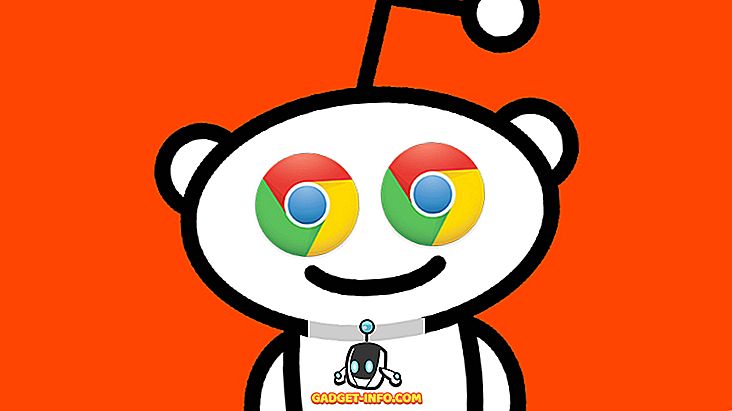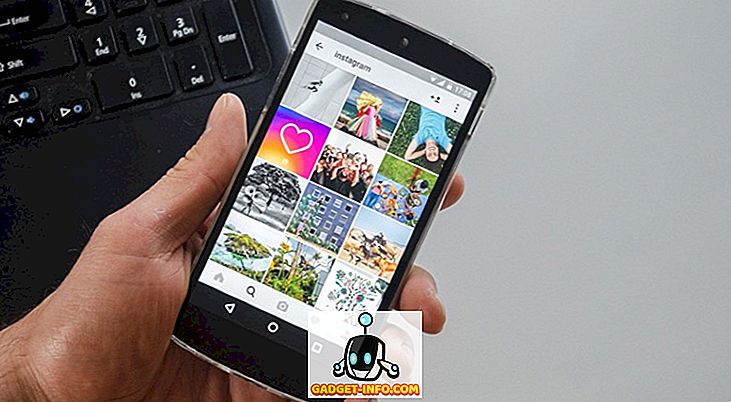El uso de archivos ISO es una forma muy popular de distribuir una gran cantidad de archivos a través de Internet. Una gran cantidad de paquetes de software están disponibles en línea como archivos ISO que puede descargar. Los archivos ISO también se pueden usar para hacer copias de seguridad de archivos, como fotos, videos o programas que ha descargado, en un formulario de fácil acceso en un disco duro o en un CD / DVD.
Encontramos una herramienta gratuita y portátil, llamada Folder2ISO, que le permite crear archivos ISO desde carpetas en Windows. Descargar Folder2ISO desde
//www.trustfm.net/divx/SoftwareFolder2Iso.php?b2=1.
Folder2ISO es un programa portátil que no requiere ninguna instalación. Para ejecutar el programa, extraiga el archivo que descargó y haga doble clic en el archivo .exe resultante.

Para elegir una carpeta desde la que desea crear un archivo ISO, haga clic en Seleccionar carpeta .

Aparecerá el cuadro de diálogo Buscar carpeta . Vaya a la carpeta que desea convertir en un archivo ISO, seleccione la carpeta y haga clic en Aceptar .

Para seleccionar la ubicación del archivo ISO, haga clic en Seleccionar salida .

En el cuadro de diálogo Guardar como, navegue a la carpeta en la que desea guardar el archivo ISO. Introduzca un nombre para el archivo ISO en el cuadro de edición Nombre de archivo y haga clic en Guardar .
NOTA: No puede guardar el archivo ISO en la misma carpeta que está convirtiendo al archivo ISO. Debes seleccionar una ubicación diferente.

Introduzca una etiqueta para el archivo ISO en el cuadro de edición Label Of The Iso .

Puede seleccionar un conjunto de caracteres diferente seleccionando una opción de la lista desplegable Conjunto de caracteres. Para obtener información sobre qué idiomas están cubiertos en cada conjunto de caracteres, haga clic en el botón de signo de interrogación.

Aparece el cuadro de diálogo Conjuntos de caracteres, que enumera los idiomas que abarca cada conjunto de caracteres. Para cerrar el cuadro de diálogo, haga clic en el botón X en la esquina superior derecha.

Una vez que haya elegido la carpeta para convertirla en un archivo ISO y la ubicación de salida, y configure las opciones restantes, haga clic en Generar Iso para crear el archivo ISO.

El progreso de la generación de archivos ISO se muestra en la parte inferior del cuadro de diálogo Folder2ISO . Si desea detener la generación del archivo ISO, haga clic en Abortar .

Cuando se haya generado el archivo ISO, aparecerá un cuadro de diálogo que le indicará que el proceso se completó . Haga clic en Aceptar para cerrar el cuadro de diálogo.

Folder2ISO es una interfaz de usuario para el programa Mkisofs . Mkisofs se utiliza para escribir sistemas de archivos, como iso9660, que se utilizan para crear CDROM. De forma predeterminada, la casilla de verificación Ocultar Mkisofs está seleccionada para que no vea el estado de Mkisofs ejecutándose en segundo plano. Si desea ver ese estado, seleccione la casilla de verificación Ocultar Mkisofs para que no haya ninguna marca de verificación en la casilla. Aparece una ventana de comando que muestra el porcentaje completado del proceso de Mkisofs . La ventana de comando se cierra automáticamente cuando se completa el proceso de Mkisofs .

El archivo ISO completado se escribe en la ubicación de salida que especificó. Puede leer mis publicaciones anteriores sobre cómo montar imágenes ISO usando Virtual Clone Drive o las funciones integradas de Windows 10.

Para cerrar Folder2ISO, haga clic en el botón X en la esquina superior derecha del cuadro de diálogo.

Ahora, podemos realizar fácilmente copias de seguridad de nuestros programas descargados, ya sea grabando el archivo ISO en un DVD o copiando el archivo ISO en una unidad externa. Los archivos en el archivo ISO son fácilmente accesibles de cualquier manera. ¡Disfrutar!