Documentos abiertos de Microsoft Office creados en versiones anteriores de Microsoft Office. Sin embargo, se abren en " Modo de compatibilidad " y no todas las funciones de la nueva versión de Office están disponibles para el documento anterior. Para usar las funciones más recientes de Office en un documento anterior, primero debe convertir el documento a la versión más reciente.
Todas las versiones de Office tienen una función de conversión, que solo está disponible cuando se abre un documento más antiguo que se puede convertir. Sin embargo, se accede y se utiliza de forma ligeramente diferente en cada versión. Le mostraremos cómo convertir un documento antiguo de Word 2003 en un documento de Word 2007, Word 2010 o Word 2013/2016.
El método para convertir documentos de Office antiguos a las versiones más recientes de Office es el mismo para todas las aplicaciones de Office.
NOTA: Este procedimiento para convertir un documento de Word antiguo al nuevo formato reemplaza al documento original. Si desea conservar el documento original, haga una copia de respaldo antes de comenzar el procedimiento.
Convertir documento en Word 2010, 2013, 2016
Para convertir un documento más antiguo a formato Word 2010, 2013 o 2016, abra el documento en la versión más reciente de Word y haga clic en la pestaña Archivo . La pestaña Información debe estar resaltada y en el lado derecho verá un botón Convertir .
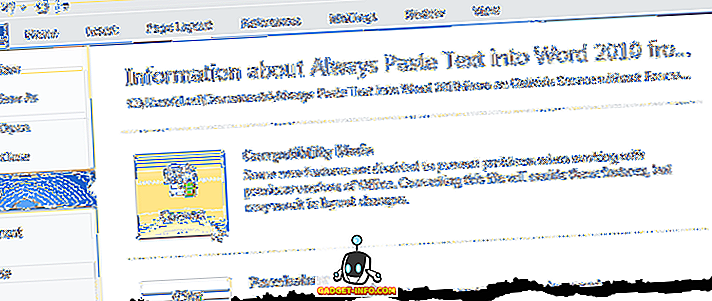
Aparecerá un cuadro de diálogo de advertencia de Word. Haga clic en el botón Más información si desea obtener más información sobre la conversión de documentos de Word antiguos. Si no desea ver este cuadro de diálogo cada vez que convierte un documento, seleccione la casilla de verificación No volver a preguntarme sobre la conversión de documentos para que haya una marca de verificación en la casilla. Haga clic en Aceptar para continuar con la conversión.
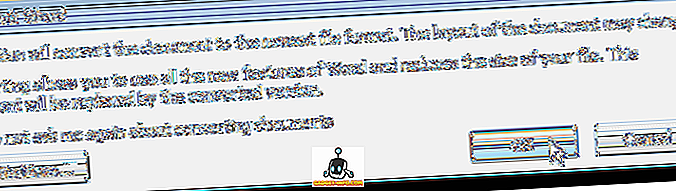
Para cerrar Word, vuelva a hacer clic en la pestaña Archivo y haga clic en Salir .
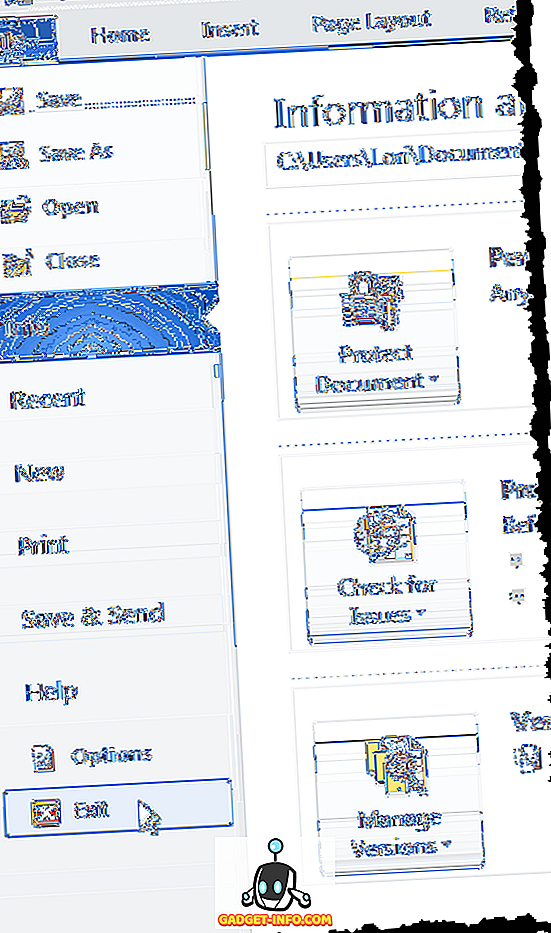
Incluso si no realizó ningún cambio en el documento, Word le solicita que guarde el documento porque la conversión lo cambió. Haga clic en Sí para guardar el documento convertido.
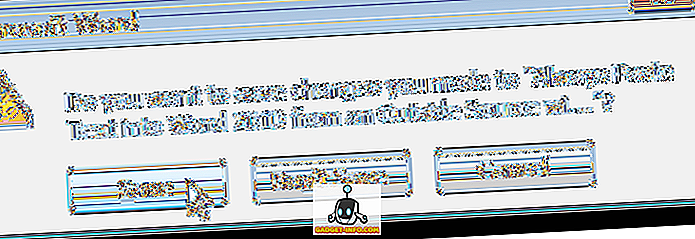
NOTA: Una vez que haya convertido el documento y lo haya guardado en el nuevo formato, el documento no podrá abrirse nuevamente en la versión anterior de Word a menos que lo guarde específicamente en ese formato.
Convertir documento en Word 2007
Cuando abre un documento anterior en Word 2007, la frase " [Modo de compatibilidad] " se muestra en la barra de título al final del nombre de archivo.
NOTA: Esto es cierto para todas las versiones de Word.
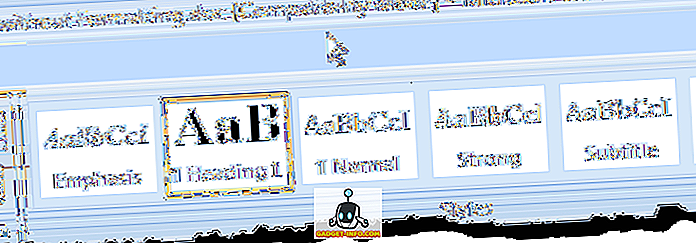
Para convertir el documento al formato de Word 2007, haga clic en el botón de Office cuando el documento esté abierto en Word 2007.
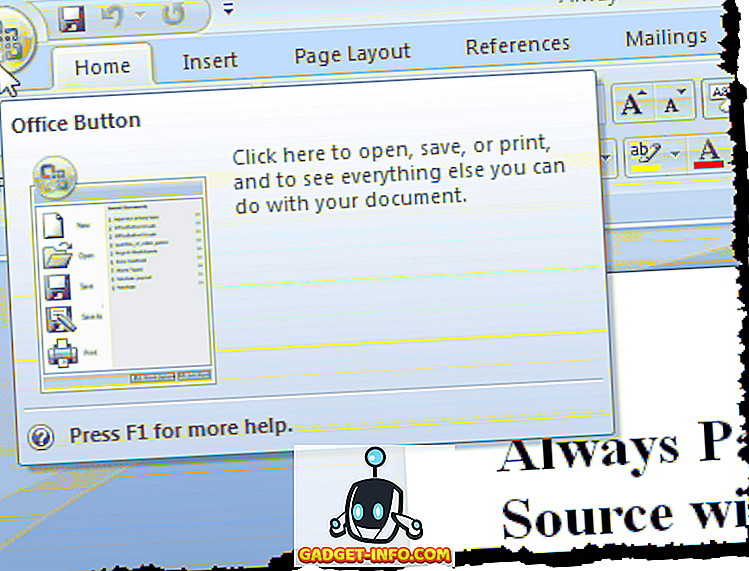
Haga clic en la opción Convertir .
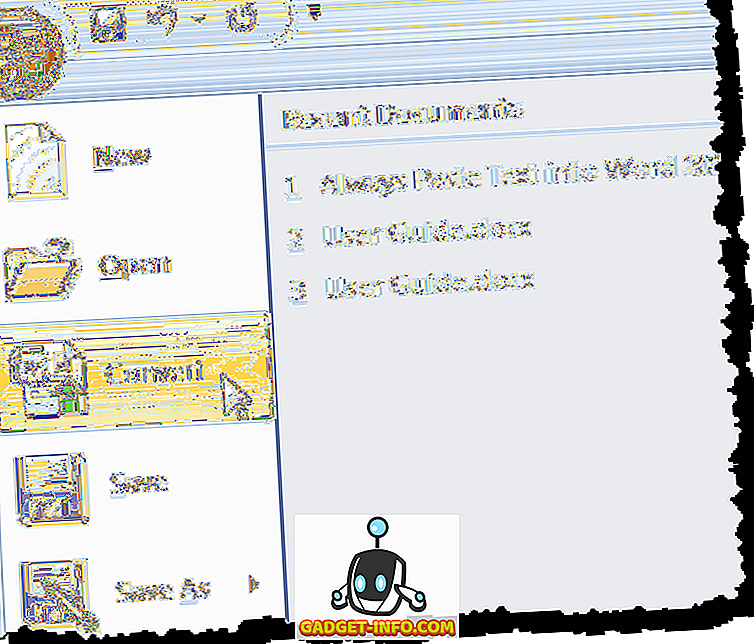
El mismo cuadro de diálogo de advertencia se muestra como se mencionó anteriormente. Haga clic en el botón Más información si desea obtener más información sobre la conversión de documentos de Word antiguos.
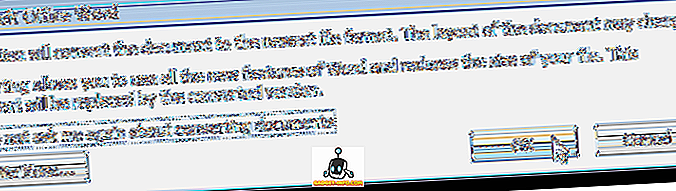
Observe que la frase " [Modo de compatibilidad] " desaparece de la barra de título de Word.
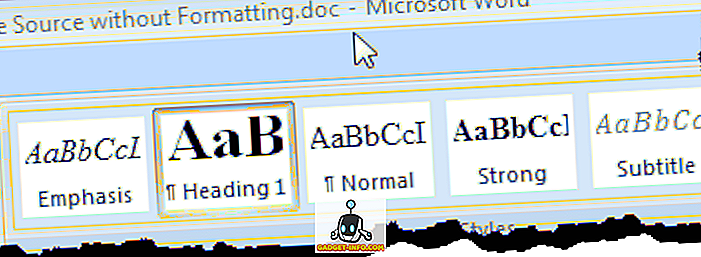
Cierre Word haciendo clic en el botón de Office y luego haciendo clic en el botón Salir de Word en el menú de Office .
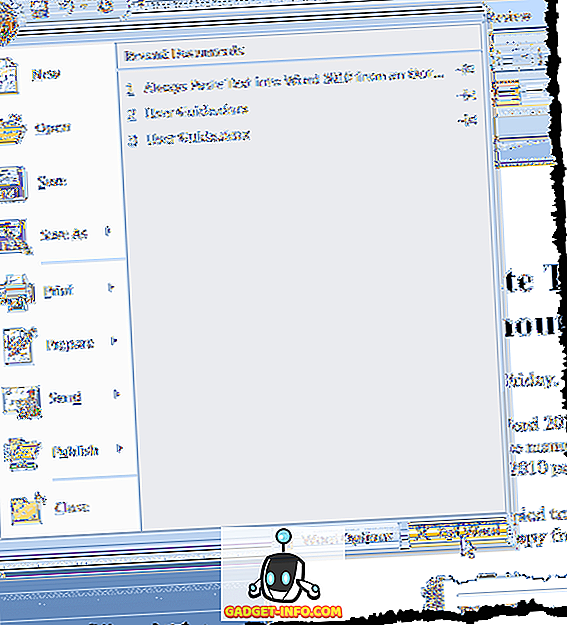
Nuevamente, incluso si no realizó ningún cambio en el documento, Word le solicita que guarde el documento porque la conversión lo cambió. Haga clic en Sí para guardar el documento convertido.
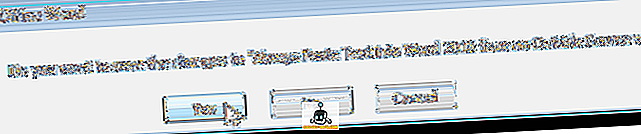
El documento ahora tiene la extensión .docx en lugar de la extensión .doc .
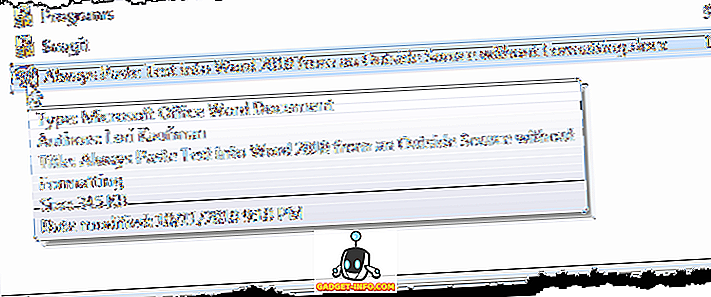
Este mismo procedimiento se aplica a otros programas de Office como Excel, etc. Normalmente, no verá ninguna diferencia entre los archivos después de la conversión, a menos que el documento sea muy complejo. ¡Disfrutar!








