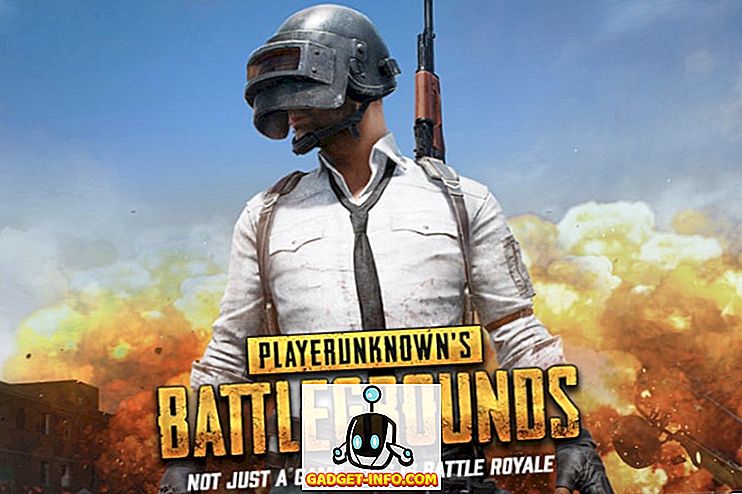¿Instaló Windows 10 y ahora enfrenta problemas con el sonido? Bueno, no está solo, ya que muchos usuarios enfrentan el mismo problema después de actualizar a Windows 10. En realidad, Windows 10 viene con una gran cantidad de nuevos controladores que pueden estar llevando a que el sonido no funcione. Sin embargo, eso no es todo, ya que hay muchos otros factores involucrados en no escuchar audio en Windows 10, por lo que no hay una respuesta única a este problema.
Un simple problema de audio podría ser la respuesta, o quizás tenga que desinstalar y reinstalar completamente los controladores de audio. Hay muchas soluciones y cualquier solución podría resolver su problema de Windows 10, y en este artículo trataremos de analizar las más comunes y efectivas.
1. Revise las conexiones físicas
Comencemos con algo obvio, para que no empieces a culpar a Windows 10 sin confirmación. Si tiene altavoces externos, existe la posibilidad de que los cables conectados no estén conectados correctamente. Asegúrese de que todos los cables estén conectados correctamente en el extremo de la PC y del altavoz. Tenga en cuenta que hay dos conectores, uno para entrada de sonido y otro para salida. Asegúrese de que está conectando los altavoces a la toma de salida y no a la entrada creada para los micrófonos.
Si tiene varias tomas de salida, inténtelas todas para asegurarse de que no haya ningún problema con una toma en particular.
2.Windows Solucionador de problemas de audio
Si la conexión es estable, entonces comencemos a resolver el problema en Windows 10. Windows incluye un solucionador de problemas integrado para identificar y resolver problemas como el audio o los problemas de red. Existe la posibilidad de que Windows 10 pueda identificar el problema y resolverlo; o por lo menos te haré saber qué hacer.
Para ejecutar el solucionador de problemas, haga clic con el botón derecho en el icono de sonido en la barra de tareas y seleccione " Solucionar problemas de sonido " en el menú. Esto ejecutará el solucionador de problemas que escaneará automáticamente el sistema de audio para buscar errores.

Si encuentra algún problema, se lo comunicará y lo solucionará automáticamente . Si no lo soluciona automáticamente, le dirá cuál es el problema y luego puede seguir las instrucciones para resolverlo usted mismo. Si no detecta nada, simplemente le dirá que no encontró nada y le ofrecerá más opciones para explorar.
Además, si el solucionador de problemas dice que el dispositivo de audio está " desconectado ", es muy probable que el problema se deba a la conexión física y a los altavoces, por lo que debe verificar la conexión siguiendo las instrucciones del consejo anterior para asegurarse de que todo está bien. . Por otro lado, esto también podría deberse a un problema del controlador que hemos explicado más adelante en este artículo.
3. Cambiar el formato predeterminado de sonido
Si el solucionador de problemas de Windows 10 no le ayudó a resolver el problema, es hora de que aplique algunas correcciones. Windows le permite cambiar el formato de sonido predeterminado que afecta la calidad del sonido. A veces, un formato incorrecto podría llevar a que no haya sonido y también podría ser la razón del problema del sonido. Haga clic con el botón derecho en el icono de sonido y seleccione " Dispositivos de reproducción " en el menú.

Aquí, seleccione los altavoces que está utilizando y haga clic en " Propiedades " debajo de él.

En las propiedades de los parlantes, vaya a la pestaña " Avanzado " y use el menú desplegable en la sección " Formato predeterminado " para elegir un formato. Intente seleccionar " 24 bits, 44100 Hz " o " 24 bits, 192000 Hz " y vea si soluciona el problema. Si ambos no funcionan, entonces pruebe " 16 bits, 44100 Hz ".

4. Deshabilitar las mejoras de audio
También debe desactivar las mejoras de audio incorporadas de Windows 10 que puedan estar interfiriendo con las mejoras incorporadas de los altavoces. Dicha interferencia podría provocar que no haya sonido y que la calidad del sonido sea deficiente en Windows 10. Vaya al mismo cuadro de diálogo " Propiedades de los altavoces " como en el método anterior, y vaya a la pestaña " Mejoras ". Aquí, marque la opción " Deshabilitar todas las mejoras ".

5. Actualizar y reparar controladores de audio
Los controladores defectuosos son una de las razones más comunes de casi todas las fallas de funcionamiento del hardware. Un controlador de audio desactualizado o uno defectuoso puede ser la razón por la que no escucha ningún sonido en Windows 10. Puede acceder a los controladores de dispositivos en el " Administrador de dispositivos ". Presione la combinación de teclas Windows + R para abrir el cuadro de diálogo " Ejecutar " e ingrese " devmgmt.msc " para abrir el Administrador de dispositivos. Alternativamente, también puede escribir "administrador de dispositivos" en la barra de búsqueda de Cortana para encontrarlo.
En el Administrador de dispositivos, haga doble clic en la opción " Controladores de sonido, video y juegos " para expandirla y debería ver el controlador de audio de Windows 10 junto con el controlador del fabricante de su dispositivo (si está disponible).
Reparar el controlador del dispositivo del fabricante
Tendrá que actualizar el controlador del fabricante en línea utilizando la función de actualización automática incorporada de Windows. Haga clic derecho en el controlador y seleccione " Actualizar software de controlador " en el menú. Luego, seleccione " Buscar automáticamente el software del controlador actualizado" en la siguiente pantalla para permitir que Windows busque y actualice automáticamente el controlador.
Sin embargo, Windows no siempre es bueno para encontrar el controlador correcto. Si esto no soluciona el problema, vaya al sitio web del fabricante del dispositivo para buscar manualmente el controlador correcto e instalarlo siguiendo las instrucciones proporcionadas.
Reparar el controlador de audio incorporado de Windows
Para la mayoría de las personas (incluyéndome a mí), esta fue la razón principal por la que no hay sonido en Windows 10. No es necesario actualizar el controlador de audio de Windows en línea, ya que ya está dentro de Windows. Solo reinstalándolo debería poder solucionar el problema. En el Administrador de dispositivos, haga clic con el botón derecho en el controlador " Dispositivo de audio de alta definición " y seleccione " Actualizar software del controlador " en el menú.

En la siguiente pantalla, haga clic en " Buscar en mi computadora el software del controlador " y luego haga clic en " Permitirme elegir de una lista de controladores de dispositivos en mi computadora ".


Después de eso, haga clic en " Dispositivo de audio de alta definición " y luego haga clic en " Siguiente ". Aparecerá una advertencia, simplemente haga clic en " Sí " aquí y el controlador se actualizará.

Utilice un actualizador de controladores de terceros
Si las dos soluciones anteriores no funcionan, entonces debería utilizar un actualizador de controlador de terceros. La mayoría de los actualizadores de controladores de terceros pueden actualizar y reparar controladores defectuosos. Para este propósito, personalmente uso y recomiendo el software gratuito, IObit Driver Booster. Me ha ayudado a resolver muchos problemas de controladores de audio y red en versiones anteriores de Windows, y está específicamente configurado para solucionar problemas de controladores en Windows 10 después de la actualización. Si el problema de audio de Windows 10 no se debe a un problema del controlador, entonces debería poder solucionarlo.
Simplemente instale y escanee su PC con Driver Booster y buscará y reparará el controlador defectuoso automáticamente sin intervención manual.
6. Deshabilitar y reiniciar servicios de audio
Existe la posibilidad de que sus servicios de audio estén deshabilitados en Windows 10 por alguna razón en particular. Desactivar los servicios de audio y volver a habilitarlos también puede solucionar el problema. Para acceder a los servicios de Windows, presione Windows + R para abrir Ejecutar y escriba " service.msc " para iniciar " Servicios ".

Aquí, desplácese hacia abajo hasta el servicio " Windows Audio " y asegúrese de que su estado esté configurado como "En ejecución ". De lo contrario, haga clic con el botón derecho sobre él y elija " Iniciar " en el menú para iniciar el servicio.

Existe una buena posibilidad de que ya se esté ejecutando, pero debe reiniciarlo para ver si soluciona el problema. Haga clic derecho en él y haga clic en "Detener" para deshabilitar el servicio. Luego, haga clic derecho en él nuevamente y haga clic en "Iniciar" para habilitar el servicio.

7. Actualizar Windows
Esto es bastante obvio pero probablemente el más importante. Las actualizaciones de Windows vienen con las últimas soluciones a los problemas de Windows, y como se sabe que Windows 10 es bastante problemático, es crucial mantenerlo actualizado. Una actualización de Windows 10 también puede solucionar problemas de sonido o actualizar el controlador de audio integrado de Windows para que funcione correctamente.
Para asegurarse de que Windows esté actualizado, vaya a Configuración-> Actualización y seguridad.


Aquí, haga clic en " Windows Update " y luego haga clic en " Buscar actualizaciones " en el panel derecho. Windows buscará automáticamente las actualizaciones y actualizará el sistema.

Solucione los problemas de sonido de Windows 10 con estas formas simples
Hemos enumerado las razones más comunes, así como las soluciones a los problemas de sonido de Windows 10. Al menos uno de ellos debería ser capaz de resolver cosas. Le recomendaré que se centre en solucionar los problemas de los controladores, ya que en la mayoría de los casos los controladores son la razón detrás de estos problemas. Si logró solucionar el problema de no sonido con los métodos anteriores o cualquier otro método, comparta con nosotros a través de la sección de comentarios a continuación para ayudar a otros usuarios.