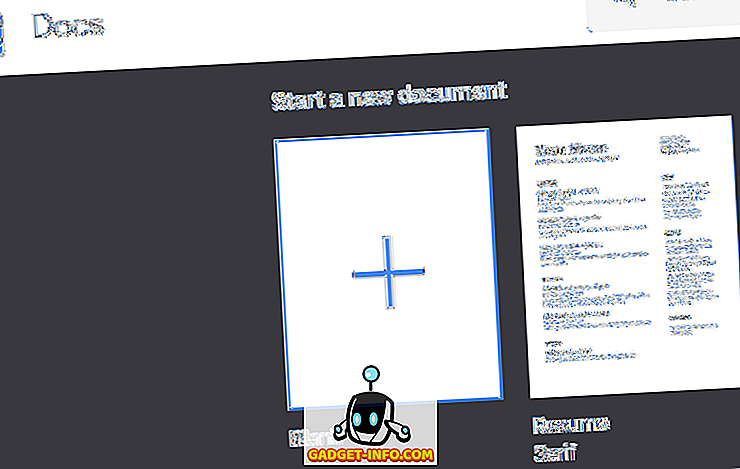Google lanzó su plataforma de TV Android en 2014, y en los años siguientes, ha crecido bastante. Los principales fabricantes de todo el mundo están haciendo televisores con Android, y muchos están fabricando decodificadores con TV con Android, para agregar la funcionalidad de TV con Android a su televisor estándar. Estas cajas son bastante poderosas por el precio al que llegan. Tomemos, por ejemplo, el Mi Box que estamos usando. Esta pequeña caja cuesta $ 69, y puede transmitir video HDR 4K a cualquier TV con capacidad HDR 4K. Sin embargo, en los 3 años que ha estado fuera de Android TV, no ha habido muchas aplicaciones diseñadas con la interfaz de Android TV en mente, por lo que la tienda de juegos de Android TV tiene una falta de aplicaciones. Sin embargo, las aplicaciones habituales de Android que no están disponibles en Android TV Play Store aún se pueden ejecutar en su Android TV, si tuviera que descargarlas. Así que, sin más preámbulos, aquí se explica cómo descargar aplicaciones en Android TV:
Aplicaciones de carga lateral en Android TV mediante USB Flash Drive
Una de las maneras más fáciles de descargar aplicaciones en tu TV Android es usando una unidad flash. Solo necesita copiar el archivo APK de la aplicación que desea instalar en la unidad flash USB y luego enchufarlo a su TV Android. Para hacer esto, simplemente siga los pasos que se indican a continuación:
- En su Mac o PC, descargue el archivo APK de la aplicación que desea descargar . Puede utilizar sitios web como APKMirror para esto. Vamos a descargar "Google Chrome" para este tutorial. Una vez que se descarga el APK, cópielo en una unidad USB .
- Conecte la unidad USB en el cuadro de Android TV e inicie ES File Explorer . Aquí, ubique la unidad USB que conectó y ábrala.
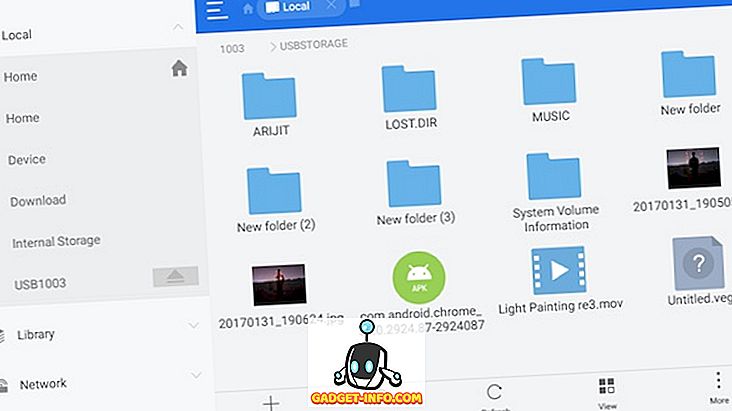
- Navegue hasta la ubicación donde guardó el archivo APK y simplemente haga clic en él para comenzar a instalarlo en su Android TV.
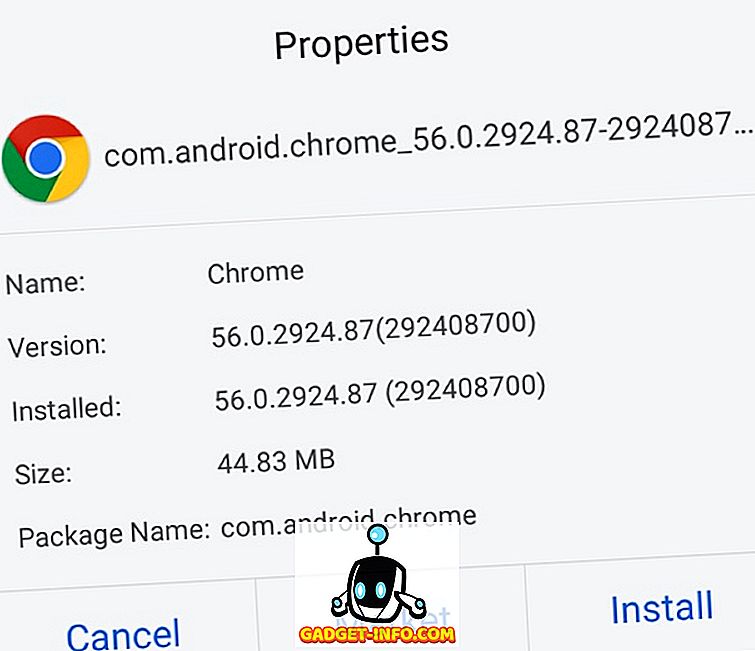
Eso es básicamente eso. Ahora ha transferido Google Chrome a su TV Android con una unidad USB. Si, por alguna razón, no puede utilizar una unidad USB para descargar aplicaciones, puede usar un servidor FTP, junto con ES File Explorer, para descargar aplicaciones en un televisor Android. Vamos a discutir eso a continuación.
Aplicaciones de carga en Android TV usando FTP
1. Aplicaciones de carga en Android TV usando Mac
La aplicación de aplicaciones en un televisor Android no es una tarea muy difícil. Todo lo que necesita es un explorador de archivos en su TV Android que pueda conectarse a servidores FTP y un servidor FTP que se ejecute en su Mac. Ambos pueden lograrse con bastante facilidad. Simplemente siga los pasos a continuación:
- En su Android TV, inicie Play Store e instale ES File Explorer .
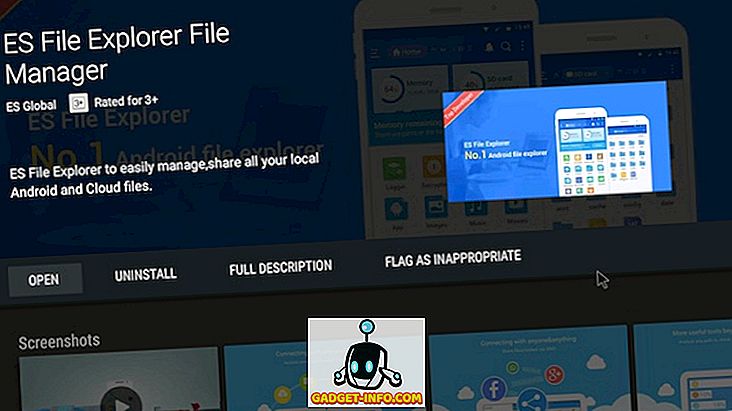
- Una vez hecho esto, inicie Terminal en su Mac y escriba el comando " sudo -s launchctl load -w /System/Library/LaunchDaemons/ftp.plist ". Esto lanzará un servidor FTP en tu Mac.
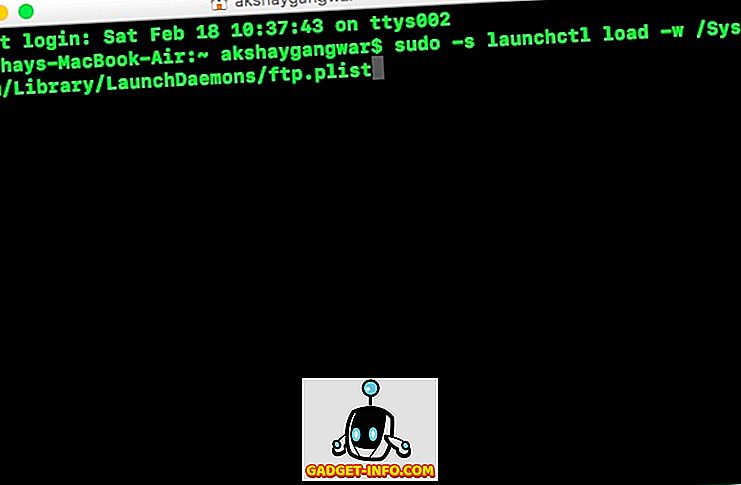
- Mantenga presionada la "opción" y haga clic en el icono de WiFi en la barra de menú para ver la dirección IP de su Mac. Necesitará esto para conectarse a su servidor FTP desde ES File Explorer.
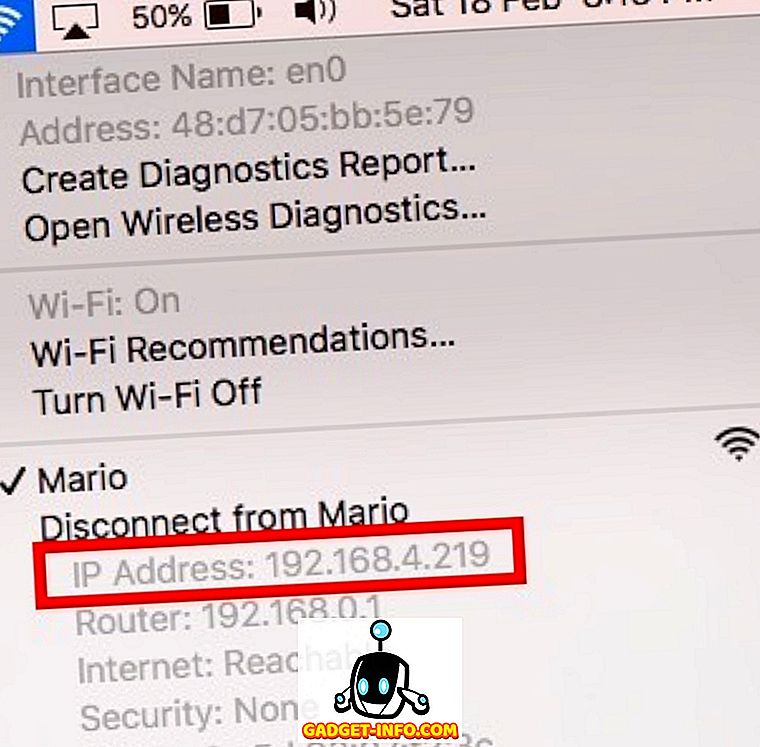
- En su Android TV, inicie ES Explorer y vaya a Red -> FTP .

- Haga clic en "Nuevo", seleccione "ftp" y agregue los detalles para su servidor FTP, de la siguiente manera:
Servidor: la dirección IP de tu Mac
Nombre de usuario: nombre de usuario de inicio de sesión de Mac
Contraseña: la contraseña de inicio de sesión para tu Mac

- Ahora puede descargar archivos APK para las aplicaciones que desea en su Mac, luego ir al destino de descarga desde ES File Explorer, y simplemente instalar la aplicación desde allí.
2. Aplicaciones de carga en Android TV usando una PC con Windows
Si está utilizando una PC con Windows, tendrá que usar una aplicación de terceros para crear un servidor FTP en su PC. El proceso puede ser un poco complicado, por lo tanto, aquí están todos los pasos para simplificar:
- Descargue e instale FileZilla Server en su PC. Una vez instalado FileZilla, haga clic en "Editar", y luego en "Usuarios".
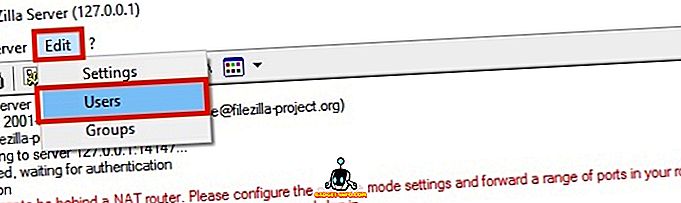
- Vaya a " Carpetas compartidas " y haga clic en "Agregar", debajo de "Usuarios".
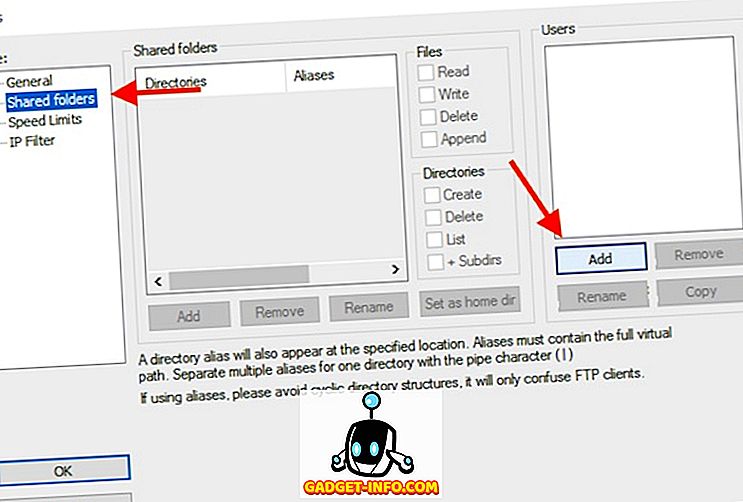
- Ingrese el nombre de usuario con el que desea que el cliente FTP inicie sesión.
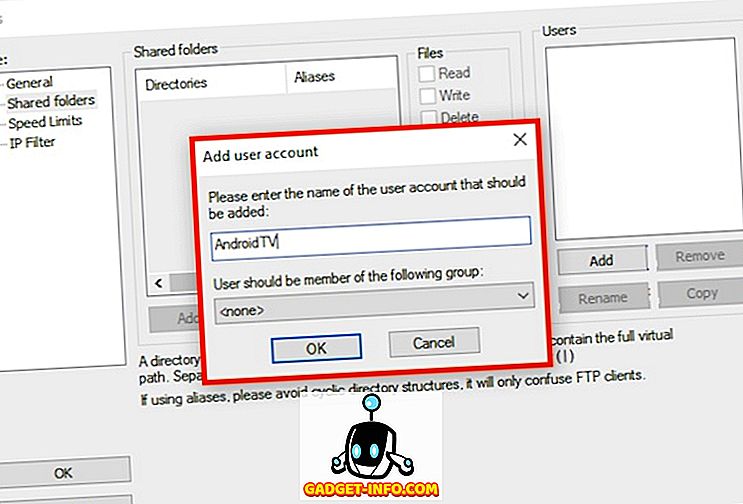
- A continuación, haga clic en " Agregar " en " Carpetas compartidas ".
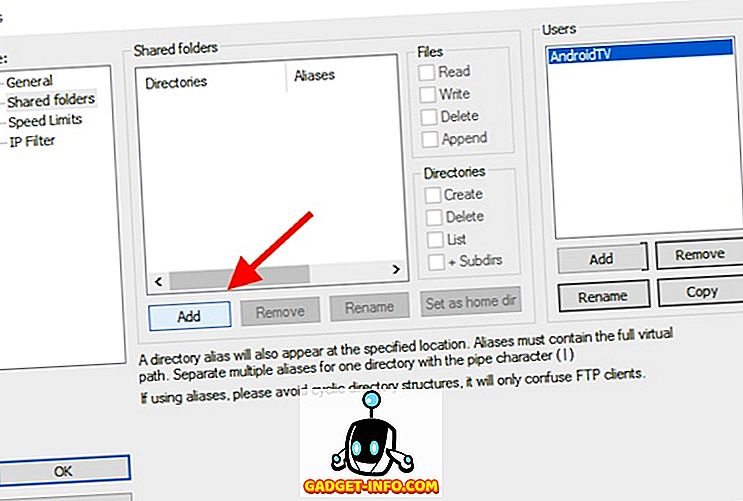
- Seleccione el directorio que desea compartir a través de FTP. Recomiendo usar una carpeta específicamente para propósitos de FTP.
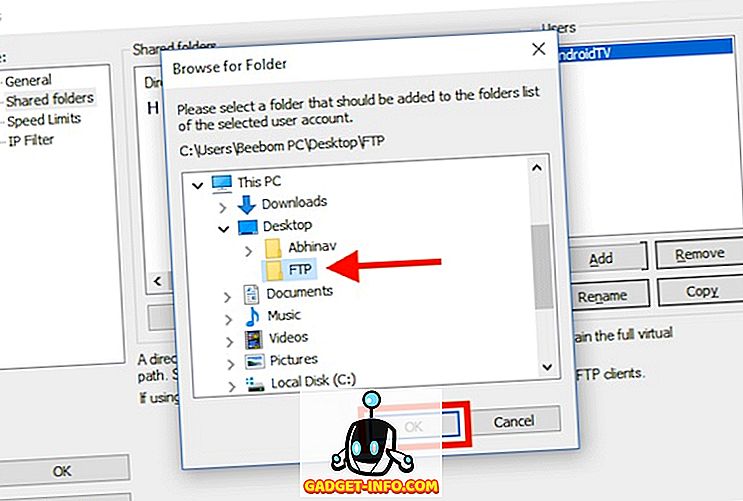
- Haga clic en "Aceptar". Su servidor FTP ya está configurado.
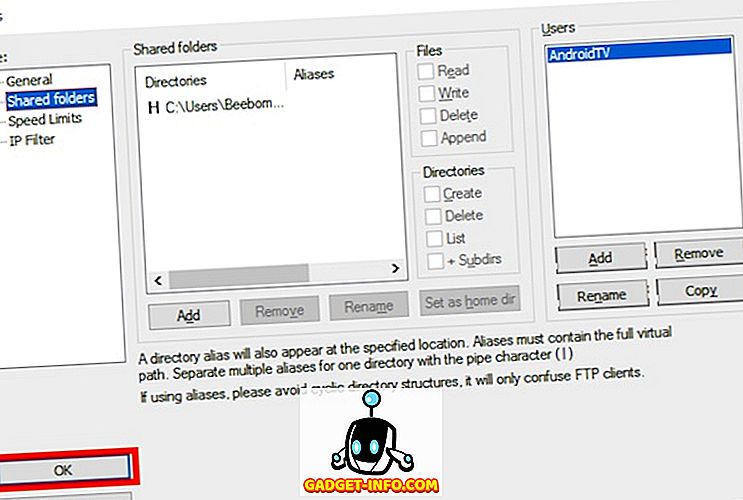
Nota : Es posible que deba desactivar su Firewall, si no puede conectarse a su servidor FTP desde la misma red.
A continuación, debemos conectar nuestro Android TV con el servidor FileZilla en nuestra PC. Simplemente siga los pasos a continuación:
- En su Android TV, inicie ES Explorer y vaya a Red -> FTP .

- Haga clic en " Nuevo ", seleccione " ftp " y agregue los detalles para su servidor FTP, de la siguiente manera:
Servidor : La dirección IP de tu PC. Puede encontrar esto ejecutando "ipconfig" en el símbolo del sistema.
Nombre de usuario : el nombre de usuario que creó al configurar los usuarios en FileZilla.
Contraseña : Deje esto en blanco.

- En su PC, puede descargar los APK y guardarlos en la carpeta que configuró en " Carpetas compartidas " en FileZilla. Luego, simplemente abra el servidor FTP en ES File Explorer e instale la aplicación desde el APK.
Nota : Deberá permitir la instalación desde "Fuentes desconocidas" en su TV Android para poder cargar aplicaciones.
Carga y ejecuta cualquier aplicación de Android en tu Android TV
El Android TV Play Store tiene una escasez de aplicaciones de TV compatibles. Por lo tanto, a menos que descargue aplicaciones en su televisor, se perderán muchas aplicaciones geniales. Incluso aplicaciones como Google Chrome, Skype y Google Drive no están disponibles en la Play Store de Android TV. Si bien puedes instalar casi cualquier aplicación de Android en tu TV de Android mediante su descarga, muchas aplicaciones no se comportan correctamente. Por ejemplo, no podrá hacer clic en los enlaces en Google Chrome, porque no hay ningún cursor disponible allí. Sin embargo, puede emparejar un teclado y un mouse Bluetooth con su Android TV y usarlos para navegar por la interfaz.
Como siempre, nos gustaría conocer su opinión sobre los televisores Android, así como la falta de aplicaciones en la Play Store de TV. Además, si conoce una forma más sencilla de descargar aplicaciones en su TV Android, háganoslo saber en la sección de comentarios a continuación.