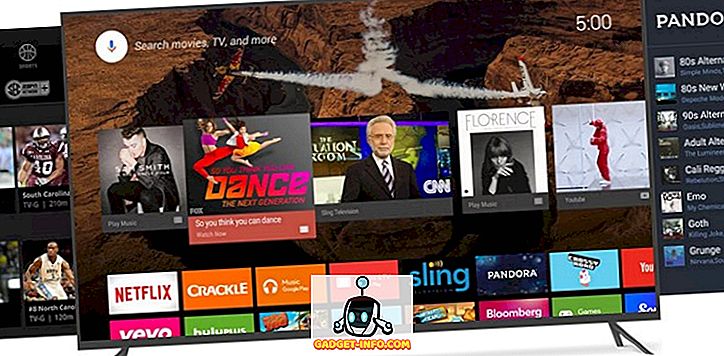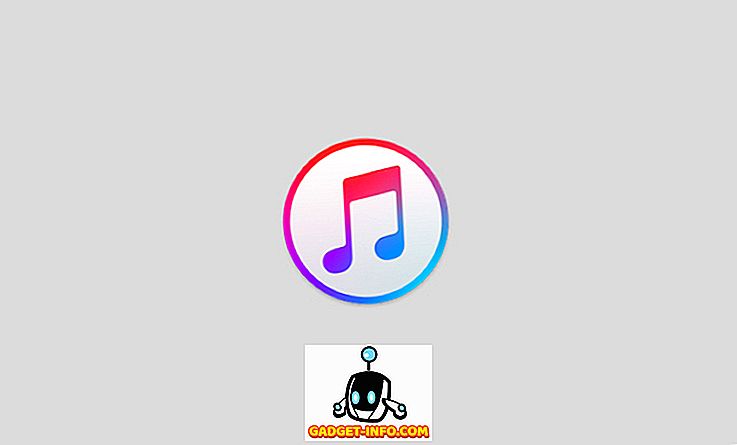Google Chrome es, con mucho, el navegador más popular del planeta. Quiero decir que el navegador ha capturado más del 65% de la cuota de mercado, lo que es algo bastante fenomenal. Si bien el navegador funciona como un broche de entrada, hay ciertas configuraciones y características ocultas que pueden hacer que tu experiencia sea aún mejor. En este artículo, vamos a echar un vistazo a todas las configuraciones ocultas que deberías cambiar para que Chrome sea mejor para ti. Entonces, aquí están las 15 configuraciones de Chrome que deberías cambiar:
Configuraciones de Chrome que deberías cambiar
Dado que Google Chrome está disponible tanto para escritorio como para navegador móvil, hemos dividido este artículo en dos secciones para que sea más fácil para usted.
- Configuraciones de escritorio de Chrome
- Configuración de Chrome Mobile
Configuraciones de escritorio de Chrome que deberías cambiar
1. Asignar atajos de teclado para extensiones
Una de las razones más importantes detrás de la popularidad de Chrome es la enorme extensión de soporte que permite a los usuarios modificar Chrome y otorgarle más poder. Si bien, de forma predeterminada, Google Chrome facilita el acceso a la galería de extensiones, si desea que el proceso sea aún más sencillo, puede asignar atajos de teclado a sus extensiones favoritas . Por ejemplo, si está utilizando “Pocket” como su servicio de lectura posterior, puede asignar un método abreviado de teclado que puede guardar artículos en Pocket.

Este es solo un ejemplo para mostrarle lo que puede hacer con los atajos de teclado. Para configurar los métodos abreviados de teclado para las extensiones de Chrome, primero vaya a la página de accesos directos de extensión (chrome: // extensions / shortcuts) y escriba el método abreviado de teclado para las diferentes extensiones. Este ajuste me ha facilitado mucho la vida con Chrome y creo que también lo disfrutarás.
2. Permitir Extensiones en Incógnito
Mientras hablamos de extensiones, hay otra configuración que deberías conocer. ¿Alguna vez ha navegado por la web en modo "incógnito" y se ha preguntado dónde están todas sus extensiones? Bueno, de manera predeterminada, Chrome no permite que las extensiones funcionen de incógnito, ya que no quieres que ningún servicio te rastree en ese modo. Sin embargo, si hay una extensión que no puedes usar Chrome sin, hay una manera de permitir extensiones en modo de incógnito.

Para hacerlo, abra la página del administrador de extensiones ("chrome: // extensions /") y luego haga clic en el botón "Detalles" de la extensión que desea usar en incógnito . Ahora, encuentre la opción "Permitir en incógnito" y habilítela haciendo clic en el botón deslizante.

3. Evita que Chrome ejecute aplicaciones de fondo cuando está cerrado
No mucha gente lo sabe pero, de forma predeterminada, Chrome ejecuta todas sus aplicaciones en segundo plano. Eso no es aceptable ya que no quiero que Chrome ejecute nada una vez que cierre la aplicación. Afortunadamente, hay una configuración que puedes desactivar para evitar que esto suceda. Para hacerlo, abra Chrome y luego vaya a Configuración -> Avanzado, y desactive la opción "Continuar ejecutando aplicaciones en segundo plano cuando Google Chrome está cerrado" . Esto le ahorrará recursos de la batería y del sistema cuando no esté usando Chrome.

4. Desactivar Adobe Flash
Adobe Flash es un software arcaico que ya debería estar muerto. Sin embargo, gracias a los miles de sitios web que todavía lo están usando, sigue vivo y sin parar. Google ha tomado medidas, ya que el navegador Chrome ahora le pregunta antes de ejecutar Flash de forma predeterminada, sin embargo, todavía no es lo suficientemente bueno. Existe un riesgo de alta seguridad que conlleva la ejecución de Flash y si valora sus datos y la seguridad en línea, debe desactivarlo permanentemente . Para deshabilitar Flash en su navegador Chrome, vaya a la página de configuración de Flash (chrome: // settings / content / flash) y luego desactívela apagando el interruptor.

5. Añadir / Eliminar métodos de pago
Siempre que utilice una tarjeta de crédito o débito para realizar una compra en línea utilizando el navegador Google Chrome, le pedirá que guarde esa información para que la próxima vez sea más fácil hacer el check out. Bueno, la mayoría de nosotros, a sabiendas o sin saberlo, estamos de acuerdo en guardar esa información en Chrome, lo cual es un problema si su dispositivo es usado por alguien que no sea usted también. Incluso si eres el único usuario de tu dispositivo, debes vigilar la información de pago que Chrome tiene sobre ti y eliminar la información que no quieres que Chrome tenga.

Por el contrario, también puede agregar métodos de pago si desea facilitar futuras compras en línea. Si desea agregar o eliminar detalles de pago, el punto es que debe conocer esta configuración. Para administrar sus métodos de pago, vaya a la página de pagos en Chrome ("chrome: // configuración / pagos") y verifique toda la información guardada. Aquí puede hacer clic en el botón "Agregar" para agregar nuevos métodos de pago o deshabilitar la opción "Guardar y completar métodos de pago" para deshabilitar la misma.
6. Administrar direcciones
Al igual que la información de pago, Chrome también guarda otros detalles de autocompletado para facilitar el llenado de formularios en el futuro. La información guardada incluye sus direcciones, números de teléfono y más. Sin embargo, mucho tiempo, Chrome completa direcciones incompletas o incorrectas. Si desea solucionar este problema, simplemente diríjase a "chrome: // settings / autofill" y elimine las direcciones incompletas o incorrectas, mientras agrega las direcciones correctas y completas, de modo que Chrome rellene automáticamente la dirección correcta la próxima vez que las complete. una forma.

7. Habilitar el perfil de invitado para navegar la web de forma más privada
Si está navegando por Internet en la computadora de un público o de un amigo y desea mantener su privacidad en línea sin perder ninguna función, crear un perfil de invitado es una excelente opción. Cuando navega por Internet utilizando un perfil de invitado, las páginas que ve no aparecen en el historial del navegador y no dejan otras huellas, como cookies, en la computadora después de cerrar todas las ventanas abiertas de Invitado. Además, los perfiles de Invitado no obtienen acceso a sus datos personales, por lo que los sitios web que visita con el perfil de Invitado tampoco tendrán acceso a ninguno de sus datos personales, lo que es una ventaja adicional.
Para navegar por Chrome en modo Invitado, simplemente haga clic en el ícono de perfil en la parte superior derecha y haga clic en "Abrir ventana de invitado". Una vez que haya terminado de navegar por Internet, simplemente cierre todas las ventanas de Invitado y se eliminará su información de navegación.

8. Deshabilitar las notificaciones de todos los sitios para bloquear ventanas emergentes molestas
Una de las cosas más molestas acerca de la navegación en Internet es que la mayoría de los sitios web desean enviarle notificaciones y avisarle con un mensaje emergente cada vez que los visite. Eso es muy molesto y se convierte en un problema real cuando por error permite que un sitio web le envíe notificaciones. Bueno, esta configuración no solo evitará que los sitios le envíen ninguna notificación, sino que también evitará que cualquier ventana emergente futura le solicite su permiso para habilitar la notificación.

Para deshabilitar la notificación de todos los sitios para bloquear ventanas emergentes molestas, solo vaya a la página de notificaciones de Chrome ("chrome: // settings / content / notifications) y luego desactive la opción" Preguntar antes de enviar (recomendado) " .
Configuraciones móviles de Chrome que deberías cambiar
1. Administrar los permisos del sitio
Nuestros dispositivos móviles contienen una gran cantidad de información personal, incluida nuestra ubicación, el acceso al micrófono y la cámara, y más, y es probable que no desee que su teléfono comparta esa información con sitios web. Por eso es importante que administre los permisos otorgados a diferentes sitios web y revoque el acceso a cosas que no le resulta cómodo compartir con los sitios web. Para administrar los permisos del sitio, haga clic en el menú de tres puntos y luego vaya a Configuración -> Configuración del sitio y haga clic en las opciones individuales para ver y denegar permisos para cosas a las que no quiere que accedan los sitios web.

2. Active la navegación segura
Internet está lleno de sitios web maliciosos y nunca se debe tener mucho cuidado al navegar por la web. Afortunadamente, Chrome tiene una opción de navegación segura incorporada que le permite bloquear los sitios web que considere inseguros. Todos deberían habilitar esta configuración si quieren disfrutar de Internet sin temor a ataques malintencionados. Para habilitar esta configuración, solo vaya a Configuración -> Privacidad y active la opción "Navegación segura".

3. Deshabilitar el uso compartido de informes de uso
De forma predeterminada, Chrome envía sus informes de uso a Google para mejorar el navegador en el futuro. Y mientras los datos son anónimos para proteger su privacidad, puede deshabilitar el compartir todos juntos si desea tener más cuidado con los datos que Google puede recopilar de usted. Para deshabilitar el uso compartido de informes con Google, vaya a Configuración -> Privacidad -> Informes de uso y bloqueo y desactívelo.

4. Añadir sitios web a la pantalla de inicio
Esto es más un truco que una configuración de Chrome que necesita cambiar, pero es muy útil, por lo que no pude evitar incluirlo en la lista. Si hay un sitio web o una lista de sitios web que te gusta visitar regularmente, Chrome te permite acceder a ellos al instante mediante la creación de accesos directos en la pantalla de inicio. Para crear estos accesos directos, primero, visite el sitio web para el que desea crear el acceso directo y luego toque el menú de tres puntos. Aquí, toque en la opción "Agregar a la pantalla de inicio" para crear su acceso directo. Repita esto para cada sitio web que desee agregar a su pantalla de inicio.

5. Cambiar el motor de búsqueda predeterminado
Si bien Google es el mejor motor de búsqueda en el mercado en este momento, hay personas que prefieren usar motores de búsqueda alternativos por razones personales. Bueno, si usted es uno de ellos, puede hacerlo abriendo Chrome en su dispositivo móvil y luego accediendo a Configuración -> Motor de búsqueda y luego seleccionando de la lista de opciones disponibles.

6. Activar / desactivar la función Autocompletar
Otra configuración móvil de Chrome que debe tener en cuenta es la configuración de autocompletar, que permite a Chrome autocompletar cosas como contraseñas, direcciones, información de pago y más. Si desea que Chrome tenga acceso a toda esta información, es su elección y definitivamente debería revisar la configuración. Para ver sus preferencias de autocompletar, abra Configuración y en "Conceptos básicos" verifique las opciones de "Contraseñas", "Métodos de pago" y "Direcciones y más". Aquí encontrará su información guardada, junto con un interruptor para completar automáticamente los datos en los sitios web. Solo puedes desactivar esta opción para deshabilitar el llenado automático en Chrome mobile.

7. Activar el ahorro de datos
La mayoría de nosotros estamos en un plan de datos limitado en nuestros dispositivos móviles y, por lo tanto, es necesario guardar los datos siempre que sea posible. Afortunadamente, Chrome tiene una configuración de guardado de datos que cuando se activa resulta en un 60% menos de consumo de datos. Para habilitar esta configuración, vaya a Configuración -> Ahorro de datos y active el conmutador.

Prima
Mientras que las quince anteriores son las configuraciones principales de Chrome que queremos que veas, hay un par de configuraciones adicionales a las que también debes prestar atención:
1. Crear accesos directos para los sitios web que visita con frecuencia
El navegador Chrome Desktop le permite crear accesos directos para los sitios web que desea visitar. Por ejemplo, cuando escribo el acceso directo "xb" en el navegador de mi Chrome y pulso enter, se abre nuestro propio sitio web. Para crear y guardar estos accesos directos, solo vaya a la página de configuración del motor de búsqueda en Chrome (chrome: // settings / searchEngines) y haga clic en el botón "Agregar" junto al menú "Otro motor de búsqueda". Aquí, ingrese el nombre del sitio web en el primer campo, el acceso directo que le gustaría usar en el segundo campo y la URL del sitio web en el tercer campo . Una vez que haya agregado toda la información, haga clic en el botón "Agregar" para agregar el acceso directo.

2. Busque su correo electrónico directamente desde la barra de direcciones
Usando el proceso anterior, también puede crear una búsqueda personalizada para la cuenta de Gmail que permitirá buscar correos electrónicos directamente desde la barra de URL del navegador. Para agregar esta barra de búsqueda personalizada, como antes, vaya a la página de agregar e ingrese el nombre (use Gmail ya que estamos creando una búsqueda de Gmail) en el primer campo y el acceso directo en el segundo campo. Ahora, en el último campo, tendrá que agregar una URL de búsqueda de Gmail personalizada que se proporciona a continuación.
//mail.google.com/mail/ca/u/0/#search/%s Finalmente, haga clic en el botón "Agregar" para agregar esta búsqueda personalizada. Ahora, cuando quiera buscar un correo electrónico, simplemente escriba su acceso directo personalizado y presione la pestaña o el botón de espacio. Ahora escribe tu consulta de búsqueda y pulsa enter nuevamente para obtener los resultados de búsqueda.

Toma el control de Google Chrome con estas impresionantes configuraciones
Eso termina nuestro artículo sobre la configuración más importante de Google Chrome que debe cambiar para aprovechar al máximo el navegador Chrome. Si tiene algún problema para administrar cualquiera de las configuraciones mencionadas en esta página, hágamelo saber en la sección de comentarios a continuación y le ayudaré. Si hay una configuración de Chrome importante que hemos omitido y desea compartir con nosotros, bájela también abajo.