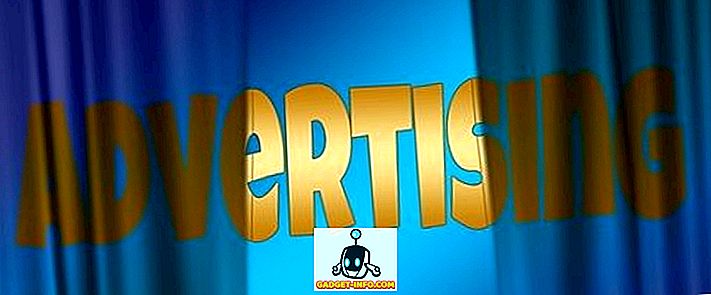Hace unos meses, Microsoft había anunciado que iba a competir con el sistema operativo Chrome de Google con Windows 10 S. La versión optimizada de Windows, se lanzó junto con el Surface Laptop y se desarrolló para uso primario en instituciones educativas. Construido a partir del núcleo de Windows 10 Pro, el Windows 10 S está diseñado para ser más rápido, más seguro, más liviano y con una mejor duración de la batería en comparación con los sistemas operativos hermanos. Aunque aún faltan unos meses para la versión independiente, Microsoft recientemente hizo que el último miembro de la familia de Windows esté disponible para que los desarrolladores y profesionales de TI lo descarguen y lo prueben. La compañía ha lanzado una aplicación de autoinstalación que le permite probar Windows 10 S en dispositivos existentes que ejecutan Windows 10. Si está interesado en probar la última oferta de Microsoft, aquí le explicamos cómo puede descargar e instalar Windows 10 S. en tu PC.
Nota : el instalador de Windows 10 S actualmente solo admite dispositivos que ejecutan Windows 10 Pro, Windows 10 Pro Education, Windows 10 Education y Windows 10 Enterprise. Los dispositivos que se ejecutan en las ediciones de Windows 10 Home y Windows 10 N actualmente no son compatibles.
Instalar Windows 10 S con la herramienta de instalación de Windows 10 S
- Antes de continuar, asegúrese de hacer una copia de seguridad de todos sus datos importantes y de conectar su sistema a Internet antes de continuar.
- Descarga el instalador de Windows 10 S aquí y ejecútalo. Haga clic en el botón "Siguiente" para continuar.
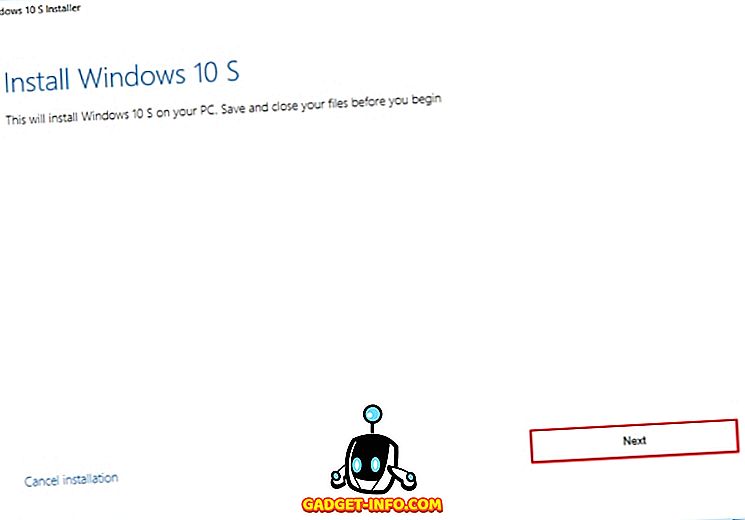
- Una vez que haga clic en Siguiente, el sistema comprobará si su hardware es compatible, es decir, cumple con los requisitos mínimos de Windows 10 S. Si su sistema cumple con los requisitos, haga clic en el botón "Siguiente" para continuar.
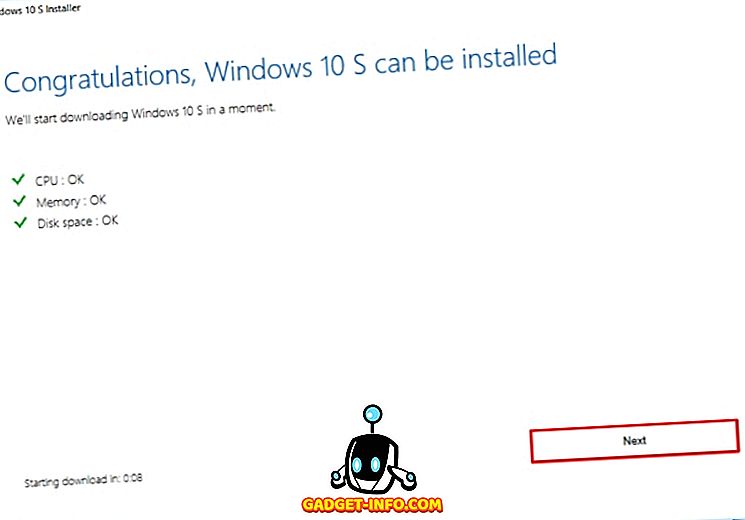
- La configuración ahora descargará los archivos de Windows 10 S en su sistema y luego comenzará a instalarlos en su propio dispositivo. Puede continuar navegando por la web o realizar otras tareas en el sistema. Simplemente haga clic en el botón "Minimizar" para enviar la configuración al fondo.
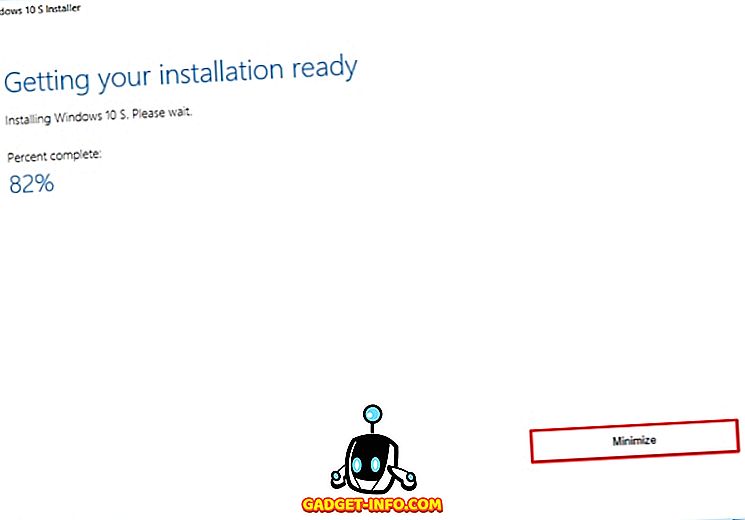
- Una vez que se haya completado la configuración, se le pedirá que reinicie su dispositivo. Haga clic en el botón "Reiniciar ahora" para reiniciar su dispositivo.
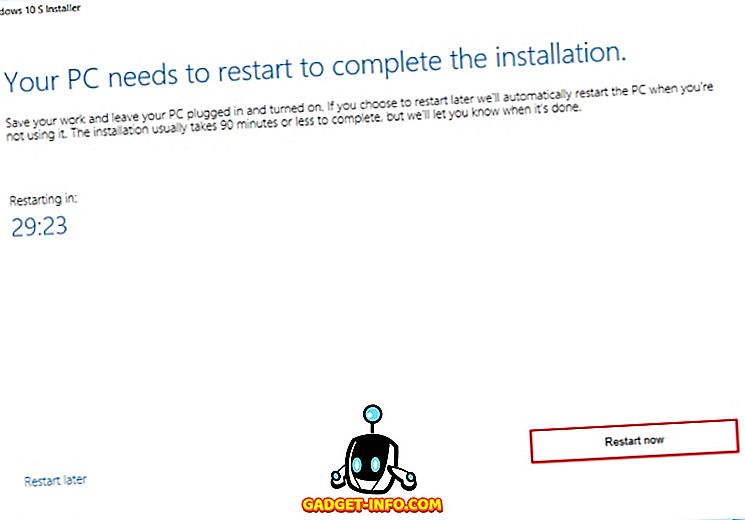
- Su sistema ahora se reiniciará. Al iniciar, será recibido con una pantalla azul donde comenzará la instalación real. Su sistema se reiniciará varias veces durante la instalación. Asegúrese de que el sistema esté conectado a la toma de corriente para evitar problemas.
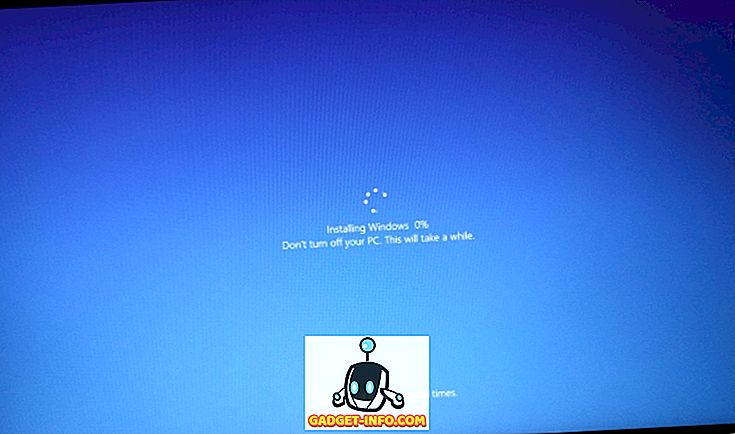
- Una vez que el sistema haya terminado de instalar Windows 10 S, la PC se reiniciará por sí sola. Ahora será recibido con la página de configuración, similar a la instalación normal de Windows 10, donde se le pedirá que se conecte a una red WiFi, inicie sesión con su cuenta o agregue una nueva, y configure otras configuraciones de Windows. Una vez que haya terminado con todo, haga clic en el botón "Siguiente" para finalizar la instalación.
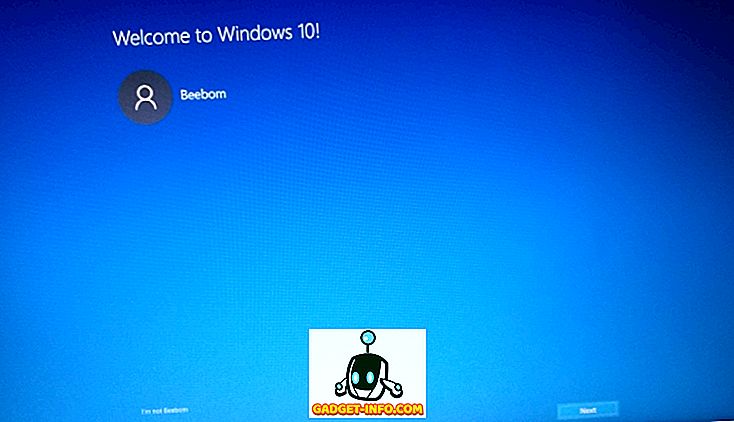
- Su sistema ahora arrancará en Windows 10 S. Simplemente inicie sesión con su cuenta y listo.
Nota : tenga en cuenta que, si bien se conservarán sus datos personales, se eliminarán todas las aplicaciones y el software de Win32, así como su configuración personal.
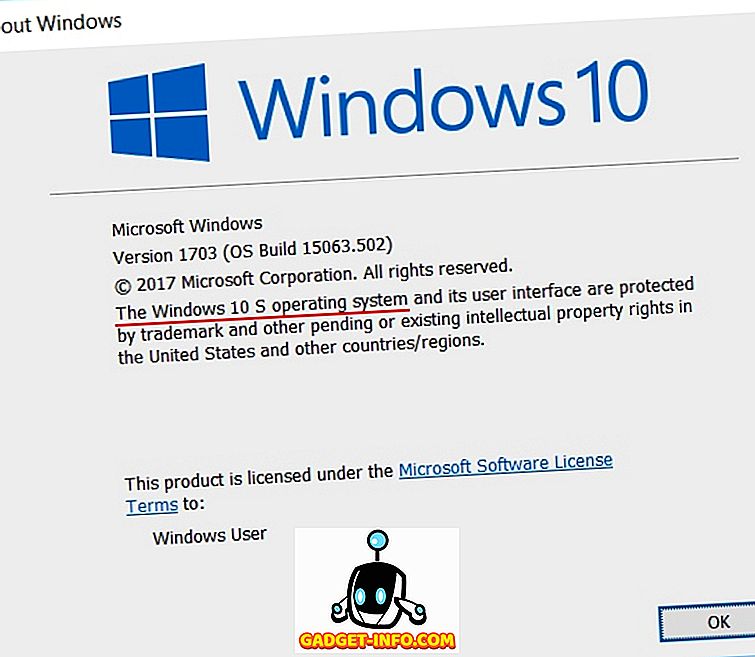
Limpiar instalar Windows 10 S
Alternativamente, también puede realizar una instalación limpia de Windows 10 S. Para hacerlo, puede descargar el archivo de imagen ISO de Windows 10 S desde aquí y crear un USB de arranque para instalarlo. Tenga en cuenta que debe ser un usuario de MSDN con Visual Studio Professional o una suscripción a Enterprise, que cuesta alrededor de $ 539 / año o $ 45 / mes. A partir de ahora, Windows 10 S está en su infancia y está disponible solo para desarrolladores. En el transcurso de los próximos meses, podemos esperar ver imágenes minoristas disponibles para los consumidores. Una vez liberados, puede descargarlos e instalarlos creando un disco USB de arranque.
Cambios en Windows 10 S
Windows 10 S se presenta como una alternativa directa al sistema operativo Chrome de Google, con la idea de proporcionar un entorno familiar para los usuarios. Si bien el entorno es similar al de Windows 10 normal, al final solo se limita al entorno de Microsoft. Lo que esto significa básicamente es que solo puedes instalar aplicaciones desde Microsoft Store, y hasta ahora no hay forma de instalar programas de escritorio. Además, el navegador predeterminado es Microsoft Edge y no se puede cambiar.
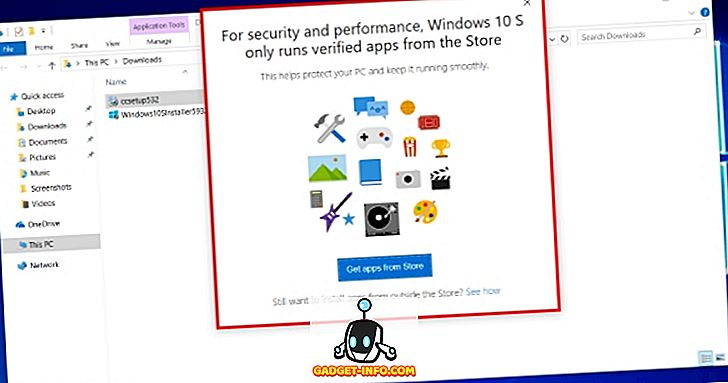
Además, dado que las aplicaciones de terceros no están permitidas, también resulta en incompatibilidad con algunos controladores, ya que dependen de la instalación de programas de terceros. Por ejemplo, ni siquiera puede instalar el Centro de control de AMD o la Experiencia GeForce de NVIDIA. Además, si siguió la guía anterior para usar el instalador de Windows 10 S, aunque se conservarán sus datos, todas las aplicaciones de terceros se borrarán automáticamente del sistema.
Otra cosa notable es el hecho de que, como no puede instalar aplicaciones desde fuera de la Tienda Windows, los usuarios de Windows 10 S están limitados a Office 365, que es la única variante disponible de Microsoft Office en la Tienda Windows. Los usuarios no pueden instalar Microsoft Office 2016 o cualquier otra variante anual. Esto está en línea para mantener la seguridad bajo control, así como para reducir la piratería. Para ver mejor las diferencias entre Windows 10 y Windows 10 S, lea nuestro artículo detallado aquí.
¿Listo para instalar Windows 10 S en tu PC?
Si bien aún faltan algunos meses para la versión comercial de Windows 10 S, gracias a Microsoft, puede probar Windows 10 S en su estado actual utilizando la guía anterior. Obviamente, después de usar Windows 10 Pro, cambiar a Windows 10 S te dará una sensación de bloqueo, quedando atrapado dentro de la tienda de Microsoft. La Tienda en sí tiene un número limitado de aplicaciones, por lo que no es mucho lo que puede hacer con Windows 10 S en su estado actual. Dicho esto, la versión “optimizada” de Windows 10 parece prometedora en su objetivo de convertirse en un competidor de ChromeOS y ser utilizada idealmente para escuelas e institutos.
Díganos qué piensa acerca de la última oferta de Microsoft y si desea ChromOS de Google o prefiere Windows 10 S en la sección de comentarios a continuación.