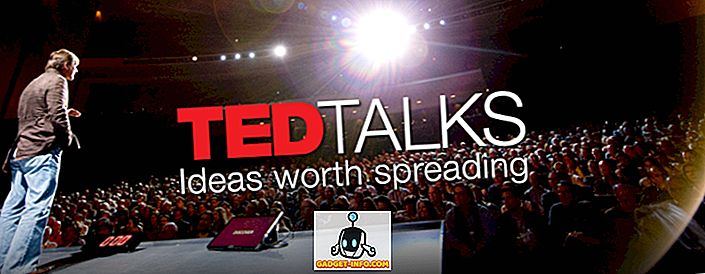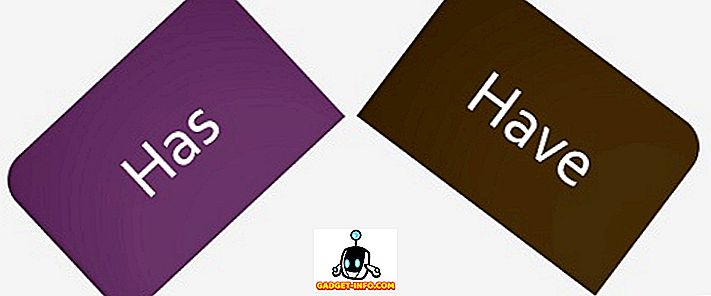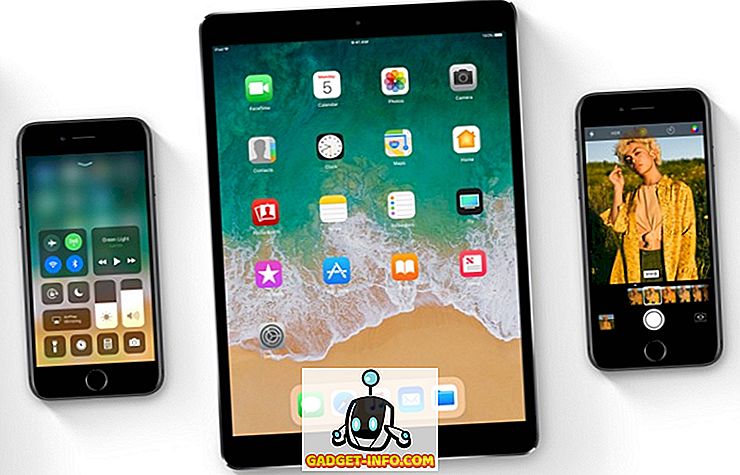Ubuntu es una de las distribuciones de Linux más populares, lo que probablemente se debe al hecho de que es fácil de usar y es lo suficientemente amigable para las personas que son nuevas en Linux. Sin embargo, si desea aprender rápidamente a navegar por su máquina Ubuntu, una de las cosas que debe hacer es aprender los atajos de teclado. Entonces, aquí hay 12 atajos de teclado de Ubuntu que te harán la vida más fácil:
1. Ver los detalles del archivo (Propiedades) rápidamente
Si desea ver las propiedades de un archivo o carpeta, probablemente haga clic derecho en el archivo y haga clic en " Propiedades ". Sin embargo, hay una manera mucho más fácil (y más rápida) de hacer esto. Simplemente seleccione el archivo para el que desea ver las propiedades y presione " Ctrl + I ". Esto abrirá directamente el panel de propiedades del archivo o carpeta, sin que tenga que quitar las manos del teclado.

2. Ver el contenido de la carpeta en una nueva pestaña
La navegación por pestañas es excelente, y puede abrir carpetas en nuevas pestañas, en el administrador de archivos de Ubuntu. Esta es definitivamente una gran característica, y te ayudará mucho. Sin embargo, abrir una carpeta en una nueva pestaña se puede hacer de una de las dos maneras siguientes: haga clic derecho en la carpeta y haga clic en " Abrir en nueva pestaña ", o use el método abreviado de teclado " Mayús + Ctrl + T ". Sin embargo, hay una manera más fácil de hacer esto.
Simplemente seleccione la carpeta que desea abrir en una nueva pestaña, y presione " Shift + Enter / Return ", y la carpeta se abrirá en una nueva pestaña.

3. Mostrar / Ocultar archivos ocultos en el Administrador de archivos
Otro método abreviado muy útil para saber, especialmente si se encuentra editando archivos de configuración con demasiada frecuencia, es cómo mostrar / ocultar archivos ocultos en el administrador de archivos. Puedes hacerlo fácilmente con un atajo de teclado. Simplemente inicie el administrador de archivos y presione " Ctrl + H ". Esto alternará los archivos ocultos entre el estado visible / oculto. Por lo tanto, puede encontrar rápidamente el archivo que estaba buscando y luego ocultarlo de nuevo.

4. Cerrar todas las ventanas de una aplicación
Este acceso directo puede ser útil en situaciones en las que necesita cerrar rápidamente todas las ventanas de una aplicación. Digamos que tiene múltiples terminales abiertas y que necesita salir de todas ellas. Puedes hacerlo fácilmente con un atajo de teclado. Simplemente presione " Ctrl + Q ", y todas las ventanas de Terminal que haya abierto se cerrarán de inmediato. Si solo necesita cerrar una sola ventana, presione " Ctrl + W ", en su lugar.
5. Abre rápidamente la papelera
Si eliminó una cantidad de archivos y solo quiere asegurarse de que no está eliminando accidentalmente uno importante, la mejor manera de hacerlo es abrir la Papelera y verificar. Sin embargo, hacer esto con el mouse puede llevar mucho tiempo, especialmente si eres un usuario pesado del teclado. Afortunadamente, también puede iniciar rápidamente la Papelera con un método abreviado de teclado. Solo presiona Super + T, y Ubuntu abrirá la Papelera para ti.
Nota : la tecla "Súper" suele ser la tecla "Windows" en un teclado de Windows y la tecla "Comando" en un teclado de Mac.
6. Navega fácilmente por los elementos de la barra de menú en Ubuntu
Digamos que estás trabajando, y necesitas acceder al menú de la aplicación para realizar un trabajo en particular. En lugar de quitar las manos del teclado y usar el mouse para navegar por los menús, también puede usar un método abreviado de teclado. Simplemente presione " Alt + F10 " para navegar a la barra de menú . Aquí, puede usar las teclas del cursor para navegar entre varias opciones de menú. Esto definitivamente te ahorrará mucho tiempo, a largo plazo.

7. Abra el tablero y navegue entre lentes
El Dash es donde puedes encontrar todas las aplicaciones instaladas. Es muy parecido al Launchpad en macOS. Sin embargo, para iniciar el guión es necesario hacer clic en el icono en el iniciador. En lugar de hacerlo, simplemente presione la tecla "Super" (ventanas / comando) para abrir el Tablero.

Una vez que el Dash está abierto, puede cambiar entre varias lentes, como "Lente de aplicación", "Lente de archivo", y más, usando " Ctrl + Tab ", para buscar fácilmente las cosas que desea encontrar.
8. Difunde todas las ventanas
Si ha utilizado una Mac, debe conocer la función App Exposé . Es una característica muy útil que puede resultar extremadamente útil cuando tiene muchas aplicaciones abiertas y necesita tener una vista panorámica de todas ellas. Para hacer esto en Ubuntu, simplemente presione " Súper + W ", y todas las ventanas abiertas de la aplicación se desplegarán en la pantalla, para que pueda ver todo lo que está abierto en su computadora.

9. Minimiza todas las ventanas
Si tiene muchas ventanas abiertas en su computadora y necesita ir rápidamente al escritorio, puede minimizarlas rápidamente usando un simple atajo de teclado. Simplemente presione " Ctrl + Super + D ", y todas las ventanas abiertas se minimizarán de inmediato.
10. Eliminar palabras completas en una sola vez
Eliminar una palabra larga, al presionar repetidamente la tecla eliminar puede ser muy frustrante. Sin embargo, hay un método abreviado de teclado que puede utilizar para eliminar rápidamente una palabra completa. Coloque el cursor a la izquierda de la palabra que desea eliminar y presione “ Ctrl + Delete ” para eliminar la palabra a la derecha del cursor.
Nota : Si está utilizando Ubuntu en una Mac, puede usar “Control + Fn + Eliminar” para obtener el mismo resultado.
11. Arrastra Windows fácilmente
De manera predeterminada, si desea arrastrar una ventana a otra ubicación en su pantalla, tendrá que hacer clic en la barra de título de la ventana y luego arrastrarla a la nueva ubicación. Sin embargo, también puede presionar "Alt" y luego hacer clic en cualquier lugar de la ventana y arrastrarlo a la nueva posición . Esto puede ser muy útil, ya que no es necesario colocar con precisión el cursor en la barra de título de la ventana para moverlo por la pantalla.
12. Cambiar el tamaño de Windows fácilmente
Cambiar el tamaño de las ventanas en Ubuntu también puede ser una molestia, ya que debe colocar el cursor en el borde de la ventana para que aparezca el icono de cambio de tamaño. Sin embargo, puede simplemente presionar "Alt" y luego hacer clic y arrastrar con el botón central del ratón, para cambiar rápidamente el tamaño de la ventana en la que se encuentra. Lo mejor es que no es necesario colocar el cursor en el borde. El cursor puede estar en cualquier lugar dentro de la ventana, y este acceso directo funcionará.
Utilice estos atajos de teclado de Ubuntu para hacer su vida más fácil
Hay muchos métodos abreviados de teclado disponibles en Ubuntu, pero estos son los 12 que creo que deberías saber. El uso de estos accesos directos definitivamente hará que tu vida sea más fácil mientras usas Ubuntu, y te permitirá hacer tu trabajo más rápido. Como siempre, si conoce algún otro método abreviado de teclado para Ubuntu y cree que debería estar en esta lista, háganoslo saber en la sección de comentarios a continuación.