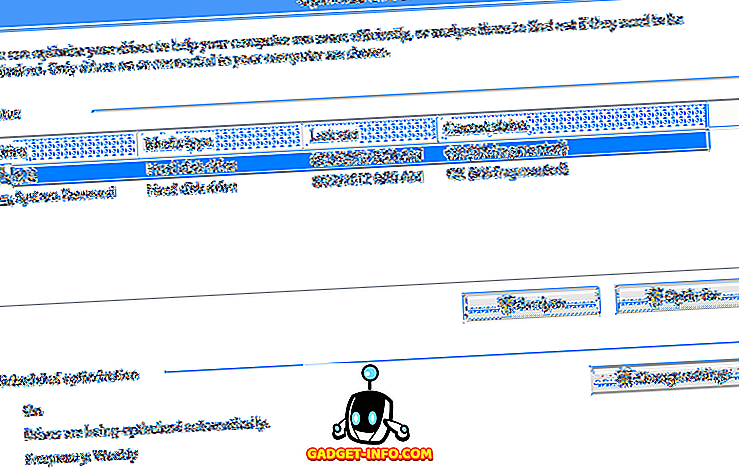Si juegas a menudo en tu computadora, es posible que tengas curiosidad por saber qué tan bien funciona en el hardware que contiene. Bueno, la forma más fácil de determinar eso es verificando el FPS (velocidad de fotogramas) mientras se está en el juego. Esto también se puede usar para diagnosticar algunos de los problemas de hardware o software que pueden estar afectando el rendimiento general del juego. La velocidad de fotogramas que obtenga dependerá completamente del hardware que esté utilizando, como la tarjeta gráfica, el procesador y la RAM. Sin embargo, a veces debido a la falta de optimizaciones de software del lado del desarrollador del juego, los problemas de velocidad de fotogramas pueden ocurrir a pesar de tener un hardware potente. Bueno, hay varias formas de verificar la velocidad de fotogramas de tus juegos favoritos en el juego. Entonces, si estás interesado, echemos un vistazo a cómo mostrar FPS (Frame Rate) en los juegos:
Mostrar FPS en juegos usando NVIDIA GeForce Experience
Si tiene una tarjeta gráfica NVIDIA GeForce, entonces puede aprovechar al máximo el software GeForce Experience para verificar la velocidad de cuadros de todos sus juegos. El software se puede descargar de forma gratuita desde el sitio web de la empresa GeForce. Una vez que haya instalado el software, simplemente siga los pasos a continuación para habilitar el contador de FPS en segundos:
- Al hacer clic en "Alt + Z", podrá abrir la superposición de GeForce Experience Share. Ahora, vaya a Configuración haciendo clic en el icono con forma de engranaje .

- Ahora, haga clic en "Superposiciones" para acceder a la sección donde se encuentra la opción de habilitar / deshabilitar el contador de FPS.

- Ahora, haga clic en "Contador de FPS" y elija la posición donde desea que el software muestre la velocidad de cuadros de su juego.

Bueno, eso es todo. Una vez que abra un juego, inmediatamente notará el contador de FPS en una de las cuatro esquinas de la pantalla.

Mostrar FPS en juegos con MSI Afterburner
MSI Afterburner es un software que puede ser utilizado por todos, independientemente de la tarjeta gráfica que esté usando. El software se puede descargar de forma gratuita desde el sitio web oficial de la compañía. Durante el proceso de instalación, asegúrese de haber marcado las casillas de MSI Afterburner y Rivatuner Statistics Server, ya que ambos programas trabajan en conjunto para mostrar la velocidad de cuadros en su pantalla. Una vez que haya terminado con la instalación, simplemente siga los pasos a continuación para habilitar el contador de FPS en un instante:
- Abra el software MSI Afterburner y diríjase a Configuración haciendo clic en el icono con forma de engranaje .

- Ahora, vaya a la sección de Monitoreo y encuentre la opción "Velocidad de cuadros" con un poco de desplazamiento. Ahora, haga clic en eso y eche un vistazo a la parte inferior de la ventana donde hay tres cuadros. Marque la casilla "Mostrar en visualización en pantalla" y haga clic en Aceptar para guardar la configuración. Además, también podrá habilitar esta opción de visualización en pantalla para diferentes variables, incluida la temperatura de la CPU, el uso de la CPU, la temperatura de la GPU, el uso de la GPU, el uso de RAM y más, lo que lo convierte en una herramienta multiuso para verificar el funcionamiento de casi todos componente crucial en su sistema.

- Una vez que haya terminado con esto, debe asegurarse de que el servidor de estadísticas de Rivatuner también se abra en segundo plano, porque si no está abierto, la velocidad de cuadros simplemente no aparecerá en su pantalla. Además, asegúrese de que la función Mostrar en pantalla esté activada en el software.


Comprobación de FPS en juegos usando Fraps
Este es un método conocido de la vieja escuela que utiliza la mayoría de las personas para verificar la velocidad de cuadros de su juego con absoluta facilidad. Todo lo que necesita hacer es descargar el software del sitio web oficial y ejecutarlo. Ahora, abra cualquier juego y la velocidad de fotogramas se mostrará en color amarillo en la esquina superior izquierda de la pantalla, de forma predeterminada. Sin embargo, la posición se puede ajustar fácilmente en el software.

VEA MÁS: Cómo verificar la temperatura de la CPU en Mac
Mostrar FPS en el juego fácilmente con estos programas
Le recomendamos que revise la velocidad de cuadros de su juego de vez en cuando, solo para diagnosticar cualquier problema que pueda tener en su sistema, independientemente de si se trata de hardware o software. Bueno, nos alegramos de poder brindarte no solo una, sino tres formas de verificar tu velocidad de cuadros en el juego. Si buscas la forma más fácil de mostrar FPS, Fraps es prácticamente la mejor opción, pero cuando se trata de una personalización completa y la capacidad de verificar el rendimiento y la temperatura de otro hardware crucial en tu PC, MSI Afterburner se hace cargo. Entonces, ¿cuál de estos programas planea utilizar para verificar la información de velocidad de cuadro? Háganoslo saber simplemente escribiendo algunas palabras en la sección de comentarios a continuación.