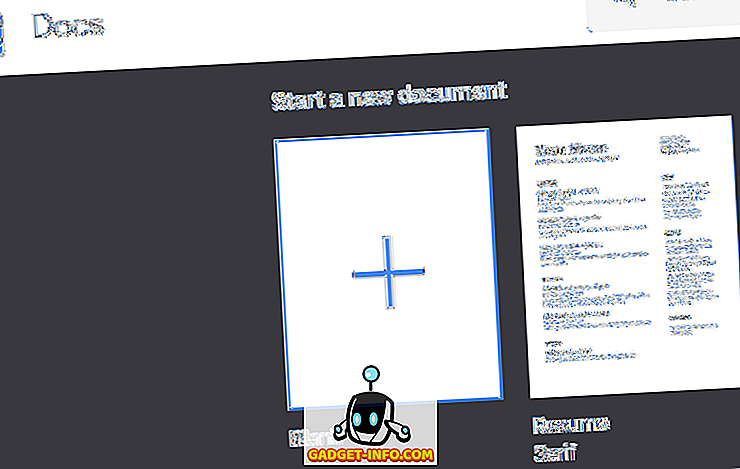Con una interfaz tan atractiva como la de Windows 10, es fácil olvidar que el sistema operativo también viene con una interfaz de línea de comandos. Bueno, es posible que hayas olvidado el Símbolo del sistema, Microsoft no, ya que trajo algunas mejoras realmente útiles al Símbolo del sistema con Windows 10. Aunque no es tan poderoso como su contraparte de Unix, definitivamente hay muchos trucos del Símbolo del sistema que pueden Que sea una herramienta muy útil para tener. Muchas de las cosas que el símbolo del sistema (también conocido como cmd) pueden permitirle hacer, ni siquiera están disponibles en la GUI del sistema operativo Windows, por lo que definitivamente es algo que debería estar usando. En este artículo, compartiremos con usted, 10 trucos de solicitud de comando que definitivamente debe saber:
1. Cifrar archivos usando el símbolo del sistema
Una de las cosas más útiles que puede hacer utilizando el símbolo del sistema, es cifrar sus datos confidenciales. La encriptación es una forma de evitar que otros echen un vistazo a sus datos, y es una parte muy importante para asegurar (al menos hasta cierto punto) que sus archivos son solo suyos. Con este sencillo truco del símbolo del sistema, puede cifrar fácilmente los archivos en su PC con Windows.
- Simplemente inicie el Símbolo del sistema y cambie su directorio de trabajo a la carpeta donde se encuentran sus archivos. Esto se puede hacer usando el comando "cd" .
- Una vez que hayas terminado, escribe "Cipher / E ", y presiona Enter. Esto cifrará todos los archivos que estaban dentro de la carpeta.

Nota: si intenta abrir estos archivos cifrados, se abrirán normalmente para usted, sin embargo, cualquier otro usuario no podrá ver los archivos, a menos que inicien sesión con su cuenta. Así que asegúrate de que tienes una contraseña establecida.
2. Cambia el color de la ventana de CMD
La ventana del símbolo del sistema es bastante aburrida, en su estado predeterminado, y realmente no parece atractiva, ni nada especial. Sin embargo, este sencillo comando le permitirá cambiar los colores de fondo y de primer plano de la ventana de cmd.
- Inicie la ventana de cmd y escriba " color 02 ".
- Pulsa Intro y verás que la ventana del símbolo del sistema utiliza un fondo negro con texto verde.

Nota: hay muchos otros colores disponibles, y puede consultar toda la lista escribiendo " color de ayuda ".

3. Cambie el texto de solicitud en la solicitud de comando
Cuando abre el Símbolo del sistema por primera vez, el texto predeterminado del mensaje es muy aburrido. Refleja el directorio de trabajo actual en el que se encuentra el usuario, pero seguro que podría usar algo de personalización. Si desea que el indicador en su ventana de cmd diga algo distinto al predeterminado, puede usar el siguiente truco.
- Inicie el símbolo del sistema y escriba "prompt" seguido del texto que desee. Asegúrese de agregar " $ G " al final, para asegurarse de que siempre haya un signo ">" al final de la solicitud, y sepa dónde comienza su comando.

- Presione Entrar, y verá que el indicador en la ventana de cmd cambia a su texto personalizado.

Nota: hay algunas opciones más como " $ G " disponibles, y verifica la lista completa al escribir " ayuda ". Además, puede restablecer el aviso de nuevo a su estado original simplemente escribiendo "prompt" y presionando Enter.
4. Cambie el título de la ventana del símbolo del sistema
Cuando inicie el símbolo del sistema, debe haber visto que la barra de título lee "Símbolo del sistema", o tal vez "Símbolo del sistema del administrador", si lo inicia con privilegios de administrador. Si bien eso está bien, pero si tiene muchas ventanas cmd abiertas, y cada una de ellas está trabajando en una tarea diferente, este título de "Símbolo del sistema" no es útil en absoluto. Afortunadamente, también puedes cambiar eso.
- Abra el símbolo del sistema y escriba "título", seguido del texto que desea que lea la barra de título.

- Presione Entrar, y verá que el Título de la ventana de cmd cambia al texto que ingresó.

Nota: el título cambia nuevamente a "Símbolo del sistema" una vez que salga de cmd y lo reinicie.
5. Mira una versión ASCII de Star Wars: A New Hope
Este es un truco muy bueno, que te permite ver una versión de texto ASCII de Star Wars: A New Hope, completamente dentro de la ventana del símbolo del sistema. El método es muy simple, y utiliza Telnet. Simplemente siga los pasos a continuación para ver Star Wars dentro de la ventana de cmd.
- Inicie el símbolo del sistema y escriba "telnet towel.blinkenlights.nl" y presione Enter.

- La película comenzará a reproducirse inmediatamente.

6. Crea un punto de acceso WiFi
También puede usar el símbolo del sistema para crear un punto de acceso WiFi en su PC con Windows y compartir su conexión a Internet con múltiples dispositivos, todo sin tener que usar ninguna aplicación de terceros. Para hacer esto, simplemente siga los pasos a continuación:
- Inicie el símbolo del sistema y escriba " netsh wlan set servernetwork mode = allow ssid = HotspotName key = Password ". Reemplace "HotspotName" con el nombre que desea para su punto de acceso WiFi, y reemplace "Password" con la contraseña que desea establecer. Presione enter.

- Luego, escriba "netsh wlan start hostsnetwork" y presione Enter, y su punto de acceso WiFi se transmitirá, y otros dispositivos podrán conectarse a él.

Nota: Si desea dejar de transmitir su punto de acceso WiFi, simplemente use el comando "netsh wlan stop hostsnetwork".
7. Ocultar carpetas utilizando el símbolo del sistema
Si bien hay una forma fácil de ocultar las carpetas en Windows mediante el panel de propiedades de la carpeta y marcando la casilla de verificación que dice "Oculto", el método no es muy útil ya que las carpetas ocultas que usan este método pueden verse fácilmente si las opciones de visualización se cambian a "Mostrar archivos y carpetas ocultos", por lo que es una característica bastante inútil. Sin embargo, al usar este truco de cmd, puede ocultar sus carpetas de tal manera que queden completamente ocultas, y Explorer no podrá mostrarlas en absoluto. Simplemente siga los pasos que se describen a continuación:
- Inicie el símbolo del sistema y navegue hasta el directorio donde reside la carpeta de destino.
- Escriba “ Attrib + h + s + r folder_name ”, reemplazando “folder_name” con el nombre de la carpeta que desea ocultar, y presione Entrar.

- Ahora puede comprobar que la carpeta está oculta dentro del Explorador de Windows y nadie puede verla.
- Para mostrar la carpeta, puede utilizar el comando " Attrib -h -s -r folder_name ".

Nota: las carpetas ocultas se pueden ver con el comando cmd "dir / AH".
8. Copie el comando de salida al portapapeles
Si alguna vez ha intentado copiar cosas del Indicador de comando, debe haberse dado cuenta de que es extremadamente difícil, por no mencionar que no es intuitivo. Sin embargo, con este simple truco puede copiar la salida de cualquier comando que desee, directamente en el portapapeles de su computadora, y luego puede pegarlo en cualquier editor de texto que desee.
- Inicie el símbolo del sistema y escriba el comando para el que desea copiar la salida, seguido de " | clip ". Por ejemplo, estoy usando el comando " ipconfig | clip ". Presione Enter, y verá que la ventana cmd no muestra salida.

- Abra un editor de texto, como el Bloc de notas, y presione Control + V, y simplemente puede pegar la salida del comando directamente en el Bloc de notas.

9. Listar todos los programas instalados
Otro truco interesante en el símbolo del sistema consiste en enumerar todos los programas que están instalados en su PC. Esto es particularmente útil si necesita desinstalar un programa usando el símbolo del sistema. Para enumerar todos los programas instalados, simplemente siga los pasos descritos a continuación:
- Inicie el símbolo del sistema y escriba " wmic product get name ".
- Haga clic en Entrar y verá una lista de todos los programas que están instalados en su PC.

También puede usar wmic para desinstalar programas, directamente desde la ventana de cmd. Simplemente escriba " producto wmic donde" nombre como '% NAMEOFAPP%' "llame a uninstall / nointeractive " y presione Enter. Obviamente, reemplace "NAMEOFAPP" con el nombre de la aplicación que desea desinstalar de su PC.
10. Abra la ventana de CMD dentro de un directorio
Seamos realistas, la forma en que Windows maneja los directorios cambiantes usando el comando "cd" es bastante rara. Afortunadamente, hay una forma sencilla de abrir las ventanas del símbolo del sistema dentro de un directorio para que no tenga que cambiarlos. Este es un truco muy útil, especialmente si las carpetas a las que desea acceder están enterradas profundamente dentro del sistema de archivos. Para abrir una ventana cmd dentro de un directorio, simplemente siga los pasos a continuación:
- Abra el directorio en el Explorador de Windows. En la barra de direcciones, escribe "cmd" y pulsa Intro.

- Se abrirá una ventana de comando dentro del directorio que abrió en el Explorador de Windows.

Bono: Autocompletar, ciclo de comandos e historial de comandos
Aparte de los trucos mencionados anteriormente, hay un par más que vale la pena mencionar. Mientras escribe un comando, o una ruta de acceso a algún archivo dentro de la ventana del símbolo del sistema, puede presionar Tabular para que el símbolo del sistema complete automáticamente el comando que estaba escribiendo, o la ruta a la que intentaba acceder, lo que le ahorra mucho tiempo. Presionar las teclas de flecha hacia arriba y hacia abajo puede permitirle recorrer los comandos que ha usado en la sesión actual, y al presionar F7 se muestra una lista de comandos que se han usado en la sesión cmd actual, lo que facilita la reutilización de los comandos.
Mejore su experiencia de Windows con estos comandos CMD
Esos fueron los 10 trucos de los comandos de comando que nos gustaron y pensamos que te serían útiles. El uso de estos trucos definitivamente le permitirá usar Windows de una manera mucho más efectiva, y también le dará acceso a una gran cantidad de características de poder que de otra manera no podría acceder. Entonces, ¿cuáles son tus trucos favoritos de comando que usas con frecuencia y te resultan útiles? Nos gustaría saber sobre ellos. Además, si sabe de un truco de cmd que cree que merece estar en esta lista, háganoslo saber en la sección de comentarios a continuación.