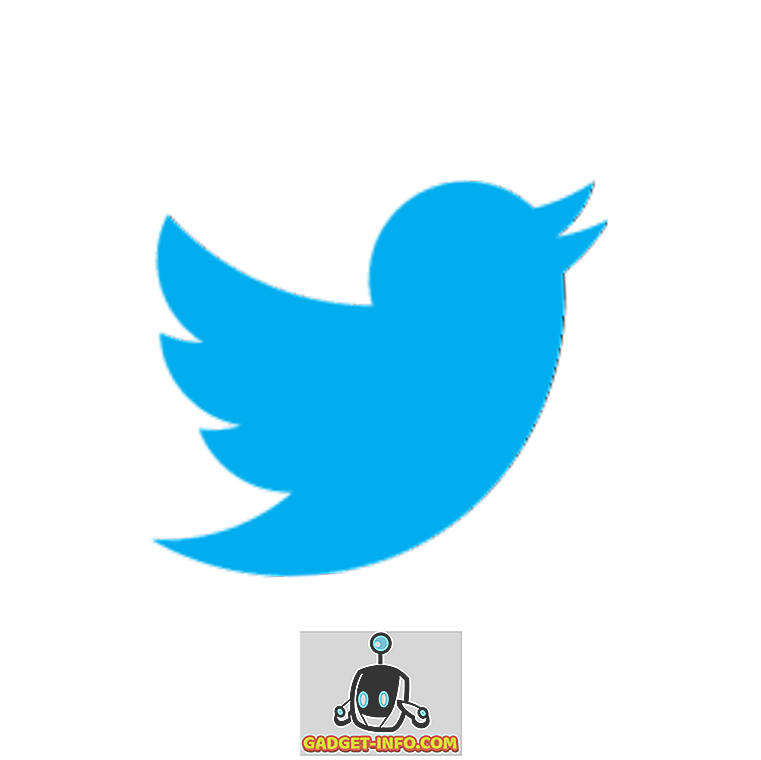Windows 10 trae muchas características nuevas como Cortana, Edge, menú de Inicio actualizado y más, pero eso no es todo. Hay algunas funciones ocultas realmente geniales de las que Microsoft no ha hablado realmente. Además, Windows ha sido conocido por su gran capacidad de personalización, gracias a varios hacks y mods y Windows 10 no es diferente. Junto con las funciones ocultas, también hay algunos trucos geniales que le permiten personalizar Windows 10 según sus necesidades. Estos consejos y trucos le permiten aprovechar al máximo la experiencia de Windows 10.
Ya hemos mencionado los consejos para principiantes en Windows 10, ahora aquí están los consejos y trucos avanzados para Windows 10:
Mejores características ocultas de Windows 10 y consejos y trucos
Nota:
Algunos de los trucos de Windows 10 implican manipulaciones en el Editor del Registro y en el Editor de Políticas de Grupo, que podrían detener su sistema si realiza los cambios incorrectos. Entonces, tenga cuidado y cree un punto de restauración en su PC, en caso de que las cosas salgan mal.
1. Storage Sense para controlar el uso de la memoria.

Windows 10 presenta una nueva configuración de almacenamiento, que es una de las muchas cosas que Microsoft ha tomado de su plataforma Windows Phone. La función está oculta en Configuración-> Sistema-> Almacenamiento . "Almacenamiento" le muestra todas las unidades en su PC y puede hacer clic en una unidad para obtener información detallada de lo que ocupa la mayor parte de la memoria de su sistema. También le permite ver qué aplicación está tomando más memoria. Storage sense también le permite borrar archivos temporales, desinstalar aplicaciones con un solo clic.
2. WiFi Sense para compartir tu red WiFi con tus contactos.

WiFi Sense es otra característica útil de Windows Phone que se ha abierto camino a Windows 10. Está oculta en Configuración-> Redes e Internet-> WiFi-> Administrar la configuración de WiFi . WiFi Sense te permite compartir tu red WiFi con tus amigos y familiares sin siquiera darles la contraseña. Comparte automáticamente tu red WiFi con los contactos que elijas. WiFi Sense solo compartirá su red WiFi con contactos que tengan un dispositivo Windows.
3. Actualización de la función Snap with Snap Assist

Windows 7 introdujo la función multitarea "Snap", que le permite ejecutar aplicaciones juntas para una mejor experiencia multitarea. Bueno, Windows 8 lo mejoró y ahora, Windows 10 ha mejorado la idea. Windows 10 ofrece la posibilidad de ajustar cuatro aplicaciones diferentes a la vez y ahora, cuando ajusta una aplicación, Snap Assist presenta el visor de tareas, sugiriéndole más aplicaciones con las que puede ejecutar.
4. DirectX 12 Soporte para juegos de mejor calidad.
Microsoft no ha hecho una gran cosa acerca de que Windows 10 venga con el soporte de DirectX 12, pero de hecho es un gran problema. DirectX 12 ofrece un rendimiento mejorado en juegos, nuevos efectos gráficos, compatibilidad con múltiples GPU, agrupación de memoria y mucho más. Pronto llegarán los juegos de la próxima generación y ahí será cuando no habrá vuelta atrás a ninguna versión anterior de Windows, ya que solo Windows 10 viene con soporte para DirectX 12.
5. Nuevos gestos de trackpad similares a Mac

Microsoft sacó una página del libro de Apple e introdujo muchos gestos similares a Mac en Windows 10, lo que realmente mejora la experiencia de Windows. Aquí está la lista completa de gestos:
- Desplazarse : puede desplazarse por las páginas y ventanas colocando dos dedos en el panel táctil y deslizándolos en consecuencia.
- Pellizcar para ampliar : Pellizcar para ampliar siempre ha estado disponible y es compatible con Windows 10.
- Clic derecho : puede hacer clic derecho en Windows 10 simplemente tocando con dos dedos.
- Mostrar ventanas abiertas : para ver las ventanas que están abiertas, simplemente coloque tres dedos en el trackpad y deslice hacia afuera (como se muestra en el GIF anterior).
- Mostrar escritorio : para ver el escritorio, coloque tres dedos en el panel táctil y deslice hacia adentro.
- Alternar entre ventanas : puede cambiar entre diferentes ventanas abiertas con solo colocar tres dedos y deslizar hacia la derecha o hacia la izquierda.
Nota:
Para utilizar todos los gestos de Windows 10, necesitará un panel táctil de precisión. Para verificar si tiene un panel táctil de precisión o no, vaya a "Configuración" en el menú Inicio, luego haga clic en "Dispositivos" y luego vaya a "Ratón y panel táctil". Si tiene un panel táctil de precisión, verá el texto "Usted tiene un panel táctil de precisión" y si su PC no lo tiene, no lo verá.
6. Soporte para formatos de video populares

En las versiones anteriores de Windows, hemos dependido de varios reproductores de video de terceros porque Windows Media Player no tiene la mayor compatibilidad con formatos de audio y video. Bueno, eso cambia con Windows 10, ya que Windows Media Player junto con la nueva aplicación Movies & TV (anteriormente, Xbox Video) vienen con soporte para nuevos formatos de video. Windows 10 ahora es compatible con el popular formato de video MKV, el formato de audio FLAC, junto con el próximo estándar de compresión de video HEVC / H.264 .
7. Administrador de aplicaciones de fondo para verificar las aplicaciones que se ejecutan en segundo plano

El Administrador de aplicaciones de fondo es otra característica de Windows 10 que se toma desde Windows Phone y le permite elegir qué aplicaciones desea ejecutar en segundo plano. Puede encontrar el Administrador de aplicaciones de fondo en Configuración-> Privacidad-> Aplicaciones de fondo . En la configuración de las aplicaciones en segundo plano, puede desactivar las aplicaciones que no desea ejecutar en segundo plano. Esto te ahorrará en datos y batería.
8. Pin Papelera de reciclaje para iniciar el menú

Windows 10 viene con muchas características de personalización para el menú Inicio y también le permite fijar casi cualquier cosa en el menú Inicio. Ahora, hay capacidad para fijar la Papelera de reciclaje al menú Inicio. Debería ser útil para las personas que usan Windows 10 en el modo de tableta. Simplemente haga clic con el botón derecho en el icono de la Papelera de reciclaje y presione "Fijar al inicio", lo que creará un mosaico de Papelera de reciclaje en el menú Inicio.

9. Desactivar la pantalla de bloqueo de Windows 10
Windows 10, al igual que Windows 8 tiene una pantalla de bloqueo, que es bueno para una tableta o teléfono inteligente, ya que no queremos presionar nada por error cuando guardamos nuestros dispositivos móviles en nuestros bolsillos o en una bolsa. Sin embargo, la función es inútil cuando se trata de PC y computadoras portátiles, ya que solo agrega un clic o deslizar para ir al inicio de sesión. La pantalla de bloqueo se vuelve un poco molesta a largo plazo, pero la buena noticia es que puede desactivarla fácilmente. Así es como puedes hacerlo:
- Vaya a " Ejecutar " presionando " Win + R ".
- Escriba " gpedit.msc " en el cuadro de diálogo Ejecutar y presione Entrar. Se abrirá la ventana Editor de políticas de grupo local .

- Expanda la carpeta " Configuración del equipo " y luego expanda " Plantillas administrativas ".
- Después de eso, ingrese a " Panel de control " y luego a " Personalización ".
- Una vez en la carpeta " Personalización ", encontrará una opción " No mostrar la pantalla de bloqueo " junto con otras opciones.

- Haga doble clic en la opción y configúrela como " Habilitada ", lo que deshabilitará su pantalla de bloqueo de Windows 10.

- Reinicie su PC y su pantalla de bloqueo de Windows 10 habrá desaparecido.
10. Cambiar la interfaz de usuario del volumen de Windows 10 a una versión anterior
Windows 10 ha introducido muchos nuevos elementos de interfaz, incluido un nuevo control deslizante de volumen. Nos gusta bastante la nueva interfaz de control deslizante de volumen, pero si prefieres la antigua por alguna razón, aquí tienes cómo recuperarla:
- Abre " Ejecutar " presionando Win + R.
- Escriba " regedit " en el cuadro de diálogo Ejecutar y presione " Aceptar " para abrir el Editor del Registro.

- En la barra izquierda, vaya a HKEY_LOCAL_MACHINE-> Software-> Microsoft-> Windows NT-> Versión actual .
- Haga clic derecho en " Versión actual " y seleccione " Nueva-> Clave " para crear una nueva clave con el nombre de " MTCUVC ".

- Haga clic en la nueva clave " MTCUVC " y haga clic derecho en el espacio abierto en el panel derecho.
- Luego, seleccione " Nuevo-> Valor DWORD ".
- Cambie el nombre de DWORD a " EnableMtcUvc ".
- Haga clic derecho en el DWORD y haga clic en Modificar .
- Establezca los datos en 0 y haga clic en "Aceptar".

- Cierre el Editor del Registro y reinicie su PC y encontrará el antiguo control de volumen en lugar del nuevo.

- Si desea volver a la nueva interfaz de usuario de control de volumen, simplemente vaya al Editor del Registro nuevamente y elimine la clave "MTCUVC" que acaba de crear.
11. Obtener el reloj y el calendario de Windows antiguo
Windows 10 introdujo una nueva interfaz de reloj y calendario, pero si te gustó su aspecto clásico, puedes recuperarlo. Así es como puedes hacerlo:
- Vaya al Editor del Registro escribiendo " regedit " en "Ejecutar".
- Luego, vaya a HKEY_LOCAL_MACHINE-> Software-> Microsoft-> Windows-> CurrentVersion-> tecla ImmersiveShell .
- Cree un DWORD denominado " UseWin32TrayClockExperience " haciendo clic derecho en el panel derecho y seleccionando " Nuevo-> Clave ".
- Entonces. haga clic derecho en la clave recién creada y modifique su valor a 1 .

- Eso es. Verá el reloj y el calendario clásicos después de reiniciar su PC con Windows 10.
- Para volver a la interfaz de reloj y calendario de Windows 10, simplemente elimine el DWORD "UseWin32TrayClockExperience" .
Nota:
Este ajuste puede o no funcionar para usted, ya que no todas las compilaciones de Windows 10 vienen con el shell "Clave inmersiva".
12. Obtener la vieja interfaz de usuario de la batería
Windows 10 también tiene una nueva interfaz de información de la batería para el ícono de la batería en el panel de notificaciones en la barra de tareas. Si eres fanático de la antigua interfaz de usuario de Battery, puedes seguir los pasos a continuación para recuperarla:
- Vaya al Editor del Registro escribiendo " regedit " en " Ejecutar ".
- Luego, vaya a HKEY_LOCAL_MACHINE-> Software-> Microsoft-> Windows-> CurrentVersion-> tecla ImmersiveShell .
- Cree un DWORD " UseWin32BatteryFlyout ".
- Entonces. Haga clic derecho sobre él y modifique su valor a 1 .

- Eso es. Verá el reloj y el calendario clásicos después de reiniciar su PC con Windows 10.
- Puede volver a la IU de información de la batería de Windows 10 simplemente eliminando el DWORD "UseWin32BatteryFlyout" .
Nota:
Este ajuste puede o no funcionar para usted, ya que no todas las compilaciones de Windows 10 vienen con el shell "Clave inmersiva".
13. Configurar el Explorador de archivos para abrir "Mi PC"
El botón Explorador de archivos en Windows 10 abre "Acceso rápido", que ahora trae carpetas frecuentes y archivos recientes. No a todos les gusta esa función y si eres uno de ellos, tienes una opción. Puede elegir configurar el botón del explorador de archivos para abrir "Mi PC" en lugar de Acceso rápido. Los pasos son bastante simples:
- Ir al explorador de archivos .
- Haga clic en la pestaña " Ver ".

- Presione el botón " Opciones " y luego haga clic en " Cambiar carpeta y opciones de búsqueda ".

- Se abrirá un nuevo cuadro de diálogo " Opciones de carpeta ".
- En la pestaña " General ", la primera opción será " Abrir el Explorador de archivos a " con un menú desplegable al lado.
- Haga clic en el menú desplegable y seleccione " Mi PC ".

14. Buscar documentos por sus extensiones en Cortana.
Cortana es un gran complemento para la plataforma Windows y viene con muchos trucos bajo la manga. Una de las características interesantes de Cortana es que puede buscar archivos utilizando sus extensiones. Por ejemplo, si solo escribe .jpg en Cortana, se mostrarán todas las imágenes JPEG en la PC.

15. Habilite el modo "Dios" en Windows 10 para revelar configuraciones ocultas
En primer lugar, el modo "Dios" en Windows es solo una opción simple que le permite ver las configuraciones ocultas del Panel de control. No trae ningún poder divino. Entonces, ahora que lo hemos establecido, aquí está cómo puede habilitarlo:
- Crea una nueva carpeta donde quieras.
- Cambie el nombre de la carpeta a exactamente esto: GodMode. {ED7BA470-8E54-465E-825C-99712043E01C}

- Eso es todo, la carpeta se convertirá en " Modo de Dios " con 239 configuraciones avanzadas del Panel de control desbloqueadas para las personas que aman jugar con ellos.

16. Obtenga notificaciones de llamadas perdidas y envíe mensajes de texto a través de Cortana en la PC

Se espera que Windows 10 Mobile se lance en diciembre, pero las personas que tienen instalada la vista previa interna ya se están divirtiendo. La última vista previa de Windows 10 Mobile trae notificaciones de llamadas perdidas a su PC con Windows 10 y le permite enviar mensajes de texto desde Cortana a su PC. Solo podrá hacer esto si tiene una sola cuenta de Microsoft en ambos dispositivos. Si bien Microsoft ha traído esta característica para Windows 10 Mobile, esperamos que también la traigan para teléfonos inteligentes con Android e iOS.
18. Grabador de pantalla incorporado

Windows 10 cuenta con un grabador de pantalla integrado dentro de la nueva aplicación Xbox. Puede consultar los pasos para utilizar el grabador de pantalla integrado de Windows 10. Sin embargo, es una grabadora de pantalla básica con características limitadas. Si está buscando un grabador de pantalla avanzado, también puede consultar nuestra lista de las mejores aplicaciones de grabación de pantalla de terceros para Windows.
Esperamos que estos consejos y trucos de Windows 10 te hayan sido de utilidad. Háganos saber si tiene sus propios trucos geniales para Windows 10. ¡Nos encantaría saber de usted!