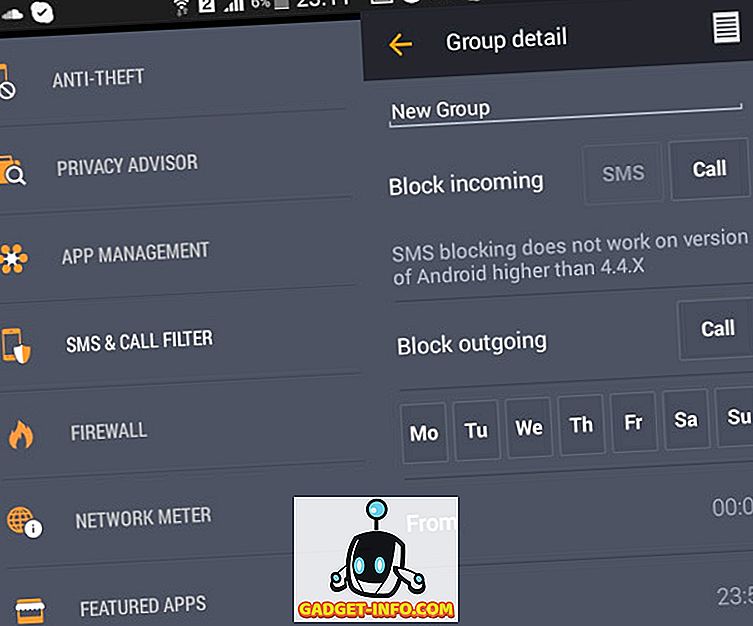Si ha utilizado una PC con Windows, sabría que la plataforma no necesariamente comparte mucha información sobre la batería del dispositivo o su rendimiento. Esto es una pena, teniendo en cuenta que hay ocasiones en las que quiere saber qué tan bien está funcionando la batería de su dispositivo. Tal vez usted acaba de comprar una nueva y brillante computadora portátil con Windows y desea saber qué tan bien está aguantando la batería. Claro, Windows te muestra el tiempo estimado restante en la bandeja del sistema, pero eso es todo. Afortunadamente, hay una manera en Windows 10 de obtener detalles sobre la batería del dispositivo. Estos son los pasos para obtener un informe detallado de la batería en Windows 10:
1. Primero, tendrá que abrir el símbolo del sistema con privilegios de administrador. Puede hacerlo haciendo clic derecho en el menú Inicio y luego haciendo clic en Símbolo del sistema (Administrador) . Cuando abra el Símbolo del sistema (Admin), aparecerá el indicador de Control de cuentas de usuario. Simplemente haga clic en "Ok".

2. En la ventana del símbolo del sistema, pegue el comando powercfg / batteryreport / output "C: \ battery_report.html" . Luego, presione Enter para ejecutar el comando.

3. Cuando ejecute el comando, recibirá un mensaje que dice " Informe de duración de la batería guardado en C: \ battery_report.html ".

4. Luego, puede abrir el Explorador de Windows y abrir la unidad C: en su sistema. Aquí encontrará el archivo battery_report.html . Solo puede abrirlo en el navegador Edge o en Chrome para ver el informe de la batería de su dispositivo.
Detalles del informe de la batería
Baterias instaladas
Una vez que abra el informe de la batería, verá varias secciones de información sobre la batería en su dispositivo. La primera sección le informa los detalles del dispositivo, como el Nombre del equipo, BIOS, Compilación del SO, etc. La siguiente sección le brinda detalles sobre las baterías instaladas (si su dispositivo tiene más de una). Aquí encontrará detalles como Nombre, Fabricante, Número de serie, Química, Capacidad de diseño, Capacidad de carga completa y Recuento de ciclos, si está disponible.

Uso reciente
La siguiente sección es "Uso reciente", que como su nombre indica, le brinda detalles sobre el momento en que la batería estuvo activa o suspendida, o cuándo se cargó (marcada con CA). Te trae los estados de poder de los últimos tres días.

Uso de la batería
La sección "Uso de la batería" del informe de la batería le ofrece un gráfico que muestra los drenajes de la batería en los últimos tres días . Esto es útil si desea ver qué tan bien está funcionando la batería de su dispositivo en diferentes días. Junto con el gráfico, también puede encontrar detalles sobre el mismo a continuación.

Historial de uso e historial de capacidad de la batería
La sección "Historial de uso" le muestra el uso de su dispositivo con ambas baterías, así como cuando lo está cargando. La sección "Historial de capacidad de la batería" le brinda los detalles sobre el historial de capacidad de carga completa de la batería. Ambas secciones son útiles si desea ver el estado de la batería .

Estimaciones de la vida de la batería
La última sección del informe de la batería denominada "Estimaciones de la vida útil de la batería" le muestra las estimaciones promedio de su batería, según los drenajes observados. Esta estimación mejora con el uso, por lo que si acaba de comprar una computadora portátil con Windows 10, esta estimación podría no ser la más precisa.

Bueno, como las estimaciones y los detalles de la duración de la batería van, el informe de la batería mejora al ofrecer información precisa, después de haber usado su dispositivo durante algunos días o meses. De cualquier manera, es una gran herramienta incorporada en Windows y algo de lo que carece macOS.
Nota : este método para obtener el informe de la batería funciona en Windows 10, así como en versiones anteriores de Windows como Windows 8.1, 8 y 7.
Detalles de la batería en la configuración de Windows 10
Con Windows 10, Microsoft le permite consultar más detalles de la batería de lo que normalmente obtendría en las iteraciones anteriores de Windows. Para verificar los detalles de la batería, puede dirigirse a Configuración de Windows-> Sistema-> Batería . Aquí verá el porcentaje de batería actual junto con el tiempo restante estimado. También tiene las opciones para elegir cuándo quiere que se active el ahorro de batería o incluso puede encenderlo por ahora.

Hay un enlace a los consejos para ahorrar batería y puede hacer clic en " Uso de la batería por aplicación " para ver qué aplicaciones han estado agotando la batería. Puede hacer clic en una de las aplicaciones para ver la descarga de la batería "En uso" y "Fondo". Bueno, como puedes ver, Google Chrome está a la altura de su nombre de ser un cerdo de la batería.

Monitor de batería en Windows 10 utilizando estas formas
Bueno, la función de informe de la batería en Windows es ciertamente algo que apreciamos y con Windows 10, puede monitorear la batería en su dispositivo Windows mucho mejor. Entonces, eso es todo cuando se trata del informe de la batería y otros detalles de la batería en Windows 10. Si tiene alguna duda, háganoslo saber en la sección de comentarios a continuación.