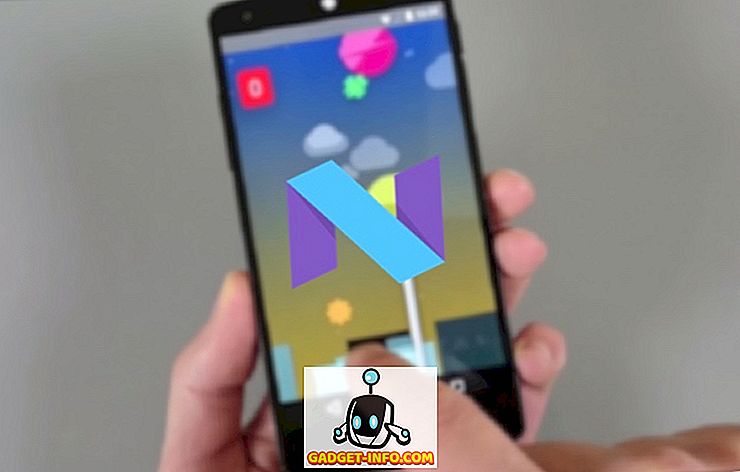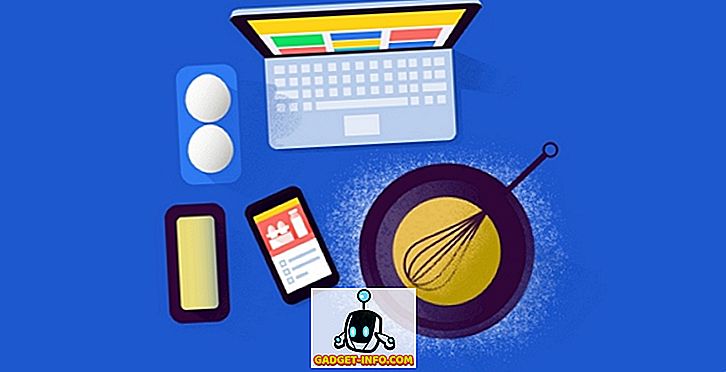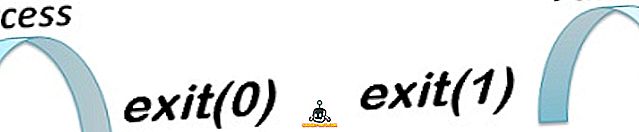Nadie puede negar el hecho de que macOS es un gran sistema operativo. Desde que compré mi primer Mac, me he enamorado de él y nunca he mirado atrás. Aunque he estado usando una Mac desde los últimos dos o tres años, siempre me fascinan sus características ocultas que sigo encontrando una y otra vez. Especialmente con las actualizaciones de macOS, como macOS Sierra y macOS High Sierra con algunas funciones ocultas. De hecho, con el tiempo he creado una lista de trucos para Mac que no solo son geniales sino también prácticos cuando se trata del uso diario habitual. Hoy, voy a compartir esta lista con ustedes. Es posible que algunos de ustedes ya conozcan algunos de los trucos de la lista, pero estoy bastante seguro de que ninguno de ustedes los conocerá a todos. Entonces, si estás listo para aprender algo nuevo sobre tu Mac, aquí hay 17 trucos geniales para Mac que quizás no conozcas:
Cool trucos para Mac que debes saber
1. Mostrar la ruta completa del archivo en el buscador
Cuando me mudé por primera vez del sistema de Windows al sistema macOS, lo que más me frustraba era su estructura de organización de archivos. Siempre supe dónde estaban mis archivos en mi máquina con Windows, ya que podía clasificarlos en diferentes unidades y carpetas. Como el Finder guarda todos los archivos en una unidad y la única forma de organizar los archivos es creando carpetas, se vuelve confuso especialmente para los nuevos usuarios. Además, a diferencia de Windows, no se muestra una ruta de archivo en la ventana del Finder, lo que dificulta la navegación.

Afortunadamente, hay una forma de utilizar la ruta del archivo en la ventana del Finder. Para hacer eso, abra la aplicación Terminal, copie y luego pegue el siguiente comando y presione regresar / ingresar.
los valores predeterminados escriben com.apple.finder _FXShowPosixPathInTitle -bool YES; Buscador de Killall
Ahora podrá ver la ruta del archivo en la ventana del Finder (mire las imágenes para mayor claridad). Para volver a la configuración original, simplemente reemplace la palabra "SÍ" con "NO" en el bloque de código.

2. Batch Rename Files
En mi trabajo, tengo que tomar muchas capturas de pantalla y cambiarlas de nombre una por una puede ser una molestia. Estoy seguro de que, en algún momento, es posible que también haya sentido la necesidad de cambiar el nombre de varios archivos. Bueno, si lo hiciste, hay una manera fácil de hacerlo en tu Mac. Simplemente seleccione todos los archivos y haga clic derecho (control + clic). Ahora, seleccione "Renombrar elementos X" en el menú del botón derecho .

Ahora verá un menú desplegable donde puede seleccionar el formato y elegir su esquema de nombres. Si no puede ver la opción de formato (puede ver la opción "Reemplazar o agregar texto"), simplemente haga clic en el elemento del menú y seleccione "Formato" . Mira la imagen de abajo para más claridad.

3. Bloquee su Mac con el método abreviado de teclado (necesita High Sierra)
Otra característica interesante de Windows que faltaba en macOS era la falta de un método abreviado de teclado para bloquear el dispositivo. La única forma de bloquear tu Mac era hacerlo dormir. El principal problema para mí debido a esto fue que tuve que mantener mi Mac desbloqueada mientras descargaba algo que no es una situación ideal. Pero ahora, con macOS High Sierra, tienes la opción de bloquear tu Mac con un atajo de teclado. Para bloquear su Mac, simplemente presione "Comando + Control + Q" y bloqueará su dispositivo. Alternativamente, también puede acceder a la imagen haciendo clic en el menú Apple.

4. Crear una carpeta inteligente para clasificar automáticamente los archivos
Las carpetas inteligentes son una característica que la mayoría de los usuarios de Mac conocen pero que rara vez usan. Sin embargo, yo diría que pueden ser muy útiles si sabes cómo utilizarlos. Por ejemplo, tengo una carpeta inteligente que extrae todos los documentos escritos creados en la última semana y los guarda allí. Por lo tanto, mi carpeta de escritura no está desordenada y todavía me da acceso a los archivos de semanas anteriores. De la misma manera, tengo una carpeta que guarda todas las fotos (capturas de pantalla) tomadas en las últimas 24 horas. Puede diseñar la carpeta inteligente según su tipo de trabajo.

Para crear una carpeta inteligente, abra el Finder, haga clic en el menú de archivo y seleccione "Nueva carpeta inteligente" . Verá una carpeta abierta donde puede establecer reglas según el requisito. Para agregar reglas haga clic en el icono (+) . Por ejemplo, tengo mi conjunto de reglas para mostrar todos los archivos que se han creado en la última semana (primera regla) que son documentos (segunda regla). Puede tomar un poco de tiempo utilizar las carpetas inteligentes, pero una vez que lo haga, nunca volverá.

5. Escribe rápidamente Emojis en Mac
Los emojis son amados por casi todos. Esta es una locura que se niega a morir. Aunque es posible que supieras que puedes usar emojis en tu Mac, sabías que podrías obtenerlos con un simple atajo de teclado, no lo creía. Para llegar al teclado emoji, simplemente presione la siguiente combinación de teclas, "Control + Comando + Espacio" y los emojis aparecerán de la nada.

6. Mejore su búsqueda de Spotlight
Para mí, Spotlight es la clave de mi productividad en mi Mac. Me permite encontrar archivos rápidamente y lanzar programas que, de lo contrario, llevarían mucho tiempo. Todos buscamos cosas en el Spotlight escribiendo el nombre completo, pero hay incluso una manera más rápida de hacerlo. En lugar de escribir el nombre, solo puede escribir las iniciales de la aplicación o el archivo que está buscando. Por ejemplo, puede escribir "AS" para App Store, GB para Garage Band, etc.

Una cosa interesante que podría no ser práctica, pero es divertido de usar es buscar en el Spotlight utilizando emojis. Sí. lees eso bien Puede escribir emojis en su foco para buscar. Por ejemplo, puedes usar el emoji de pizza para encontrar sitios para pizza cerca de ti . No es realmente útil, pero sigue siendo un truco divertido para ver.

7. Habilitar doble toque para insertar período (Necesita Sierra)
Algo que me gusta de los teclados de teléfonos inteligentes es que utilizan formas no convencionales para hacer que su experiencia de escritura sea más suave y rápida. Una de las características que ayudan a hacerlo es el doble toque en el botón de espacio para insertar un punto. Bueno, si querías esa característica en tu Mac, hay una manera de hacerlo. Simplemente vaya a, Preferencias del sistema-> Teclado-> Texto y habilite la opción "Agregar período con doble espacio" .


El Terminal es una herramienta muy útil que se puede usar para cambiar muchas características en la Mac. Los siguientes trucos utilizarán el Terminal en la Mac, así que comencemos con el primero. La mayoría de los usuarios que desean utilizar el espacio completo del escritorio tienden a mantener su base oculta. Sin embargo, la animación para mostrar el dock es bastante lenta. Afortunadamente, con una simple línea de comandos puede acelerar la animación o eliminarla por completo si lo desea. Para deshabilitar la animación, abra la Terminal, pegue el siguiente comando y presione enter / return.
los valores predeterminados escriben com.apple.dock autohide-time-modifier -int 0; killall Dock
Para acelerar la animación, use el siguiente comando.
los valores predeterminados escriben com.apple.dock autohide-time-modifier -float 0.12; killall Dock
Para volver a la configuración original, pegue el siguiente comando.
por defecto eliminar com.apple.dock autohide-time-modifier; killall Dock
Desafortunadamente, no puedo mostrar los resultados en una imagen, así que pruébelo usted mismo y decida cuál quiere conservar.
9. Mantén a la Mac despierta
Todos sabemos que las Mac se van a dormir después de un momento de inactividad y la mayor parte del tiempo es bueno ya que ahorra energía. Pero, cuando está descargando un archivo grande, la misma característica se vuelve irritante, por decir lo menos. Por supuesto, puede ir a Preferencias del sistema y cambiar la configuración, pero lleva mucho tiempo y tiene que cambiar la configuración nuevamente una vez que haya terminado. Sin embargo, puede hacer lo mismo fácilmente usando un simple comando de Terrminal.
Cafeína -i -t 'tiempo en segundos'

Ahora, la Mac no dormirá durante el tiempo que haya especificado en su código . Recuerde que el tiempo se ingresa en segundos, así que calcule en consecuencia.
10. Cambiar el tipo de archivo de captura de pantalla
Las capturas de pantalla que tomas en tu Mac se guardan en formato PNG. Aunque hay muchas ventajas de usar archivos PNG (por ejemplo, no tienen pérdidas), también tienen un gran inconveniente. Los archivos PNG son generalmente mucho más grandes en tamaño en comparación con otros formatos de archivo como JPG. Los archivos JPG ocupan menos espacio y conservan casi la misma calidad de imagen. Esto también los convierte en el formato para compartir en Internet. Con un simple comando de Terminal, puede decirle a su Mac que guarde las capturas de pantalla en el formato que desee. Para tomar una captura de pantalla en formato JPG, use el siguiente comando .
los valores por defecto escriben com.apple.screencapture tipo jpg
También puede guardar la captura de pantalla directamente en formato PDF . Simplemente reemplace la palabra jpg en la línea de comandos con PDF o PNG para volver al formato predeterminado.
11. Saber qué aplicaciones están ocultas
Siempre prefiero la función de ocultación en el macOS en lugar de la función de minimización, ya que la función de ocultación me permite recuperar la aplicación simplemente utilizando el método abreviado de teclado "Comando + Tabulación", algo que no puedo hacer si minimizo la aplicación. Sin embargo, si ha mantenido muchas aplicaciones en su dock, no hay manera de saber exactamente cuáles de ellas se ocultan con solo mirarlas. Una forma fácil de usar para identificar las aplicaciones ocultas es mediante el siguiente comando de Terminal:
los valores predeterminados escriben com.apple.Dock showhidden -bool TRUE; Killall Dock

Ahora, cuando oculte la ventana de una aplicación, el ícono de la aplicación estará un poco gris como se muestra en la imagen. Si miras de cerca, puedes ver que la Terminal y el ícono de Safari están un poco en gris. Para volver atrás, simplemente reemplace la palabra VERDADERO con FALSO dentro del código.
12. Utilice Siri para hacer más cosas (necesita Sierra)
A primera vista, Siri puede no parecer tan útil en macOS. Sin embargo, puede hacer tu vida más fácil si la dejas. Puede cambiar las preferencias del sistema, enviar un tweet, buscar en la web, fijar los resultados de su búsqueda en el "Panel Hoy" y hacer mucho más. Para agregar los resultados de búsqueda a su "Panel Hoy", simplemente haga clic en el signo + que se encuentra en la parte superior del resultado.

Además, macOS High Sierra te permite escribir a Siri, lo que, según mi opinión, es un método más conveniente si estás en una Mac. Para habilitar el tipo para Siri, vaya a Preferencias del sistema-> Accesibilidad-> Siri y habilite "Escribir a Siri" .

13. Avanzar en la selección de texto múltiple
Si desea seleccionar varios bloques de texto y pegarlos en otro lugar, no tiene que hacerlo por separado para cada bloque. Simplemente mantenga presionado el botón Comando y seleccione los bloques que desee y luego cópielo.


14. Crear atajos de teclado personalizados
Los atajos de teclado son una de las herramientas más importantes en el arsenal de un usuario de Mac. Le permiten hacer más trabajo sin siquiera alejar los dedos del teclado. Aunque, las aplicaciones vienen con sus propios métodos abreviados de teclado incorporados, ¿sabía que puede crear sus propios métodos abreviados para cualquier aplicación? Me encanta esta función, ya que me ha ayudado a mejorar mi productividad al hacer las cosas más rápido.
Por ejemplo, no hay un método abreviado de teclado para cambiar el tamaño de las fotos en la aplicación de vista previa y, como uso mucho esa función, creé una para mí. Para crear un acceso directo, vaya a Preferencias del sistema-> Teclado-> Accesos directos-> Acceso directo a la aplicación . Ahora haga clic en el botón + y siga las instrucciones en la pantalla para crear su propio acceso directo.

15. Firmar documentos utilizando TrackPad
¿Sabía que puede firmar documentos en su Mac de forma sencilla y digital? No hay razón para imprimir todo el documento, firmarlo, escanearlo y luego cargarlo. Simplemente abra el PDF en Vista previa y haga clic en el botón de marcado . Ahora seleccione la opción de firma y luego Trackpad . Aquí, puede grabar su firma y luego arrastrarla y soltarla en el campo de firma.

16. Arrastre el modo Picture-in-Picture Player a cualquier lugar (necesita Sierra)
Apple introdujo el modo de imagen en imagen en Safari con macOS Sierra. Si no sabes cómo usar esta función, es bastante simple. Cuando esté reproduciendo un video en Safari, simplemente haga doble clic en el video y seleccione la opción de modo de imagen en imagen .

Sin embargo, el único problema con esta función era que la ventana solo se ajustaba a cualquiera de las cuatro esquinas. Si desea ajustar la ventana a cualquier lugar del escritorio, simplemente mantenga presionado el botón 'Comando' mientras lo mueve . De esa manera, la ventana permanecerá en la posición donde la dejaste y no se ajustará a ninguna esquina.

17. Minutely Control Brightens And Volume
Las filas de funciones en la parte superior de tu teclado son muy útiles cuando cambias el brillo o el volumen de tu Mac. Sin embargo, hay un problema que encuentro al usar esas teclas. Los primeros pasos tienden a no hacer ninguna diferencia, mientras que los últimos parecen empaquetar el 50-70% de la salida. Si desea controlar el volumen o el brillo más minuciosamente, mantenga presionada la tecla Mayús + Opción mientras los cambia . Ahora el cambio se producirá en un cuarto del paso una vez, lo que le dará más control sobre ellos.

Utilice estos trucos geniales para mejorar su experiencia Mac
Bueno, esos fueron algunos trucos geniales para Mac que uso en mi experiencia diaria con macOS. Espero que hayas encontrado algunos trucos nuevos que te ayuden a aprovechar al máximo tu Mac. También le recomendaría que comparta sus trucos favoritos que no están en la lista para ayudar a la comunidad. Siempre es bueno ver a la comunidad interactuar en la sección de comentarios. Cuéntanos tus pensamientos en la sección de comentarios a continuación.