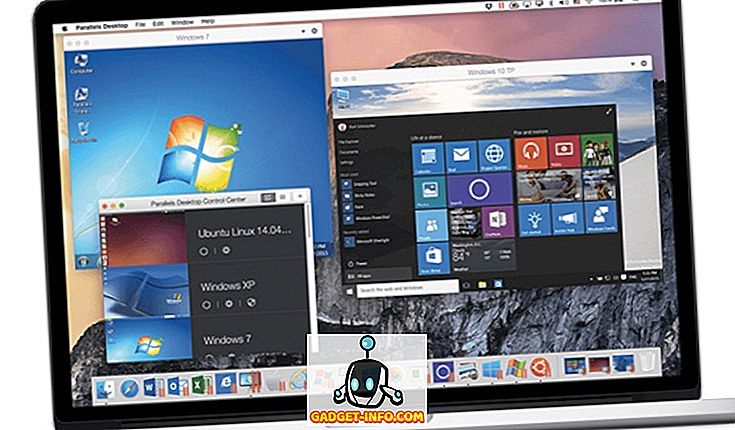Con la introducción de Windows 10, Microsoft también presentó su último navegador Microsoft Edge que reemplazará a Internet Explorer. Con Edge, Microsoft está tratando directamente de competir contra dominadores como Chrome y Firefox. Aunque aún no es tan bueno como los navegadores principales actuales, tiene un gran potencial con muchas características nuevas y opciones de personalización. Se basa en el concepto de ofrecer una interfaz simple con todo lo importante a la vista. Sin embargo, cuando profundice un poco, también encontrará muchas opciones avanzadas.
Como todos los demás, también debe tener curiosidad por saber qué esconde Microsoft Edge y cómo puede mejorar su experiencia de navegación. Para ayudarlo en su búsqueda, hemos creado esta lista de los mejores consejos y trucos de Microsoft Edge que contienen todo para aprovechar al máximo las características de Edge.
Consejos útiles y trucos de Microsoft Edge
1. Personalizar la página de inicio
Comencemos con la página de inicio de Microsoft Edge. La página de inicio es la página que ves cuando inicias Edge. Puede decidir qué desea ver tan pronto como inicie el navegador. Para hacer esto, haga clic en el menú principal en la esquina superior derecha (tiene tres puntos horizontales), y luego haga clic en " Configuración ".

En la configuración, encontrará opciones para personalizar la página de Inicio bajo el encabezado " Abrir con ". Aquí puede seleccionar, Página de inicio, Nueva pestaña, Página anterior y Una página o páginas específicas.

2. Personalizar Nueva pestaña en Edge
Para personalizar lo que le gustaría ver cuando se abre una nueva pestaña, haga clic en el menú principal a la derecha y luego haga clic en " Configuración ". Ahora, haga clic en el menú desplegable debajo del encabezado " Abrir nuevas pestañas con " y elija su opción.

3. Edge le permite importar favoritos y marcadores de otros navegadores
Por ahora, puede marcar fácilmente marcadores de Chrome, Firefox e Internet Explorer. Para hacerlo, haga clic en el botón " Centro " en la esquina superior derecha (tiene tres líneas horizontales) y luego haga clic en " Importar favoritos ". En la página siguiente, simplemente seleccione los navegadores desde los que desea marcar marcadores importantes y haga clic en "Importar".


4. La vista de lectura de Microsoft Edge elimina las distracciones
En la Vista de lectura, todos los demás contenidos que distraen, como anuncios o sugerencias de artículos en un sitio web, se eliminan, quedando solo con el contenido del artículo. Esto es extremadamente útil cuando solo quieres disfrutar leyendo un artículo sin distracciones.
Mientras lee un artículo en la web, haga clic en el icono " Libro " en la esquina superior izquierda para activar la Vista de lectura en Microsoft Edge.

5. Crear una lista de lectura de artículos en Edge
En lugar de guardar sus artículos favoritos en su lista de favoritos (marcador de libro) y abarrotar el lugar con otros sitios web guardados, puede guardarlos en la lista de lectura. Cuando esté en un artículo, haga clic en el icono " Estrella " en la parte superior y navegue a la pestaña " Lista de lectura ". Ahora, simplemente haga clic en " Agregar " para agregar el artículo a la lista.

6. Compartir una página web (enlace o captura de pantalla)
En Microsoft Edge, puede compartir directamente una página web con cualquier sitio de redes sociales, siempre que tenga su aplicación instalada en su PC. Por ejemplo, para compartir en Twitter, debe instalar la aplicación Twitter en su PC para obtener la opción de compartirla allí.
Mientras navega, haga clic en el botón " Compartir " en la esquina superior derecha y seleccione la aplicación con la que desea compartir el enlace. Si desea compartir una captura de pantalla de una página web, haga clic en el nombre de la página web en el mismo menú. Esto abrirá un nuevo menú donde puede seleccionar la opción " Captura de pantalla ". Una vez seleccionada, puede seleccionar la aplicación de medios sociales y se compartirá una captura de pantalla en lugar del enlace.



7. Anotar una página web
Edge le permitirá escribir, dibujar o resaltar contenido en una página web, y guardarlo o compartirlo como desee. Haga clic en el ícono “ Lápiz y papel ” en la esquina superior derecha y, luego de un breve retraso, verá todas las opciones para anotar la página. Simplemente use las opciones de la izquierda para anotar y luego seleccione las opciones del lado izquierdo para guardar o compartir la página.


8. Añadir un sitio web al menú Inicio
También puede agregar un sitio web al menú Inicio para un acceso más rápido con un solo clic. Para hacerlo, haga clic en el ícono del menú principal en el Borde y seleccione " Fijar para comenzar " en el menú. La página web se anclará al menú Inicio Tiles.

9. Cambiar el tema de Edge
Microsoft Edge viene con dos temas, Light y Dark. Puedes seleccionar el que mejor se adapte a tu personalidad. Haga clic en el menú principal y desde allí, haga clic en " Configuración ". Ahora, simplemente elija el tema en el menú desplegable bajo el encabezado " Elegir un tema ".

10. Navegue en privado en Microsoft Edge
Al igual que otros navegadores, Edge también viene con un modo privado en el que no quedan rastros de navegación en la PC. Para ingresar a la ventana privada, haga clic en el menú principal y luego haga clic en " Nueva ventana de InPrivate ".

11. Integración Flash
Al igual que Chrome, Edge también viene con Flash Player para reproducir algunos videos basados en flash en la web. Puede activar o desactivar esta función como le plazca. Simplemente vaya a " Configuración " en el menú principal y luego haga clic en " Configuración avanzada ". Aquí encontrará la opción de " Usar Adobe Flash Player ", habilitarlo o deshabilitarlo a su gusto.

12. Habilitar el botón de inicio en Microsoft Edge
El botón de inicio está deshabilitado de forma predeterminada, para habilitarlo, vaya a " Configuración " en el menú principal y haga clic en " Configuración avanzada ". Aquí, simplemente habilite o deshabilite el " Botón de inicio ". También puede especificar a qué página dirigirse cuando presiona el botón Inicio.

13. Mostrar la barra de favoritos
Para un acceso más rápido a sus sitios favoritos, es mejor mostrar la barra de favoritos en la interfaz principal. Para habilitar la barra de favoritos, haga clic en el menú principal y luego haga clic en " Configuración ". En la configuración, habilite la opción " Mostrar la barra de favoritos ".

14. Cambiar el motor de búsqueda predeterminado en Edge
Antes de cambiar el motor de búsqueda, debe acceder al motor de búsqueda en la barra de búsqueda de Edge para agregarlo a la lista de motores de búsqueda disponibles. Por ejemplo, para Google debe acceder a " Google.com " y luego seguir las instrucciones.
Ahora, vaya a la configuración del menú principal y haga clic en " Configuración avanzada ". Aquí, desplácese hacia abajo y haga clic en " Agregar nuevo " en el menú desplegable bajo el encabezado " Buscar en la barra de direcciones con ". Ahora simplemente seleccione el motor de búsqueda y haga clic en " Agregar " para convertirlo en su motor de búsqueda predeterminado.


15. Abrir páginas web con Internet Explorer
Edge no admite el complemento Silverlight, un complemento que se utiliza para transmitir formas específicas de medios, gráficos y animaciones, similar a Adobe Flash. Por lo tanto, es posible que en algún momento tenga que abrir una página web con Internet Explorer para verla correctamente (Internet Explorer tiene el complemento Silverlight incorporado).
En una página web, haga clic en el menú principal y seleccione " Abrir con Internet Explorer " para abrir esa página en Internet Explorer.

16. Usa el caret Browsing en Edge
En la búsqueda de información, puede navegar por un sitio web usando su teclado sin necesidad de alcanzar su mouse. Se colocará un cursor de texto en las páginas web, que puede utilizar para abrir enlaces y navegar. Para habilitar la navegación por el cursor, presione la tecla " F7 " en su teclado y confirme la solicitud para comenzar a usar.
17. Integración de Cortana en Edge.
Cortana también está integrada en Microsoft Edge con su configuración predeterminada. Ella proporcionará sugerencias durante la búsqueda y proporcionará información dentro de la barra de búsqueda. También puede proporcionar más información sobre un tema, si cree que le gustaría saber más. Recientemente hemos enumerado algunos de los mejores trucos de Cortana que todos los usuarios de Windows 10 deberían conocer; lea este artículo para mejorar su experiencia con Windows 10 y Microsoft Edge.

18. Algunos atajos de teclado de Edge útiles
Edge también tiene algunos atajos de teclado útiles que pueden hacer las cosas mucho más rápido. A continuación hay algunos que vale la pena conocer:
| Historial abierto | Ctrl + H |
| Abrir Favoritos | Ctrl + I |
| Pestaña duplicada | Ctrl + K |
| Abrir ventana privada | Ctrl + Shift + P |
| Acceso a la vista de lectura | Ctrl + Shift + R |
| Cancelar la página de carga | Esc |
19. Configuración de privacidad de Edge

Para acceder a la configuración de privacidad, vaya a " Configuración " en el menú principal y luego haga clic en " Configuración avanzada ". En la configuración avanzada, encontrará todas las opciones que pueden afectar su privacidad en el encabezado “ Privacidad y servicios ”.
Estas opciones incluyen, Oferta para guardar contraseñas, Guardar entradas de formulario, Enviar no rastrear solicitudes, Integración de Cortana, Cookies y Mostrar sugerencias mientras escribo.
20. Por último, pero no menos importante, las extensiones llegarán a Edge pronto.
Microsoft promete que pronto agregará soporte para extensiones en una actualización. Por lo tanto, no debe decidir que Edge no es mejor que otros navegadores simplemente porque no puede admitir extensiones en este momento. Solo espere un poco y pronto podrá ver algunas funciones más con extensiones de terceros.
Si crees que nos perdimos una buena característica de Edge que podría haber sido incluida en nuestra lista de consejos y trucos geniales de Microsoft Edge, no dudes en informarnos en la sección de comentarios.