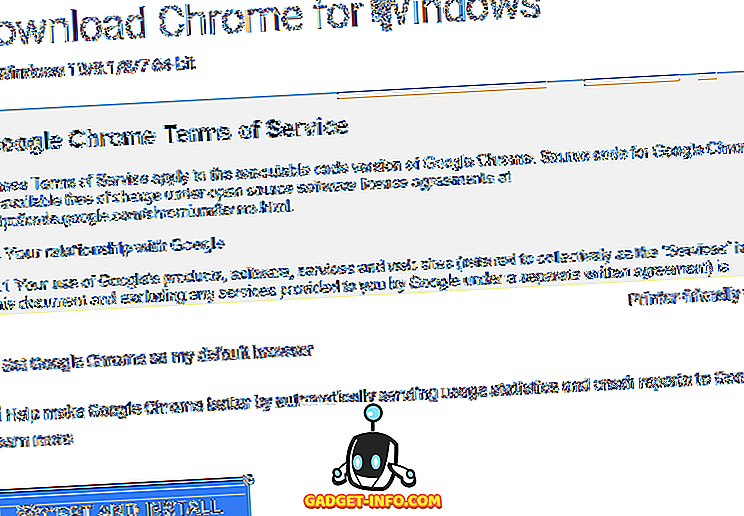Así que decidiste cambiar de tu PC con Windows a una Mac; ¿Y ahora se pregunta qué debe esperar y qué debe saber para apreciar plenamente su nueva y brillante pieza de hardware? Bueno, eso es lo primero: para apreciar una Mac por lo que es, debes darte cuenta de que no es solo hardware; una Mac es un paquete de software y hardware, no, de experiencia, de la que te enamorarás. Por muy competente que sea con el uso de Windows, hay muchas cosas acerca de la Mac (grandes y pequeñas, buenas y malas) de las que debería estar consciente. Eso es exactamente para lo que estoy aquí. Déjame guiarte a través de todo el proceso de uso de una Mac.
Nota : estoy escribiendo este artículo desde el punto de vista de lo que debe saber un novato en el entorno macOS. Las personas que han usado una Mac antes probablemente ya sabrían estas cosas.
Escritorio
Lo primero que notará cuando inicie su Mac, es lo diferente que se ve la interfaz. Bueno, en realidad lo primero que probablemente notará es que se inicia casi instantáneamente, pero eso lo ignoraremos. Una vez que haya iniciado sesión, será recibido con su escritorio y no encontrará ningún tipo de íconos de "Esta PC" allí. Eso es porque una Mac no es una PC.
La forma fundamental en que usará una Mac es muy diferente de cómo podría haber estado usando una PC con Windows. El escritorio de una Mac suele estar limpio, y no hay absolutamente ningún ícono de "Esta PC", "Panel de control". Ah, y también, no hay opción para "Actualizar". Lo siento.

Descubridor
Antes de comenzar a preguntarte a dónde se ha ido el "Explorer", déjame decirte que una Mac usa lo que Apple llama un "Buscador", y siempre está abierta ... esperando para ayudarte a administrar tus archivos. En el "Dock" (eso es lo que está en la parte inferior de la pantalla), notarás algunas (muchas) cosas estándar con las que quizás quieras comenzar. Todas las aplicaciones abiertas tienen un pequeño punto negro debajo de su icono en la base, solo para ayudarlo a identificar las aplicaciones que están abiertas actualmente. Puede ver los puntos en la captura de pantalla, debajo de los iconos de Finder, Chrome y Quip.

El primero en esta lista es el Finder. Haz clic en él y verás una " Ventana del Finder " abierta para ti. Este es el equivalente de Mac del "Explorador de Windows", y aquí es donde podrá administrar sus archivos, crear carpetas, carpetas inteligentes, agregar etiquetas y, básicamente, hacer todo lo relacionado con la administración de archivos.
Si ha conectado una unidad USB o un disco duro externo a su Mac, también aparecerán en la barra lateral del Finder, junto con un icono de expulsión junto a sus nombres. Puede hacer clic en este ícono para quitar con seguridad la unidad de su Mac, antes de desconectarla.

Cerrar la ventana del Finder también es fácil, simplemente haga clic en el botón rojo en la esquina superior izquierda . Verás que aparece una marca "X" tan pronto como el cursor se desplace sobre ella. También puede utilizar el acceso directo " comando + W " para cerrar la ventana.

Nota : en realidad, puedes usar "comando + W" en cualquier aplicación, y es extremadamente útil al cerrar pestañas en un navegador o en el Finder. Así es, el Finder admite la navegación por pestañas. Créeme, te encantará.
Algunos atajos de buscador útiles:
- Crear nueva carpeta: comando + shift + N
- Abrir nueva ventana del Finder: comando + N
- Abre una nueva pestaña del buscador: comando + T
- Renombrar archivo / carpeta: presiona Enter
- Abrir archivo / carpeta: comando + O
- Obtener información (propiedades) sobre un archivo o carpeta: comando + I
Mientras aún se encuentre en el Finder, probablemente debería familiarizarse con la forma en que MacOS gestiona sus archivos. Las Mac no organizan los archivos como lo hace Windows, y no verá ninguna partición de unidad como "C, D, E, etc.". En su lugar, macOS trata su unidad completa como una unidad y crea un único árbol de destinos en ella. Si alguna vez ha usado una máquina Linux, estará en casa con la forma macOS de manejar archivos. Si no lo has hecho, no te preocupes, no es demasiado difícil descifrarlo.
Para enseñar por analogía, es como si solo hubiera una unidad C: en su PC, y todos sus archivos estuvieran almacenados allí. Los lugares más comunes que necesita conocer están disponibles en la barra lateral del Finder. Preste atención a las aplicaciones, aquí es donde están todas sus aplicaciones.
Atajos de teclado
Copiar y pegar archivos en una Mac funciona igual que en Windows ... casi. Si bien tiene una tecla de "control" en el teclado de la Mac, los accesos directos para copiar y pegar archivos, las carpetas en una Mac son mediante el uso de " comando + C " y " comando + V ", respectivamente. Ahora que está a punto de copiar sus archivos en la carpeta de trabajo que creó, tal vez se dio cuenta de que realmente desea moverlos allí. Pero no hay opción para cortar archivos en el Finder. Estamos en un aprieto aquí ... o estamos? Simplemente puede copiar los archivos (comando + C), y en lugar de pegarlos, simplemente presione " comando + opción + V ". Ese atajo básicamente mueve tus archivos al nuevo destino. Entonces, sí, las Mac sí tienen una opción para "cortar y pegar" archivos, aunque en realidad no lo llaman así. Heh
Eliminar archivos en una Mac también es un poco diferente de eso en Windows. Mientras está en Windows, simplemente puede seleccionar un archivo y presionar " eliminar ", o " desplazar + eliminar " para moverlo a la papelera de reciclaje, o eliminarlo permanentemente; en una Mac, debe usar " comando + eliminar " para mover un archivo a la papelera, y " comando + opción + eliminar " para eliminarlo permanentemente.
Mientras hablamos sobre el uso del botón de eliminar, también debes tener en cuenta que el botón de eliminar en una Mac no es lo mismo que el botón de eliminar en un teclado de Windows. En una Mac, el botón de eliminar se trata como retroceso, y si desea usarlo como una eliminación hacia adelante, tendrá que usar " fn + eliminar "
| Acción | Acceso directo de Windows | Acceso directo de Mac |
|---|---|---|
| Dupdo | Ctrl + C | comando + C |
| Pegar | Ctrl + V | comando + V |
| Cortar | Ctrl + X | N / A |
| Seleccionar todo | Ctrl + A | comando + A |
| Cambiar aplicaciones | Ctrl + Tab | comando + tabulador |
| Programa para dejar de fumar | Alt + F4 | comando + Q |
| Abrir un archivo / carpeta | Entrar | comando + O |
| Renombrar archivo / carpeta | F2 | Entrar |
| Encontrar en el documento | Ctrl + F | comando + F |
| Nuevo | Ctrl + N | comando + N |
| Formato en negrita / cursiva / subrayado | Ctrl + B / Ctrl + I / Ctrl + U | comando + B / comando + I / comando + U |
Fundamentos del trackpad
Si eres como yo, prefieres usar el teclado. Pero, acabas de comprar un Mac nuevo y has escuchado mucho sobre el trackpad, es obvio que quieres darle una oportunidad. Se ve realmente limpio y simple, pero oculta una espectacular complejidad. Lo primero que podría confundirlo, es que no hay botones, ni siquiera demarcaciones para el "clic izquierdo y derecho". La cuestión es que puede hacer clic en cualquier parte del trackpad y se registrará como un clic (un clic izquierdo, para ser más precisos). Entonces, ¿cómo en el mundo alguien haría un clic derecho? Bueno, es una cuestión de usar más que un solo dedo. Puedes tocar en tu trackpad con dos dedos y viola! Tienes un click derecho. Ve a probarlo en los archivos que has copiado. Selecciónelos (coloque el cursor sobre ellos y toque en cualquier parte de su panel táctil) y luego realice un toque con dos dedos en el panel táctil. Verá un menú de contexto con muchas opciones, incluyendo compartir, renombrar, copiar, etc.

Algunos gestos de trackpad disponibles en Mac:
- Iniciar Mission Contro l: realizar un deslizamiento de tres dedos hacia arriba.

- App Expose : realiza un deslizamiento de tres dedos hacia abajo.

- Mostrar escritorio : Realice un pellizco de cuatro dedos.

- Launchpad : Realiza un pellizco de cuatro dedos.

Lanzando Aplicaciones
Plataforma de lanzamiento
Ahora que ya comenzó a trabajar en su Mac, probablemente quiera saber qué aplicaciones viene con su Mac, de forma inmediata, ¡pero no hay un menú de inicio! La selección de aplicaciones en el Dock es un pequeño subconjunto de lo que realmente tiene acceso. Entonces, ¿cómo accedes a todas tus aplicaciones? Bueno, sencillamente, lo hace con un gesto en su trackpad (¡Sí!), Abriendo el Launchpad desde la base (ese segundo icono, con el cohete) o presionando la tecla "F4" . Intentemos ese gesto, ¿vale? Es realmente simple Simplemente presione el trackpad con 4 dedos y verá el Launchpad animado en su pantalla. Puedes pellizcar hacia fuera con 4 dedos para salir de allí. En serio, salga de allí, una vez que haya echado un buen vistazo a los tipos de aplicaciones disponibles para usted.

Destacar
Si soy sincero, nadie realmente usa el Launchpad para lanzar aplicaciones. La gente prefiere el Spotlight. Intente presionando " comando + espacio ", o haciendo clic en el ícono de "lente" en la parte superior derecha de la barra de menú.

Esa es la búsqueda del centro de atención. Puede usarlo para iniciar aplicaciones, realizar cálculos y conversiones, obtener información de la web e incluso buscar significados de palabras del Diccionario. Oh, también puedes usarlo para buscar tus archivos . Desde entonces, estábamos hablando de hacer algún trabajo, de escribir "Páginas" en Spotlight. Pages es la versión iWork de MS Word, por cierto. ¿Ves cómo Spotlight intenta adivinar lo que estás buscando? Llega a Pages tan pronto como escribes "Pa". En este punto, simplemente puede presionar Entrar para iniciar la aplicación.

Estoy seguro de que te estás preguntando por qué la gente prefiere usar Spotlight, más que el Launchpad, pero a medida que usas más tu Mac, te darás cuenta de que es más fácil. Spotlight se abre sobre cualquier aplicación en la que esté trabajando, por lo que puede buscar rápidamente cosas en Internet o realizar cálculos rápidos. Es extremadamente útil y cada vez lo usarás más y más, todos los días.


Otra cosa que debe saber acerca de la forma en que su Mac maneja las aplicaciones, es que hacer clic en el botón rojo en la parte superior izquierda realmente no "cierra" la aplicación. Simplemente cierra la ventana en la que estabas trabajando. Puedes probarlo ahora mismo en Pages. Si tiene varias ventanas de una aplicación abiertas, el clic en el botón rojo simplemente cierra la ventana que estaba abierta; Las otras ventanas permanecen abiertas.
Tomemos Skype por ejemplo. Si usó Skype en Windows, sabrá que al hacer clic en el botón de cerrar en la aplicación de Skype en Windows no se cerró Skype. Acaba de cerrar la ventana de Skype, a pesar de que la aplicación sigue abierta. Este es el caso de todas las aplicaciones en macOS.
Para salir de una aplicación, puede utilizar los siguientes métodos:
- Haga clic en el nombre de la aplicación en la barra de menú y haga clic en " Salir ".

- Haga clic derecho en el icono de la aplicación en el Dock y haga clic en "Salir".

- Presiona " comando + Q " para salir de la aplicación.
Si escribió algo en el documento de Pages que acabamos de abrir, verá un cuadro de diálogo que le preguntará si desea guardar el archivo. Dejaré que la decisión se haga a usted.
Multitarea
Mientras sigo hablando de aplicaciones, déjame contarte un poco sobre cómo MacOS maneja la multitarea. Obviamente, puedes tener varias aplicaciones abiertas y puedes cambiar entre ellas usando " command + tab " (similar a "alt + tab" en Windows). Sin embargo, el trackpad nuevamente proporciona un gesto para esto. Primero, abre un par de aplicaciones en tu Mac, solo por diversión. Luego, realice un gesto con el dedo hacia arriba en el panel táctil y verá todas las aplicaciones abiertas que se muestran en su pantalla. Esto se denomina “ Control de Misión ” y también se puede acceder presionando la tecla F3. Aquí, puede hacer clic en la aplicación a la que desea cambiar, o simplemente colocar el cursor sobre la aplicación y realizar un deslizamiento de tres dedos hacia abajo . Piensa que es como atraer la aplicación hacia ti.

Desliza hacia arriba con tres dedos de nuevo. ¿Ves "Escritorio 1" en la parte superior de la pantalla?

Bueno, macOS es compatible con varios escritorios (una característica recientemente agregada a Windows, en Windows 10). Puede mover el cursor hacia arriba en dirección al "más" en la parte superior derecha de Mission Control y hacer clic en él para agregar más escritorios. Cada escritorio es un espacio separado en su Mac, y facilita la administración de múltiples ventanas.
- Vaya al escritorio siguiente realizando un deslizamiento de tres dedos hacia la izquierda .
- Vaya al escritorio anterior realizando un deslizamiento de tres dedos hacia la derecha .
Ya que macOS permite que se abran varias ventanas de la misma aplicación al mismo tiempo, realmente debería haber una manera de cambiar a cualquiera de estas ventanas abiertas, ¿verdad? Bueno, la hay. Un deslizamiento de tres dedos hacia abajo en el trackpad abrirá lo que se denomina " Exposición de la aplicación ". Básicamente, esto muestra todas las ventanas de la aplicación en la que estaba trabajando. Si solo hay una ventana, solo mostrará eso. Puedes cambiar a cualquier ventana fácilmente, usando este gesto. Realmente puedes hacer esto presionando " comando +` "también.

Instalar y desinstalar aplicaciones
Es posible que no te hayan gustado las aplicaciones que ofrece iWork. Quiero decir, si eres un usuario avanzado de las hojas de cálculo, es obvio que Numbers no tiene suficiente poder. En tales casos, es posible que desee instalar otra aplicación que sea más de su agrado. Instalar aplicaciones en una Mac es muy diferente de Windows. No obtiene un archivo exe ni un asistente de instalación (en la mayoría de los casos) para una aplicación de Mac. En su lugar, obtienes una imagen de disco "dmg", en la que simplemente debes hacer doble clic para montarla en el sistema. Luego, simplemente tiene que arrastrar el ícono de la aplicación a su carpeta de Aplicaciones, y eso es todo . La aplicación se copia en tu Mac, y simplemente funciona. Sin asistente de instalación, sin archivos DLL, sin desorden desordenado.

Desinstalar aplicaciones en una Mac es una tarea igualmente fácil. No tienes que ir a buscar un desinstalador. Todo lo que necesita hacer es abrir el Finder e ir a su carpeta de Aplicaciones. Seleccione la aplicación que desea desinstalar y simplemente elimínela. Puede hacer esto presionando " comando + eliminar ", o haciendo clic con el botón derecho (toque con dos dedos) y haciendo clic en "Mover a la Papelera". Admito que no es tan satisfactorio como ver que una barra de progreso de desinstalación se llena, pero es mucho más fácil y eso es lo que importa.
Nota : no he sugerido ninguna aplicación de terceros que "debas" instalar, porque creo que deberías explorar las aplicaciones que vienen con la Mac, antes de usar otra cosa. Más a menudo que no, las aplicaciones integradas son suficientes.
¿Dónde está el ajuste de la ventana?
Volviendo a su trabajo, tal vez quiera leer un artículo sobre Safari (por cierto, use Safari todo lo que pueda. Es increíble en Mac. De verdad) y escriba un informe basado en él. Así que arrastró la ventana de Safari al lado de su pantalla, con la esperanza de que se ajuste a un lado, pero no lo hace. Bueno, desafortunadamente, macOS aún no admite las características de ajuste de ventanas que Windows hace, y es decepcionante. Sin embargo, puede utilizar una aplicación de terceros como Better Touch Tool o Better Snap Tool para obtener esta funcionalidad. La herramienta Better Touch realmente le ofrece la posibilidad de crear gestos personalizados también.
Siri ... una especie de poderosa Asistente Virtual
Mientras le cuento cosas que a Windows le fue mejor que a macOS, déjeme hablar sobre asistentes personales. Es posible que haya utilizado Cortana, en Windows 10. Bueno, con macOS Sierra, el asistente virtual de Apple, "Siri", llegó a la Mac.

Con Siri, Apple hace mucho bien, y un poco mal. Por un lado, no hay manera de interactuar con Siri usando texto . Tienes que hablar con él y que todos los demás miren de reojo a "la persona que está hablando con su computadora portátil". Sin embargo, aparte de eso, Siri puede ser muy útil. Puede buscar cosas en la web, crear notas para usted, hacer cálculos e incluso controlar las configuraciones de su Mac por usted. Tiene usos, pero creo que tomará algún tiempo antes de que Siri se integre correctamente con la experiencia de Mac.
¿Entonces usas unidades formateadas NTFS?
Bien, ¿entonces has instalado todas las aplicaciones que querías usar, y resulta que necesitas mover algunos archivos a una unidad flash? Eso es genial, acabas de conectar tu unidad flash al puerto USB, y ¡oh, ahí está en el escritorio! En un mundo perfecto, eso sería todo, pero desafortunadamente, ahora que intentas copiar archivos en el disco, ¿no hay una opción para hacerlo? O tal vez hay. En realidad, depende de cómo se formatea tu unidad flash. De forma nativa, macOS no admite la escritura en unidades con formato NTFS . Tenga en cuenta que dije "escribiendo". Aún puede acceder ("leer") a los archivos guardados en unidades formateadas utilizando el sistema de archivos NTFS. ¿Entonces que haces ahora?
Bueno, tienes dos opciones. Puede formatear su unidad flash en un formato como FAT32, o exFAT. De esa manera funcionará tanto con macOS como con Windows. Sin embargo, eso no siempre es factible. ¿Qué pasa si tienes un disco duro externo de 1 TB? Formatearlo te perdería todos tus datos! Si ese es el caso, puede utilizar una aplicación de terceros que agregue soporte NTFS a macOS, como Paragon NTFS para Mac. Estas son en su mayoría aplicaciones pagadas, pero las gratuitas también existen.
Tomando capturas de pantalla
Ahora, entiendo que la interfaz en una Mac es atractiva, por decir lo menos, y es posible que desee mostrarla a sus amigos y familiares. La forma más fácil de hacer esto probablemente sería compartir capturas de pantalla con ellos. Sé que estás acostumbrado a "Windows + Imprimir pantalla" (¿o quizás usas Windows Snipping Tool?), Pero los accesos directos de Mac para capturas de pantalla son excelentes (una vez que te acostumbras a ellos, quiero decir). Bien, tomemos un montón de capturas de pantalla en tu Mac para darte una idea del tipo de flexibilidad que obtienes al tomar capturas de pantalla en una Mac.
- Para tomar una captura de pantalla a pantalla completa, simplemente presione " comando + cambio + 3 ".
- Para tomar capturas de pantalla de una parte de la pantalla, presione " command + shift + 4 ". Esto convertirá tu cursor en una cruz. Puede mantener presionado el trackpad y arrastrar el cursor en cruz para tomar una captura de pantalla de una región particular de la pantalla.
- Para tomar capturas de pantalla de las ventanas de la aplicación, presione " comando + cambio +4 ", y luego presione " espacio ".
Si no te gusta la sombra alrededor de la captura de pantalla (¿y por qué no?), Simplemente puedes presionar y mantener presionada la "opción" mientras tomas la captura de pantalla, ¡y la captura de pantalla saldrá sin ninguna sombra alrededor! Sé que suena abrumador en este momento, pero confía en mí, te acostumbrarás a esto muy pronto.
Teléfonos Android con Mac
Si tienes un iPhone, eres dorado. Gracias a la perfecta integración entre los productos de Apple, sus dispositivos trabajarán juntos de una manera que hará su vida más fácil. Pero, si tienes un dispositivo Android, vas a enfrentar algunos problemas. Lo más evidente de todo esto es el hecho de que los dispositivos Android no son detectados por macOS de la misma manera que son detectados por Windows. Es decir, que ellos ... bueno, no lo hacen. Si desea utilizar su dispositivo Android con su Mac, para transferir archivos, puede descargar la Transferencia de archivos de Android. Es la aplicación oficial para transferir archivos entre una Mac y un dispositivo Android.
Copia de seguridad de su Mac, por favor
Las copias de seguridad son muy importantes. Vaya a cualquier comunidad de computadoras, en cualquier lugar de Internet, y no encontrará una sola persona contra la copia de seguridad de sus datos.
Mientras que las copias de seguridad en Windows se realizan con la Copia de seguridad de Windows, que permite a los usuarios seleccionar los archivos y carpetas que desean copiar, junto con el destino de la copia de seguridad, en macOS, se realizan utilizando Time Machine . Si te estás riendo de ese nombre, no eres el único. También me reí del nombre. Pero Time Machine se llama así, porque realmente es una Time Machine. Hacer copias de seguridad con Time Machine es fácil, y comenzarás en poco tiempo. La primera copia de seguridad que tome puede tomar mucho tiempo, dependiendo de la cantidad de datos que haya creado en su Mac, pero los que se completan muy rápidamente.

La funcionalidad básica de Time Machine es similar a la de Windows, solo Time Machine tiene una interfaz mucho mejor y se siente más intuitiva. Lo bueno de Windows Backup es que también puede crear copias de seguridad en su disco duro interno. Aunque (y esto es importante), nunca debe crear copias de seguridad en el disco duro interno de su computadora.
Time Machine te ayudará, y no estoy bromeando. Es posible que pierda datos en su Mac, que la elimine accidentalmente o que simplemente cambie a una nueva Mac después de un tiempo. En cada uno de estos casos, Time Machine te ahorrará muchos problemas. Si necesita restaurar archivos con Time Machine, también es fácil hacerlo. Así que, por favor, haz una copia de seguridad de tu Mac.
Aplicaciones no responsivas
Esta no es una situación que encontrarás en tu Mac muy a menudo, pero de vez en cuando, es posible que veas una aplicación que ha dejado de responder. Por lo general, esto solo ocurre cuando una aplicación está demandando más recursos de los que la computadora puede ahorrar, y la única forma de solucionarlo es forzar el cierre de la aplicación o, en el peor de los casos, apagar su computadora portátil presionando y manteniendo presionado el botón de encendido.
En una Mac, puede simplemente hacer clic en el menú Apple en la barra de menú y hacer clic en " Forzar Salir ". De lo contrario, también puede presionar command + option + esc. De cualquier manera, verás una ventana de Forzar salida, donde puedes seleccionar la aplicación que deseas abandonar.

Solo debe apagar incorrectamente su computadora portátil en situaciones en las que ni siquiera puede acceder a la ventana Forzar salida y su Mac no responde durante mucho tiempo.
Puertos, accesorios y más
Una cosa buena acerca de la cantidad de fabricantes que fabrican computadoras portátiles con Windows es que tiene una amplia gama de productos para elegir. Esto significa que tiene la flexibilidad de elegir el tipo de E / S que desea en su PC con Windows. Sin embargo, en una Mac, obtendrás lo que Apple ha decidido que es adecuado para sus computadoras portátiles, y para E / S extra, tendrás que comprar adaptadores, y demás.
Dependiendo de la Mac que compró, obtendrá una variedad de puertos (o puerto, si está usando una MacBook). Por lo que es posible que necesites accesorios para tu Mac. Estoy usando una MacBook Air, y los accesorios importantes para tener con el Air son un adaptador Thunderbolt a Ethernet (para conectividad LAN), una mini-pantalla a HDMI (si desea usar monitores externos) y más, dependiendo en el tipo de dispositivos que desea conectar a su Mac. Incluso puede obtener una unidad de disco óptico, si necesita usar CD y DVD en su Mac. Mi punto es que las opciones de conectividad en MacBook, MacBook Air y MacBook Pro son limitadas, listas para usar. El MacBook Pro al menos tiene una salida HDMI, así que, una cosa menos que comprar.
Pasar de Windows a Mac? Empieza ahora
Esos eran los conceptos básicos de usar una Mac. Puede parecer un poco extraño, cambiar al entorno macOS, especialmente si ha sido un usuario de Windows de por vida. Las personas que han utilizado distribuciones de Linux como Ubuntu, encontrarán que el entorno macOS es bastante fácil de identificar (excepto los gestos del trackpad, en su mayoría).
Entonces, ¿cómo ha sido su experiencia al cambiar de Windows a macOS? ¿Te gustan las características que ofrece una Mac? ¿Y qué características desea que sea compatible? Háganos saber acerca de sus pensamientos y opiniones en la sección de comentarios a continuación.