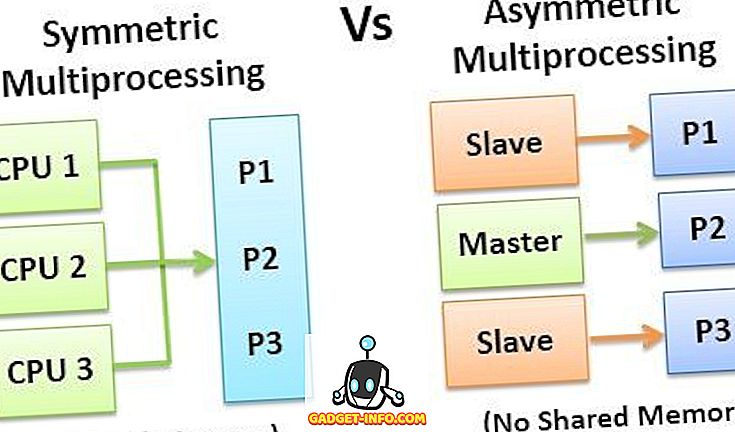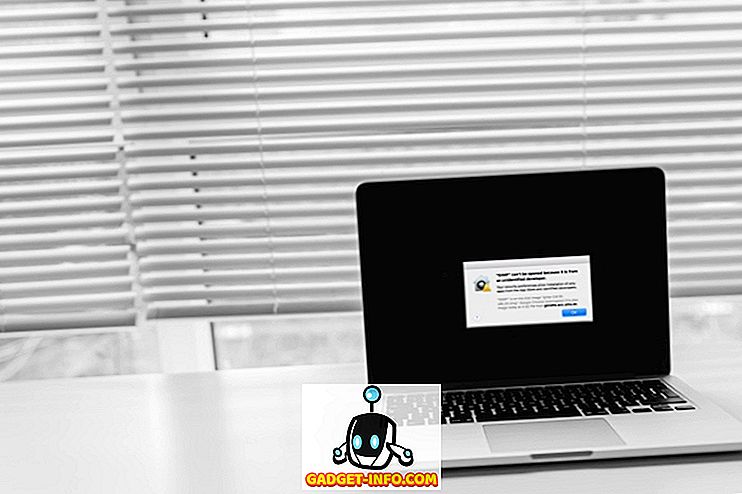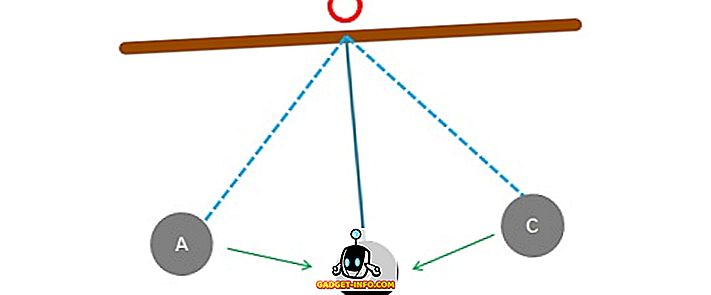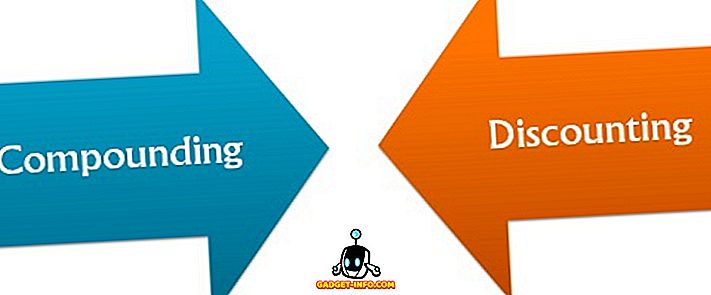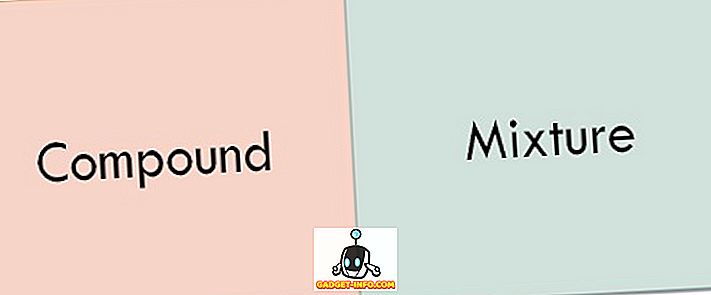En la superficie, tomar una captura de pantalla en el iPhone es algo bastante simple. Sin embargo, una vez que entres en el meollo de las cosas, te darás cuenta de que hay mucho más en una captura de pantalla que presionar una combinación de botones. En este artículo, nos centraremos en todos los pequeños detalles que tienen que ver con tomar capturas de pantalla en tu iPhone. Aprenderemos cómo tomar capturas de pantalla simples, desplazar capturas de pantalla y anotar capturas de pantalla, entre otras cosas. Entonces, si quieres llevar tu juego de capturas de pantalla al siguiente nivel, sigue leyendo mientras te mostramos cómo tomar capturas de pantalla en iPhone:
Tomando capturas de pantalla en iPhone
Cómo tomar una captura de pantalla en iPhone X, iPhone XS, iPhone XS Max y iPhone XR
Con el lanzamiento del iPhone X, Apple abrió el botón de inicio, una tendencia que la compañía continuó con el lanzamiento del nuevo iPhone XS, iPhone XS Max, iPhone XR y el nuevo iPad Pros. Naturalmente, las funciones que previamente estaban asignadas a los botones de inicio hicieron sus gestos u otros botones en los nuevos iPhones. Del mismo modo, la capacidad de tomar capturas de pantalla se asignó a diferentes botones. Si está utilizando alguno de estos dispositivos, aquí le indicamos cómo tomar una captura de pantalla en el iPhone X, XS, XS Max y XR:
- Abra la pantalla o la aplicación que desea capturar y configure todo lo que desea que se vea en la captura de pantalla.
- Con su disparo en su lugar, presione el botón lateral y la tecla para subir el volumen al mismo tiempo .
- Suelte los botones cuando vea una captura de pantalla en la parte inferior izquierda de su iPhone.

Eso es todo, has tomado con éxito una captura de pantalla en tu iPhone. Para ver la captura de pantalla, abra la aplicación Fotos y vaya a Álbumes -> Camera Roll o Álbumes -> Capturas de pantalla .
Tomar una captura de pantalla en iPhone 8, iPhone 8 Plus y iPhones anteriores con botón de inicio
Antes de que Apple eliminara el botón de inicio, era lo que usabas para capturar capturas de pantalla en iPhones. Por lo tanto, si usted es propietario de alguno de los iPhones que usaban para empacar el botón de Inicio, aquí es cómo puede tomar capturas de pantalla al usarlo
- Prepare la pantalla de su iPhone para la foto que desea capturar.
- Ahora, solo mantenga presionado el botón Inicio y el botón de encendido al mismo tiempo durante un segundo.
- Suelte el botón tan pronto como escuche el sonido del obturador.

Puede encontrar su captura de pantalla en las aplicaciones de fotos yendo a Álbumes -> Camera Roll o Álbumes -> Capturas de pantalla .
Nota: el botón de Encendido del iPhone SE y iPhone 5S y debajo está en la parte superior en lugar de estar en el lateral.
Edición de captura de pantalla en iPhone (iOS 11 y superior)
Con el lanzamiento de iOS 11, Apple presentó una nueva herramienta de captura de pantalla que hace que sea muy fácil editar y anotar las capturas de pantalla que tome. Aquí es cómo puedes usarlo para editar tus capturas de pantalla:
- Primero, tome una captura de pantalla y luego toque la vista previa de la captura de pantalla que aparece en la parte inferior izquierda de la pantalla . Una vez que hagas eso, se abrirá la captura de pantalla en un editor de capturas de pantalla. Anota tus capturas de pantalla como quieras y luego toca el botón "Listo". Tenga en cuenta que puede compartir directamente la captura de pantalla desde aquí, tocando el botón "Compartir".


Edición de captura de pantalla en iPhone (iOS 10 y versiones anteriores)
Para editar una captura de pantalla en iOS 10 o inferior, deberá seguir ciertos pasos adicionales. Si tiene un iPhone 5s o posterior, espero que se haya actualizado al nuevo iOS 12, ya que trae excelentes mejoras de rendimiento junto con algunas características nuevas e interesantes. Sin embargo, si tiene un iPhone 5 o una versión inferior que estamos usando para mostrar este tutorial, aquí le mostramos cómo puede editar su captura de pantalla.
- Para editar y marcar capturas de pantalla, primero, abra la aplicación Fotos y los álbumes para ir a -> Capturas de pantalla . Aquí, toque en la captura de pantalla que desea editar.



Cómo tomar una captura de pantalla con la ayuda de aplicaciones de terceros
A veces necesitas tomar una captura de pantalla larga para compartir lo que quieres. Por ejemplo, digamos que quiero tomar una captura de pantalla de un chat de WhatsApp, un hilo de mensajes de Instagram o tal vez un artículo completo o una página web. En este caso, tendré que tomar varias capturas de pantalla, e incluso entonces, el resultado final será demasiado confuso para el receptor, ya que no sabrá qué captura de pantalla sigue a cuál. Por eso, para hacer las cosas más fáciles, usaremos una aplicación llamada Tailor (compras gratuitas dentro de la aplicación) que une estas múltiples capturas de pantalla en una, lo que hace que sea muy fácil de compartir y comprender.
- Descargue y ejecute la aplicación Tailor (compras gratuitas dentro de la aplicación). Aquí, toque el botón "Permitir acceso" y luego concédale el permiso necesario .

2.Ahora, tome capturas de pantalla superpuestas del contenido que desea compartir . Lo que quiero decir con una captura de pantalla superpuesta es que el final de la primera captura de pantalla debería aparecer al comienzo de la segunda para que Tailor sepa el orden en el que se fusionarán.
3. Ahora, abra Tailor y reconocerá automáticamente las capturas de pantalla superpuestas y las unirá en una captura de pantalla larga.

4. Una vez hecho esto, puede tocar el botón compartir para guardar o compartir la captura de pantalla .

Tomar captura de pantalla con características de accesibilidad
La función de accesibilidad de captura de pantalla permite a los usuarios tomar capturas de pantalla con una sola mano . También es una buena forma de tomar capturas de pantalla en iPhone si el botón de inicio o el botón de encendido no funcionan correctamente. Para que este método funcione, primero deberá habilitar el "toque de asistencia" y luego usarlo para tomar capturas de pantalla. Aquí está cómo hacer eso:
- Abra la aplicación de configuración en su iPhone y luego vaya a General -> Accesibilidad .

2. Aquí, desplácese hacia abajo para encontrar "Toque de asistencia" y luego tóquelo .

3. Ahora, habilite el toque de asistencia tocando el botón que se encuentra al lado y luego toque "Personalizar el menú de nivel superior ...".

4. Toque el icono "Estrella" marcado en la imagen de abajo y luego seleccione la opción "Captura de pantalla". Toca en Listo después de que hayas seleccionado la captura de pantalla.

5. Ahora, para tomar una captura de pantalla, primero toque el botón AssistiveTouch y toque la opción llamada 'Captura de pantalla' para tomar una captura de pantalla .

Captura y anota la captura de pantalla como un profesional en iPhone
Eso termina nuestro breve tutorial sobre cómo tomar una captura de pantalla en iPhone. He intentado incluir todos los detalles necesarios para tomar, anotar y compartir capturas de pantalla fácilmente. Deja tus pensamientos en los comentarios y haznos saber si tienes alguna confusión o si conoces otras formas de tomar capturas de pantalla en un iPhone.