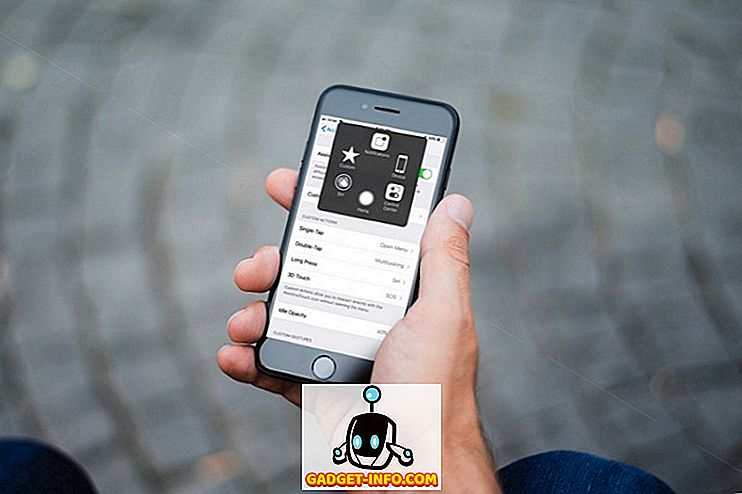Los nuevos MacBook Pros de Apple han visto su parte justa en la cobertura de los medios. Ya sea por los primeros informes de una vida de batería abismal, a la barra táctil, que parecía una novedad para mucha gente. Diablos, los MacBook Pros estaban incluso en las noticias por no ofrecer más de 16 GB de RAM en lo que Apple está promocionando como una máquina "Pro". Sin embargo, cuando hablamos de la barra táctil, una cosa está clara, se está integrando en más y más aplicaciones, porque ofrece una manera fácil de realizar muchas funciones.
Obviamente, las primeras aplicaciones que admiten la barra táctil son las que vienen preinstaladas en la MacBook Pro. La barra táctil permite a los usuarios navegar fácilmente a través de aplicaciones como Finder, al asignar etiquetas y compartir archivos sobre la marcha. Los usuarios también pueden ver álbumes grandes fácilmente arrastrando las fotos en la barra táctil, que, por cierto, muestra una vista previa de la imagen seleccionada. Todos los botones para ajustar el volumen, el brillo, etc. están dentro de la "Tira de control", la tecla de escape todavía está allí; y, si realmente necesita las teclas de función, puede presionar la tecla "Fn", y la barra táctil cambia rápidamente para mostrar las teclas de función. Entonces, si tiene el nuevo MacBook Pro con Touch Bar, o si planea comprar uno, y se pregunta qué puede hacer por usted; Aquí hay 10 cosas geniales que puedes hacer con la barra táctil en el nuevo MacBook Pro:
1. Conviértete en un DJ
La barra táctil en el nuevo MacBook Pro es perfecta para poner herramientas adecuadas para profesionales creativos. Después de todo, ¿a quién no le gustaría usar una interfaz multitáctil que está justo ahí en el teclado? Si se está preguntando qué tan útil podría ser, no necesita mirar muy lejos. algoriddim integró la funcionalidad de la barra táctil en su aplicación "djay Pro", y la experiencia es simplemente increíble.

Obtienes un montón de controles geniales allí mismo en la barra táctil, que incluyen cosas como efectos, filtros, bucles y pasos, junto con muchas otras cosas geniales que puedes usar para lanzar ritmos geniales en tu próxima fiesta en casa. Es decir, si está listo para aprender las complejidades de usar una aplicación tan poderosa como esta.

Sin embargo, si lo hace, verá rápidamente cómo la barra táctil puede ser extremadamente útil, si los desarrolladores la implementan correctamente. La aplicación tiene un precio de $ 49.99, pero hay una versión de prueba gratuita de 15 días disponible en el sitio web algoriddim.
Descargar ($ 49.99, prueba de 15 días)
2. Jugar juegos en la barra táctil
La barra táctil en el nuevo MacBook Pro tiene una pantalla Retina y es un lugar perfecto para que los desarrolladores creativos pongan pequeños juegos. Esto es exactamente lo que hizo Guilherme Rambo. Desarrolló un juego tipo Space Impact que se ejecuta en la barra táctil, y está controlado por las teclas de flecha y la barra espaciadora de tu Mac. No hace falta decir que el juego es muy divertido y es increíblemente adictivo . Los juegos de Touch Bar como este son perfectos para matar el tiempo en la cafetería o durante esos largos y aburridos viajes en el metro.

Descargar gratis)
3. Anote y edite archivos PDF con facilidad
La barra táctil también puede ser extremadamente útil cuando intenta editar archivos PDF, con aplicaciones como PDF Expert. PDF Expert fue una de las primeras aplicaciones de terceros en comenzar a apoyar la barra táctil, y lo hicieron perfectamente. Con PDF Expert ejecutándose en una MacBook Pro con barra táctil, obtendrá opciones para realizar rápidamente una variedad de acciones, entre las que se incluyen aspectos como resaltar y subrayar texto, junto con opciones para redactar texto desde el PDF, agregar notas al archivo PDF, e inserte texto, imágenes y enlaces en el archivo PDF. Además, puede elegir los colores directamente desde la barra táctil, que viene con un control deslizante RGB completo para elegir el color exacto que está buscando.

Todo esto se hace muy fácil por el hecho de que ya no necesita explorar los menús en pantalla simplemente para resaltar texto o redactar información de un documento PDF. La integración con la barra táctil básicamente ha hecho que la aplicación PDF Expert sea aún más poderosa e intuitiva de lo que ya era. La aplicación PDF Expert viene con una prueba gratuita de 7 días, después de lo cual tendrá que desembolsar casi $ 60 para seguir usándola.
Descargar ($ 59.99, prueba gratuita de 7 días)
4. Desbloquear a los administradores de contraseñas con Touch ID
Si usa administradores de contraseñas como 1Password, se alegrará de saber que ahora también puede desbloquear su aplicación de administrador de contraseñas con su huella digital. Los nuevos MacBook Pros cuentan con un escáner Touch ID en su botón de encendido, y una vez que haya habilitado Touch ID para su administrador de contraseñas favorito, simplemente puede tocar en el lector de huellas digitales Touch ID (la barra táctil incluso dibuja una flecha, apuntándole hacia el lector de huellas digitales Touch ID), y su administrador de contraseñas se desbloqueará.

Obviamente, esta función solo es útil si está utilizando un administrador de contraseñas como 1Password que está integrado con Touch ID. Sin embargo, si utiliza 1Password, se sorprenderá de lo rápido que es todo el proceso y de cómo funciona sin problemas.
Descargar (30 días de prueba gratis, planes a partir de $ 2.99 por mes)
5. Edición más rápida de videos y fotos en tu Mac
Como dije anteriormente, la barra táctil es perfecta para profesionales creativos, y es por eso que es increíble que dos de los videos más famosos y el software de edición de fotos, ambos sean completamente compatibles con la barra táctil. Para la edición de fotos, Adobe Photoshop tiene integración con la barra táctil. Entonces, cuando inicie Photoshop, verá algunas herramientas de uso común y opciones disponibles directamente en la barra táctil. En un proyecto de Photoshop, obtendrás accesos directos para ajustar las propiedades de la capa como la opacidad de la capa, e incluso un historial completo de "Deshacer", ¡con vistas previas !

La barra táctil también ofrece opciones para ajustar varias configuraciones relacionadas con el pincel que ha seleccionado. Puede ajustar cosas como el tamaño del pincel, su dureza, color y mucho más directamente desde la barra táctil. Además, Photoshop también brinda la opción de acceder a sus herramientas favoritas en la barra táctil.

En Final Cut Pro, una de las aplicaciones de edición de video más utilizadas en Mac, la barra táctil tiene una gran cantidad de opciones para elegir. Puede hacer todo, desde tocar en "Importar medios", hasta comenzar un nuevo proyecto. La barra táctil también muestra su línea de tiempo completa, para que pueda desplazarla fácilmente. Esto puede ser útil en proyectos muy largos, donde la línea de tiempo es demasiado grande. La limpieza a través de la barra táctil puede hacer que sea más fácil de lo normal. Incluso puede ajustar el zoom de la línea de tiempo, directamente desde la barra táctil.

La barra táctil también brinda acceso rápido a todas las herramientas comúnmente utilizadas en Final Cut Pro X. Puede elegir la herramienta de selección, la herramienta de hoja y muchas otras herramientas, junto con sus sub-configuraciones respectivas. Estas cosas pueden ser extremadamente útiles, especialmente si juegas regularmente en Final Cut Pro X o Adobe Photoshop CC 2017.

Descargar Final Cut Pro X ($ 299.99)
Descargue Adobe Photoshop CC (desde $ 19.99 al mes)
6. Cambia rápidamente entre aplicaciones abiertas en tu Mac
Con la barra táctil, ya no necesita presionar "command + tab" todo el tiempo, solo para cambiar a otra aplicación abierta. La barra táctil puede ahorrarle algo de tiempo, al estar presente allí mismo, al alcance de su mano. Con una aplicación llamada "TouchSwitcher", obtienes un ícono de la tienda de aplicaciones en la barra de control de tu Touch Bar. Al tocar en este ícono se despliega para cada aplicación que está actualmente abierta en su Mac. Luego, simplemente puede tocar la aplicación a la que desea cambiar, y su trabajo está listo.

La mejor parte sobre el uso de “TouchSwitcher” es que cuando cambia a otra aplicación abierta, la aplicación se pone en primer plano, incluso si la ha minimizado. Esto resuelve el gran problema de tener que presionar "comando + opción + pestaña", solo para asegurar que las ventanas minimizadas también lleguen al primer plano si estoy cambiando a su aplicación principal. La aplicación está disponible de forma gratuita, pero siempre puede optar por apoyar al desarrollador, haciendo donaciones en su sitio web.
Descargar gratis)
7. Consigue botones personalizados de la barra táctil en tu Mac
La barra táctil en el nuevo MacBook Pro viene con una gran cantidad de opciones de personalización. Puede personalizar la tira de control para mostrar los botones que desee y utilizar con mayor frecuencia. Incluso puede personalizar la barra táctil según la aplicación. Sin embargo, si está buscando aún más personalización para la barra táctil, no necesita mirar más allá de la herramienta Better Touch. Esta aplicación puede permitirle crear botones personalizados, completos con nombres e iconos personalizados para la barra táctil, e incluso puede hacer que los botones sean específicos de la aplicación . Por lo tanto, puede utilizar la herramienta Better Touch para crear botones personalizados de la barra táctil que solo aparecen en aplicaciones como Chrome, que aún no tienen soporte para la barra táctil.

Esto es exactamente lo que he hecho, y te alegrará saber que funciona perfectamente . Tomar un poco de tiempo para crear los botones, es por eso que mi implementación está muy ausente, por ahora, pero con un poco de tiempo y esfuerzo, puede configurarlo perfectamente.

Descargar (45 días de prueba gratis, las licencias comienzan en $ 6)
8. Scrub a través de videos en QuickTime
QuickTime, la aplicación del reproductor de medios de Apple, se reproduce bien con la barra táctil y tiene controles para varias cosas diferentes, dependiendo de lo que estés haciendo dentro de la aplicación. Si simplemente está viendo un video, obtendrá controles para desplazarse por el video, y con la vista previa en la barra táctil, la experiencia es aún mejor.

El reproductor QuickTime también es el método predeterminado para grabar la pantalla de su Mac, o para grabar audio e incluso películas con la cámara FaceTime. Cuando está grabando una pantalla, la barra táctil muestra las opciones para grabar toda la pantalla, o simplemente una selección de la pantalla, en su lugar. Incluso durante la grabación, la barra táctil proporciona una descripción útil de la duración total del video, junto con el tamaño del archivo que es actualmente.

9. Fácil acceso a Safari Tabs y Favoritos
Casi todas las aplicaciones preinstaladas tienen soporte completo para Touch Bar, y Safari no es diferente. Al iniciar Safari en el nuevo MacBook Pro, la barra táctil muestra inmediatamente sus sitios web favoritos, como iconos hermosos y coloridos. Puede desplazarse para ver todos los favoritos que tiene y tocarlos para abrirlos en la pestaña . También puede abrir nuevas pestañas directamente desde la barra táctil.

Cuando tiene más de una pestaña abierta en Safari, la barra táctil comienza a mostrar una pequeña vista previa de las pestañas abiertas ; y puedes deslizar el dedo sobre ellas para cambiar entre pestañas. Esto puede ser muy útil para cambiar rápidamente las pestañas, o simplemente para obtener una vista panorámica de todas las pestañas que tiene abiertas. Los iconos de las pestañas ajustan automáticamente su tamaño para que quepan todas las pestañas abiertas en la barra táctil, para que pueda verlas de un vistazo.

10. Formato de texto más rápido
La barra táctil también incluye potentes funciones de formato de texto. Cada vez que inicie un editor de texto, como TextEdit en su Mac, y comience a escribir, la barra táctil se adapta rápidamente y muestra sugerencias de palabras, botones de formato para dar formato rápidamente al texto en negrita, cursiva o subrayado, así como botones para elegir color del texto (si la aplicación admite texto coloreado), junto con los botones de alineación, y la capacidad de dar formato al texto en listas (con viñetas, numeradas, etc.).

Estas opciones pueden permitirle dar formato rápidamente al texto, sin tener que usar su trackpad o una serie de combinaciones de teclas. Simplemente puede seleccionar un texto y formatearlo en negrita, en cursiva o subrayado. Incluso puede convertir rápidamente varias líneas de texto en una lista con formato, y más. También hay un botón emoji, que coloca todos los emojis admitidos directamente en la barra táctil, ordenados en categorías apropiadas.

Lo único decepcionante de esta característica es que la predicción del texto funciona extremadamente lenta. De hecho, no se actualizó más allá de la primera palabra, mientras escribía. Si es más lento para escribir, entonces las predicciones pueden actualizarse a la velocidad correcta para usted. Sin embargo, no parecían ser de ninguna ayuda para mí.
Obtenga más productividad con la barra táctil en la nueva MacBook Pro
Si bien la barra táctil puede sonar como una novedad para muchas personas, lo más probable es que no hayan tenido tiempo de usarla lo suficiente como para acostumbrarse a ella. Personalmente, me acostumbré a la barra táctil con la suficiente rapidez, y casi se convirtió en algo natural utilizar los atajos que utilizaba con mayor frecuencia, porque es más fácil tocar un botón, en lugar de hacer clic en los elementos. Hay muchas otras aplicaciones que también hacen un gran uso de la barra táctil, pero estos fueron algunos de los usos que yo personalmente encontré muy útiles. Sin embargo, si conoce otros usos realmente interesantes de la barra táctil, hágamelo saber en la sección de comentarios a continuación.