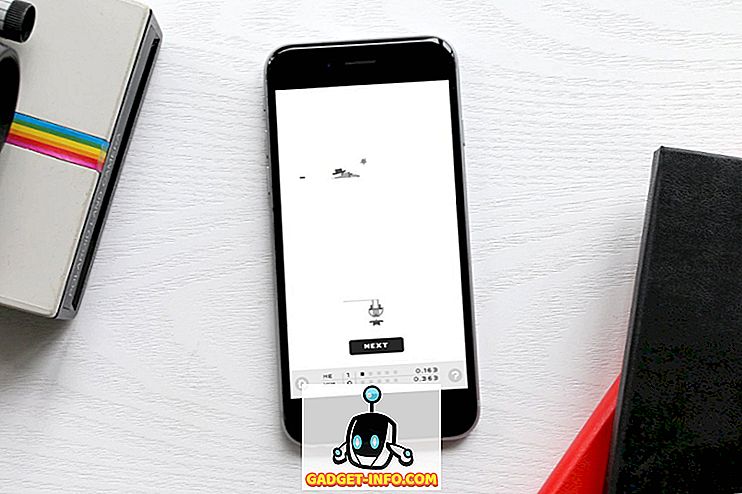Todo el mundo ama una interfaz de usuario basada en gestos, ¿recuerdas Meego de Nokia o webOS de Palm? Bueno, eran sistemas operativos basados en gestos que realmente no despegaron debido a una mala sincronización o un hardware deficiente. Sin embargo, todavía son recordados por la intuición que trajeron a la mesa. Si bien las plataformas móviles más grandes de la actualidad, Android y iOS, incorporan gestos, solo conocemos los simples como pellizcar para acercar o diferentes gestos de deslizamiento. Bueno, el hecho es que Android incluye algunos gestos geniales que no todos conocen. Como habrás adivinado, estamos enumerando 10 gestos geniales de Android que deberías usar:
Gestos nativos de Android
Primero, hablemos de los gestos ocultos de Android. Vamos a empezar:
1. Cambie las pestañas en Chrome
Lo más probable es que use mucho Chrome en su teléfono inteligente Android y si lo hace, podría haber tenido problemas para cambiar entre pestañas, especialmente si tiene un teléfono inteligente grande, también conocido como phablet. Bueno, Chrome para Android incluye un par de gestos geniales para ayudarte a cambiar las pestañas con facilidad:
- Desliza el dedo hacia la izquierda o hacia la derecha en la barra de direcciones para cambiar entre las pestañas abiertas en Chrome.

- Deslízate hacia abajo desde la barra de direcciones para abrir el selector de pestañas en Chrome. Aquí, puede moverse a una pestaña diferente, agregar una nueva pestaña o cerrar pestañas.

2. Activar el modo de pantalla dividida
Como habrá adivinado, este gesto está reservado para los usuarios de Android 7.0 Nougat. Aunque siempre puedes presionar el botón multitarea / aplicaciones recientes para iniciar el modo de pantalla dividida, Google ha incluido otro gesto genial para activar esta función. Para habilitar este gesto, primero deberá habilitar el sintonizador de la interfaz de usuario del sistema . Puede hacer esto manteniendo presionado el botón Configuración en la Configuración rápida durante 5 segundos y cuando suelte la tecla de espera, recibirá un mensaje de brindis que dice: “¡Felicidades! El sintonizador de la interfaz de usuario del sistema se ha agregado a la configuración "

Luego, puede dirigirse a Configuración y desplazarse hacia abajo hasta el final para encontrar la opción " Sintonizador de IU del sistema ". Aquí, dirígete a " Otro " y habilita " Habilitar el gesto de deslizamiento de pantalla dividida ". Una vez hecho esto, podrás activar el modo de ventanas múltiples de pantalla dividida simplemente deslizando hacia arriba desde el botón de navegación de aplicaciones recientes .

Nota : Si desea conocer todos los trucos del Sintonizador de interfaz de usuario del sistema, puede consultar nuestro artículo detallado sobre el mismo.
3. Abra la configuración rápida directamente
Las configuraciones rápidas son los distintos accesos directos y conmutadores disponibles en el tono de notificación. Tal como está ahora, puede acceder a la Configuración rápida deslizando dos veces desde la parte superior y, si bien es bastante fácil, no todos admiran el gesto adicional. Sin embargo, hay otro gesto simple que te permite bajar la configuración rápida directamente. Puede usar dos dedos para deslizarse hacia abajo desde la barra de estado y verá la Configuración rápida en lugar de las notificaciones. Genial, ¿verdad?

Gestos del teclado de Google
Google Keyboard es una aplicación de teclado bastante rica en funciones y junto con sus características únicas, el teclado incluye algunos gestos muy interesantes que puedes usar para acelerar tu escritura:
4. Mueva el cursor fácilmente
Mover el cursor para editar texto puede ser realmente molesto y la mayoría de las veces, tendemos a perder el punto exacto. Bueno, si está utilizando el teclado de Google, puede deslizar el dedo hacia la izquierda y hacia la derecha en la barra espaciadora para mover el cursor.

5. Eliminar palabras completas
Presionar la tecla Suprimir es la forma habitual de eliminar texto, pero no es la solución más precisa o simplificada cuando se trata de eliminar algunas palabras. Bueno, el teclado de Google te permite arrastrar la tecla de eliminar a la izquierda para eliminar palabras completas. Por ejemplo, al arrastrar la tecla de eliminar a "M" se eliminará una palabra, al arrastrarla a la "N" se borrarán dos palabras y así sucesivamente. Cuando arrastra la tecla, se resaltan las palabras que se van a eliminar para darle una mejor idea.

6. Capitalizar letras individuales
Poner letras mayúsculas en mayúsculas puede ser una tarea agitada si está escribiendo un texto largo, ya que tendemos a presionar la tecla de mayúsculas y mayúsculas y luego escribir la letra y luego presionar la tecla de mayúsculas nuevamente para desactivarla. Afortunadamente, el teclado de Google tiene un gesto genial que soluciona este problema. Todo lo que necesita hacer es deslizar desde el botón de bloqueo de mayúsculas hasta la letra que desea poner en mayúsculas y se hará.

7. Eliminar sugerencias específicas
Las sugerencias de palabras de Google Keyboard pueden ser extremadamente útiles cuando necesita escribir rápidamente, pero también puede ser bastante molesto cuando no lo ha usado por mucho tiempo. Entonces, si estás escribiendo algo y ves una sugerencia que no tiene ningún sentido, puedes desecharlo. Es simple, solo mantenga presionada la sugerencia y arrástrela al ícono de la papelera de arriba.

8. Escribe números o símbolos rápidamente
Si está escribiendo un texto que contiene muchos números y símbolos, tendrá un momento difícil, ya que tendrá que presionar el botón de símbolos una y otra vez para agregar números o símbolos. No es la mejor experiencia de usuario, ¿verdad? Bueno, Google Keyboard tiene una solución para esto también. Puede simplemente mantener presionada la tecla de símbolos y arrastrarla a una letra que corresponda a un número o símbolo en la página de números y símbolos.

Aplicaciones de gestos de terceros
9. Todo en uno gestos: agregar gestos personalizados
¿Quieres controlar totalmente tu smartphone Android con gestos? Bueno, la aplicación All in One Gestures (Gratis) es tu mejor apuesta. Una vez que haya configurado la aplicación, podrá crear gestos personalizados para todas las esquinas y bordes de la pantalla de su teléfono inteligente.
Todo lo que necesita hacer es activar el conmutador "Habilitar" y luego marcar los gestos que desea usar, después de lo cual se abrirá un menú que le permitirá seleccionar la acción que desea. Puede elegir entre varias acciones como Inicio, Atrás, Aplicaciones recientes, Pantalla apagada, Menú de encendido, Barra de estado, Matar aplicación, Captura de pantalla, etc. o elegir una aplicación, acceso directo o actividad para iniciar. Una vez hecho esto, verá una sombra en las esquinas o bordes en los que ha habilitado los gestos, lo que significa que puede usarlos para iniciar su acción.

10. Apex Launcher: Homescreen Gestures
Si desea gestos de pantalla de inicio para varias acciones, puede probar una aplicación de inicio con soporte de gestos. Apex Launcher (gratuito) se ajusta aquí, ya que trae algunas opciones de gestos en su versión gratuita. Después de instalar y configurar Apex Launcher como el lanzador predeterminado, puede dirigirse a " Configuración de Apex ". Aquí, vaya a " Configuración de comportamiento " y desplácese hacia abajo hasta la sección Gestos, donde puede configurar los gestos para pellizcar, deslizar hacia arriba, deslizar hacia abajo, toque dos veces, mantenga pulsado .
Puede elegir entre acciones como mostrar el cajón de la aplicación o las vistas previas, ir a la pantalla predeterminada, mostrar notificaciones, bloquear el escritorio, etc. o iniciar una aplicación, acceso directo o actividad. Si desea más gestos, como deslizar dos dedos, tendrá que obtener el Apex Launcher Pro ($ 3.99).

Además, incluso puedes obtener Nova Launcher Prime ($ 4.99), que trae los mismos gestos de pantalla de inicio como Apex, pero también ofrece giros y gestos de doble dedo.

Bono: Manos libres de gestos aéreos.
Si bien siempre puedes controlar los teléfonos inteligentes Android con manos libres gracias a Google Now, hay algunas aplicaciones que brindan gestos aéreos con manos libres. En primer lugar, está KinScreen (Gratis, $ 0.99 para la versión completa), que le permite encender la pantalla de su dispositivo con solo agitar el sensor de proximidad . Incluso puede asegurarse de que la pantalla no se agote simplemente agitando el sensor de proximidad. La aplicación también ofrece una serie de otras opciones, como la posibilidad de verificar el funcionamiento del sensor de proximidad de su dispositivo, encender la pantalla o mantener la pantalla encendida cuando se detecta movimiento. Todas estas características son configurables pero solo en la versión completa de la aplicación.

También puede consultar la aplicación de control de Ondas (gratuita), que le permite controlar música, llamadas y otras aplicaciones mediante gestos aéreos . Tuvimos una experiencia exitosa con la aplicación y los anuncios de página completa (en la versión gratuita) junto con una interfaz de usuario hinchada que seguramente no compensan una gran experiencia. Además, la mayoría de sus funciones están bloqueadas en su versión de pago ($ 2.99).

¿Listo para usar estos gestos de Android intuitivos?
Los gestos seguramente compensan una experiencia intuitiva, por lo que deseamos que Google incorpore aún más gestos nativos en el sistema operativo. Si bien los gestos nativos de Android son geniales, son pocos, pero afortunadamente, las aplicaciones de terceros lo compensan. Entonces, pruebe estos gestos y aplicaciones y háganos saber sus pensamientos en la sección de comentarios a continuación.