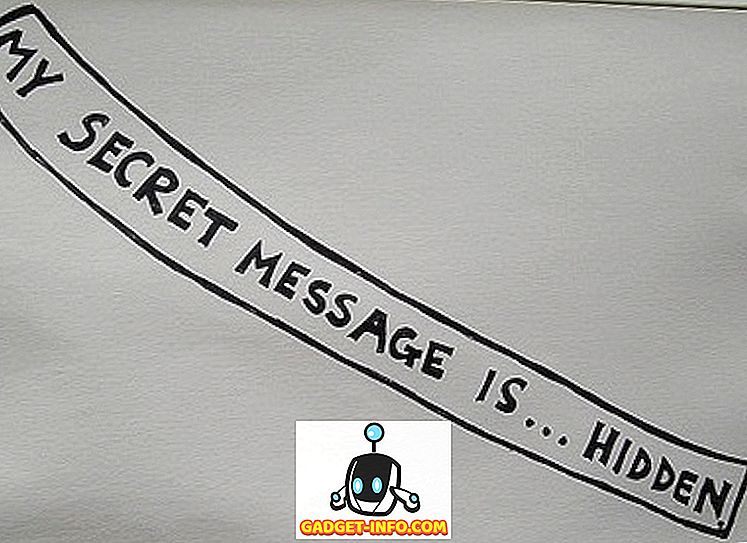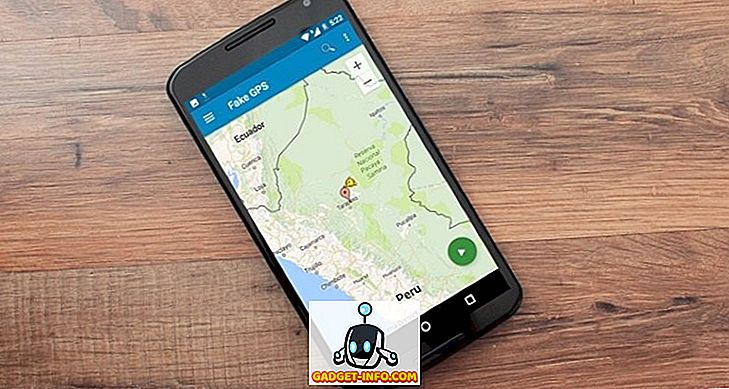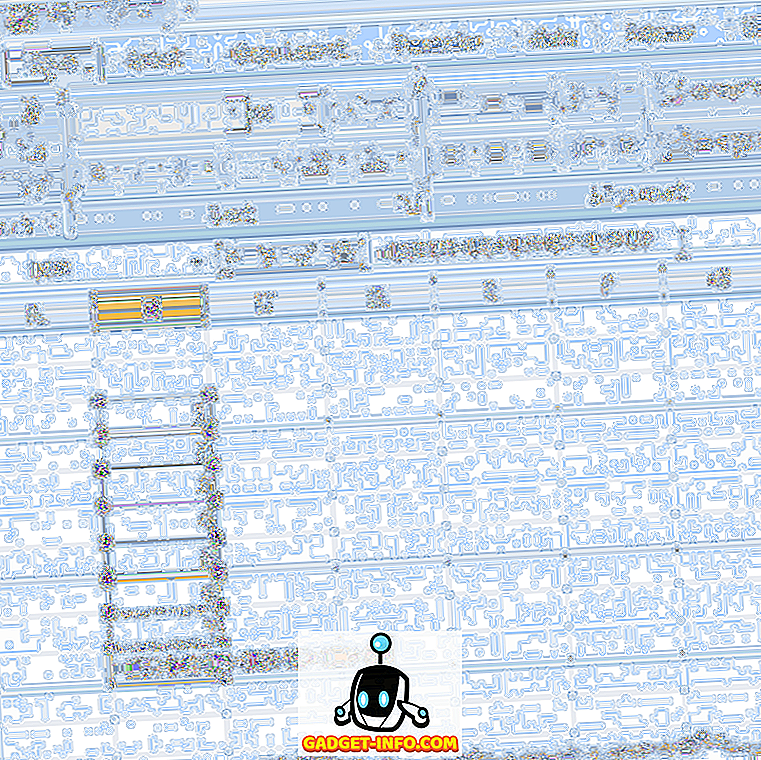Windows 10 incluye todas las funciones nuevas de Cortana y varias otras para ayudarte a hacer las cosas. Sin embargo, es necesario conocer las herramientas y sus trucos para sacar el máximo provecho de ellas. Hoy, en esta publicación, vamos a mostrar algunos de los consejos y trucos de búsqueda esenciales (y avanzados) para Windows 10 para ayudarlo a realizar búsquedas fácilmente, para sus datos en su PC # Win10.
Búsqueda usando Cortana
Cortana es la respuesta de Microsoft a Siri de Apple para Windows 10 y su guía personal para búsquedas mejoradas. Cortana le ayuda a encontrar cosas con la búsqueda natural y por voz, lo que le permite encontrar cosas tanto a nivel local como en la web. Es una de las características distintivas de Windows 10 que brinda mucha más funcionalidad que las meras búsquedas.
Para usar Cortana, sigue estos pasos:
- Haga clic en el botón de búsqueda en la barra de tareas
- Escriba o pronuncie su consulta de búsqueda para ver los resultados
- Seleccione cualquiera de los filtros (varios íconos en la barra superior) para verificar resultados selectivos, por ejemplo, el filtro de Configuración le permite ver configuraciones / elementos de configuración solamente y el filtro Web le muestra los resultados de la web en lugar de los hallazgos locales

Buscar en el cuadro de búsqueda
El cuadro de búsqueda es el método más fácil para buscar algún archivo o carpeta directamente desde el Explorador de archivos. Ubicado en la parte superior derecha del Explorador de archivos, el cuadro de búsqueda busca datos en el directorio abierto actual, ya sea la computadora, una unidad individual o alguna carpeta en particular.
Con miles de archivos en su PC, puede olvidar sus ubicaciones y, por lo tanto, este cuadro de búsqueda realmente ayuda cuando lo necesita. Por ejemplo, si olvidó la ubicación de un archivo llamado 'Market Report.docx', simplemente escriba ' mercado ' o ' informe ' en el cuadro de búsqueda y presione la tecla Intro, y Windows 10 mostrará instantáneamente todos los archivos con el mismo / nombres similares.

Utilizar comodines
Los comodines se utilizan como rellenos para hacer adivinanzas de nombre para buscar información cuando no está seguro de la palabra clave exacta que debe buscar. Le ayuda a recuperar los resultados al sustituir el comodín con posibles conjeturas / combinaciones de letras y buscar esos nombres.
Aquí hay detalles sobre cada carácter comodín:
- * (asterisco): se reemplaza por ninguno, uno o más caracteres. Si escribe ' eas * ', le indica que busque todos los nombres que comiencen desde ' eas ' y que los nombres no puedan terminar con más caracteres, y por lo tanto, los resultados incluirán las palabras 'eas', 'easy', ' más fácil ', etc.
- ? (signo de interrogación): se sustituye por un solo carácter (y no ninguno). Si escribe ' ad? Pt ', entonces puede mostrar los nombres como 'adaptar', 'adoptar', 'adept', etc.
- # (libra o hashtag): se reemplaza por un conjunto de dígitos numéricos. Si escribe ' 2 # 4 ', entonces se mostrará '204', '214', y cualquier nombre que incluya cualquier número entre 2 y 4.

Utilizar propiedades de archivo
Propiedades de archivo significa las propiedades o los metadatos o detalles sobre los archivos, por ejemplo, su fecha de creación, tipo de archivo, autor (o creador), etc. También se pueden usar para buscar archivos y carpetas. Es como tener más. información que solo nombres de archivos para buscar de manera eficiente.
Algunos de los ejemplos de propiedades de archivos se describen a continuación:
- nombre (Nombre de archivo): incluya parte o nombre completo en su consulta de búsqueda para encontrar usando nombres de archivo. Por ejemplo, para un archivo llamado 'Hoja de trabajo de mayo', escriba ' Mayo ' o ' trabajo ' y más. También se puede usar un par de clave / valor como ' nombre: mayo ', ' nombre: trabajo ', etc.
- tipo (tipo de archivo): incluya el tipo de archivo que está buscando, como "documento", "audio", etc. También puede usar un par de clave / valor como " tipo: documento ", " tipo: otro ", etc.
- tipo (tipo de archivo / extensión): incluya el nombre del formato de archivo como TXT, DOCX, JPG, BMP, etc. También se puede usar un par de clave / valor como ' tipo: EXE ', ' tipo: TXT ', etc.
- Etiquetas (Etiquetas): incluya cualquier etiqueta o palabra clave que se use para describir ese archivo (s). También se puede usar un par clave / valor como ' tags: project ', ' tags: school ', etc.
- autor (Autor): incluya el nombre del autor para buscar archivos utilizando su (s) creador (es). También se puede utilizar la clave / valor pagado, por ejemplo, ' autor: john ', ' autor: lina ', etc.

Utilizar filtros booleanos
Los filtros booleanos permiten realizar búsquedas avanzadas combinando términos o frases de búsqueda . Hay varios operadores booleanos como se describe a continuación. Asegúrese de escribir los filtros en letras mayúsculas mientras realiza estas búsquedas.
A continuación se dan ejemplos de consultas de búsqueda con explicaciones:
- Y: incluya 'Y' para buscar ambos términos. Por ejemplo, ' word AND pad ' busca archivos que tengan estas palabras y los resultados 'wordpad.exe', 'word notepad.txt', etc.
- O: incluya 'O' para buscar cualquiera de los términos. Por ejemplo, ' word OR pad ' busca archivos que tengan alguna de estas palabras y los resultados 'word.exe', 'notepad.txt', etc.
- NO: incluya "NO" para no buscar ese término. Por ejemplo, ' NOT pad ' busca archivos que no tengan esta palabra y los resultados 'word.exe', 'word note.txt', etc.
- Citas: incluya su consulta en las comillas dobles "" para buscar frases o nombres de archivo exactos, como "India Gate" (incluidas las comillas dobles y las comillas simples) muestra los archivos con el nombre exacto "India Gate".
- Paréntesis: incluya su consulta entre paréntesis () para buscar todas esas palabras (pero incluso si están presentes en cualquier orden). Por ejemplo, la búsqueda ' (cricket football hockey) ' da 'cricket hockey football.txt', 'hockey football cricket.docx', etc.
- > (mayor que): incluya '>' para buscar valores mayores / posteriores o posteriores a algún valor, como por ejemplo, ' fecha:> 01/01/2016 ' para documentos creados después del 1 de enero de 2016.
- <(menor que): incluya '<' para buscar menos o antes que algún valor como ' tamaño: <5 MB ' busca archivos / documentos que necesiten menos de 5 MB de almacenamiento.

Usar encabezados de lista de archivos
Los encabezados de la lista de archivos son visibles en la vista de detalles del Explorador de archivos, incluso en la pantalla de resultados de búsqueda. Usando estos encabezados y algunos trucos, uno puede encontrar archivos o información más eficientemente que nunca. Por ejemplo, si buscó ' viaje * ' y está viendo una lista de sus facturas de viaje de las que desea obtener la más reciente, puede ordenar la lista por fecha de creación o modificación en orden descendente. archivo requerido en la parte superior. Bastante rápido, ¿verdad?
Para ver los encabezados de la lista de archivos, habilite la vista de Detalles realizando estos pasos:
- En la pantalla de resultados de búsqueda (después de haber realizado la búsqueda), haga clic en la cinta 'Ver' y haga clic en el botón 'Detalles'

Para ordenar los resultados, por favor siga los siguientes pasos:
- Haga clic en la cinta 'Ver' y haga clic en la opción 'Ordenar por'
- Elija el campo / columna usando la clasificación que se debe hacer y también puede elegir el orden de clasificación (ascendente o descendente)

Para agrupar los resultados, por favor siga estos pasos:
- Haga clic en la cinta 'Ver' y haga clic en la opción 'Agrupar por'
- Elija el campo / columna usando la agrupación que se debe hacer

Para filtrar los resultados, ejecute estos pasos:
- Desplace la columna que desea filtrar, haga clic en el icono de flecha hacia abajo que se muestra en el extremo derecho de esa columna
- Elija todos los valores que desea filtrar por

Usar herramientas de búsqueda avanzada
Las herramientas de búsqueda avanzada son un conjunto de opciones de búsqueda para cumplir con todos sus requisitos de búsqueda, y ofrecen todas las opciones avanzadas posibles en una sola pantalla. Se usa para buscar archivos y carpetas con menos o más información por disponibilidad, como ubicación de archivos, etiquetas, tamaño, fecha y propiedad y muchos más. Usando esto, no necesitas recordar operadores de búsqueda y todo. También permite verificar búsquedas recientes y buscar usando propiedades de archivos y más.
Para acceder a la herramienta de búsqueda avanzada, siga este proceso:
- Buscar usando el cuadro de búsqueda en el Explorador de archivos
- Haga clic / abra la cinta de búsqueda (Herramientas de búsqueda)
- Establecer las diferentes opciones / preferencias disponibles
- Los resultados de búsqueda cambiarán a medida que elija las opciones

Guarda tu consulta de búsqueda
Windows 10, junto con otras características milagrosas, también le permite a uno guardar búsquedas o consultas de búsqueda para encontrar las mismas cosas nuevamente, en el modo de vía rápida. Es posible que surjan situaciones en las que tenga que realizar consultas engorrosas para realizar búsquedas avanzadas o avanzadas para encontrar exactamente lo que necesita. En tales casos, una opción de guardado de búsqueda es realmente útil.
Para guardar su consulta de búsqueda, siga estos pasos:
- Buscar (incluso si es ficticio) usando el cuadro de búsqueda en el Explorador de archivos
- Haga clic / abra la cinta de búsqueda (Herramientas de búsqueda)
- Forme su consulta configurando las diversas opciones / preferencias disponibles
- Después de finalizar y probar su consulta de búsqueda, haga clic en la opción 'Guardar búsqueda'
- Escriba un nombre y una ubicación para guardar y haga clic en el botón Guardar

Esas son todas las personas acerca de todos los consejos y trucos de búsqueda para Windows 10. ¿Sabe algo más? Háganoslo saber a través de la sección de comentarios.