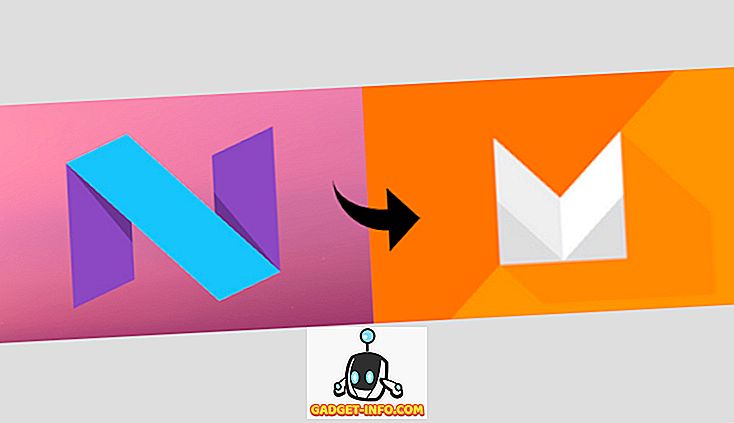Si eres el tipo de persona que prefiere un tema más oscuro en lugar del tema claro predeterminado en tu Windows 10, entonces no eres el único. Muchos usuarios han estado preguntando por una manera de habilitar el modo de tema oscuro en su PC con Windows 10, sin embargo, Microsoft no lo ha hecho tan simple como lo es en la plataforma de Windows Phone. En los dispositivos con Windows Phone, todo lo que tiene que hacer es ir a la configuración y cambiar entre el tema claro u oscuro que cambiará el fondo de su Windows Phone de blanco a negro y viceversa. Por otro lado, Windows 10 no tiene tal opción de cambio y no puedes habilitar el tema oscuro tan fácilmente. Tendrá que hacer una investigación profunda en el editor del Registro para cambiar un par de valores y disfrutar de un tema oscuro de alta calidad en su Windows 10.
Siempre puede optar por una ruta más simple y elegir un tema oscuro de la configuración de Temas y elementos visuales en su Windows. Sin embargo, antes de hacerlo, debe tener en cuenta que los temas oscuros predeterminados ofrecidos por Microsoft son realmente malos y estéticamente poco atractivos. Definitivamente no te van a gustar un poco porque nadie quiere que su nuevo Windows 10 se parezca al viejo Windows 95 ahora, ¿verdad? Por lo tanto, si realmente desea un tema oscuro de más alta definición, puede obtenerlo fácilmente siguiendo nuestro sencillo método a continuación.
Activar el modo oscuro en Windows 10
Debe abrir el Editor del Registro en Windows 10 para habilitar el modo Oscuro. Hay un valor conocido como " AppsUseLightTheme " que debes manipular para obtener el modo Oscuro en el Windows 10 en general.
- Para abrir el Editor del Registro, abra la barra de búsqueda y escriba " Regedit " y luego inicie la aplicación.

- Ahora vaya a
HKEY_LOCAL_MACHINE\SOFTWARE\Microsoft\Windows\CurrentVersion\Themes\Personalize(Si no encuentra la clave llamada " Personalizar ", no se preocupe, simplemente cree una nueva clave y asígnele el nombre Personalizar. Para crear una nueva clave, haga clic con el botón derecho en " Temas " y cree una nueva clave. Nómbrela " Personalizar ")

- En la tecla Personalizar, cree un nuevo Valor DWORD (32 bits) y asígnele el nombre " AppsUseLightTheme " y establezca el valor en " 0 ".

- Ahora vaya a
HKEY_CURRENT_USER\SOFTWARE\Microsoft\Windows\CurrentVersion\Themes\Personalize, nuevamente cree un nuevo Valor DWORD (32 bits) y llámelo " AppsUseLightTheme " y establezca el valor en " 0 ". (Es básicamente una repetición del paso anterior, en caso de que se haya confundido).
Esto es todo lo que tienes que hacer en el Editor del Registro. Ahora cierra el editor y reinicia tu computadora . También puede simplemente cerrar la sesión de su cuenta y volver a iniciarla para que los cambios surtan efecto, pero es mejor hacer un reinicio completo, esto asegurará que las cosas salgan bien. Una vez que vuelva a iniciar sesión, verá que su computadora ahora tiene un modo oscuro en todo el sistema.

Sin embargo, este es el trato, solo algunas aplicaciones estarán disponibles en modo oscuro como " Configuración ", " Microsoft Store ", y algunas más, pero las aplicaciones generales como el Explorador de archivos todavía estarán en sus personajes blancos.
Habilitar el modo oscuro en Microsoft Edge
Si ha estado utilizando el último navegador de Microsoft, Edge, entonces seguramente sabrá qué tan bueno es y también notará que el truco anterior no funciona en absoluto en el navegador porque aún usa el tema claro incluso después de haber habilitado el modo oscuro. en todo el sistema. Bueno, no intentes odiar el último navegador, ya que en realidad te permite cambiar entre el tema oscuro y claro directamente desde la configuración del navegador. Siga el método a continuación para habilitar el modo oscuro en el navegador Edge.
- Abra el menú en la esquina superior derecha y haga clic en Configuración.
- Ahora, bajo la opción " Elegir un tema ", puedes elegir Oscuro o Claro según tu gusto, pero para este tutorial queremos ir con el Oscuro.

- Ta da! su nuevo y brillante navegador Microsoft Edge ahora también viene en negro.
Tenga en cuenta que el tema oscuro solo funcionará para la interfaz de usuario del navegador Edge y no para páginas web específicas. Si algunos sitios tienen temas claros con fondos blancos, esos sitios seguirán siendo blancos porque Edge no tiene control sobre otros sitios.
Si realmente has ansiado un tema oscuro en todo el sistema en tu Windows 10, disfrutarás del nuevo modo oscuro. Con suerte, los trucos mencionados anteriormente le ayudarán a obtener el modo oscuro en su Windows 10. Si, por algún motivo, el truco no funciona o si se encuentra con algún tipo de problema, en primer lugar, lea cada paso con cuidado y vea si te has perdido algo Si todo lo demás falla, siéntase libre de comentar a continuación en la sección de comentarios y háganos saber acerca de su problema, con gusto le ofreceremos nuestra ayuda.