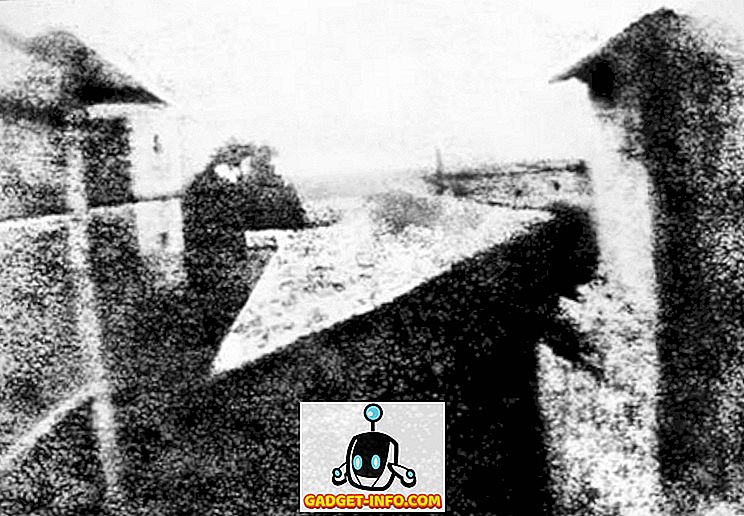No se puede negar que Android es el sistema operativo móvil más popular del mundo. Lo que lo hace tan popular es su facilidad de uso y flexibilidad de personalización. Además de sumergir sus pies en las corrientes de personalización que lo abarcan todo, puede usar un montón de métodos abreviados de Android para acelerar su trabajo y lograr más productividad (o incluso acceder al entretenimiento más rápido). Si ha aterrizado aquí, es probable que sea un usuario de Android, y este artículo le informará sobre algunos métodos abreviados sencillos y sin problemas que le permitirán sacar el máximo provecho de su experiencia de teléfono inteligente. Aquí hay 12 atajos geniales para Android que todos los usuarios de Android deben conocer .
1. Revise su historial de notificaciones
¿Alguna vez descartó accidentalmente una notificación importante? Bueno, todos hemos estado allí. Afortunadamente, puedes revisar todas tus notificaciones anteriores con un solo toque. Para hacerlo, mantenga presionada la pantalla de inicio y toque en " Widgets ". Desplácese hacia abajo en la página de widgets y agregue el acceso directo " Configuración ".

Luego, toque en " Registro de notificaciones " en la lista de varios accesos directos de configuración disponibles y se creará un acceso directo para el Registro de notificaciones en la pantalla de inicio. Ahora, solo puede tocar el acceso directo para ver todas sus notificaciones . Genial, ¿verdad?

Nota: Es posible que no encuentre el ' Widget de configuración ' entre todos los widgets en los teléfonos inteligentes que ejecutan máscaras de Android personalizadas. Por ejemplo, en los teléfonos inteligentes Samsung que ejecutan Samsung Experience o la nueva One UI, el widget de Configuración está oculto en la pestaña " Accesos directos " . Para obtener más detalles, puede consultar nuestro artículo sobre cómo verificar y recuperar el historial de notificaciones. Además, es posible que algunas máscaras, incluida la EMUI de Huawei, no le muestren la opción de acceder al registro de notificaciones, pero puede descargar una aplicación - Registro de historial de notificaciones (gratis) para acceder a ella.
2. Crear accesos directos para diferentes acciones
¿Sabía que puede crear accesos directos para casi cualquier acción en la funcionalidad nativa de Android incluso para una aplicación de terceros? Sí, puedes hacerlo a través de una aplicación denominada Activity Launcher. La aplicación enumera todas las actividades que están disponibles en Android. Puede simplemente mantener presionada una actividad para crear un acceso directo de la misma en la pantalla de inicio. Para que te hagas una idea, puedes crear un acceso directo para cualquier página de Configuración profunda, un acceso directo para saltar directamente a la pantalla de composición de Gmail o incluso una etiqueta específica de Gmail, lanzar el juego de huevos de Pascua de Google, etc. Entonces, échale un vistazo, juega con varios actividades y podría terminar creando un atajo personalizado genial para usted.

Además, si tiene una aplicación de inicio de terceros como Nova o Apex, puede crear accesos directos para actividades con ellos de forma nativa.

3. Utilice el Asistente de Google
Google Assistant, como su nombre lo indica, está diseñado para ayudarlo a realizar tareas con gran facilidad y hacer que su experiencia con Android sea mucho más conveniente. Tras haber evolucionado fuera de Google Now, la aplicación de búsqueda y acción basada en voz, el Asistente de Google también se centra en las interacciones de voz y utiliza el aprendizaje automático para mejorar cada vez que le da la oportunidad de servirle. Google Assistant puede realizar sus trabajos impares, como configurar una alarma o un recordatorio en su nombre, informarle sobre el clima, leer las noticias e incluso ayudarlo a jugar.

Las capacidades de Google Assistant se extienden más allá de los simples accesos directos e incluso pueden ser útiles cuando viaja al extranjero o interactúa con personas de origen diferentes a las suyas. Por un lado, el Asistente puede entender toneladas de idiomas, incluidos diferentes acentos, también puede usarlo para traducir conversaciones en tiempo real para que no necesite un intérprete. Y hay mucho más que puedes conocer en nuestra lista de 15 trucos geniales de Google Assistant que debes probar.
4. Responder a los mensajes del centro de notificaciones
Con Android Nougat, Google agregó soporte para una función de respuesta rápida que le permite responder a nuevos mensajes o chats directamente desde el panel de notificaciones. Si bien el turrón ya es historia, la característica ha evolucionado bastante con las variaciones por aplicación. Por ejemplo, en aplicaciones de chat como WhatsApp, Google Allo, Telegram, etc., puede responder directamente desde la barra de estado, mientras que en otras como Gmail, el botón de respuesta lo lleva directamente a la ventana Redactar, donde puede escribir una respuesta a la recibido el correo electrónico.

Además de responder, cada aplicación le da a la característica un giro único . Como puede ver en la captura de pantalla anterior, puede archivar correos electrónicos en Gmail, marcar mensajes como leídos en WhatsApp y Telegram, o incluso usar las Respuestas inteligentes en Allo . Si desea configurar respuestas automáticas en respuesta a mensajes particulares, puede usar la aplicación llamada AutoNotificación (gratuita) para ahorrar tiempo al tiempo que descarta notificaciones inútiles y agrega más calidad a las conversaciones significativas.
5. Toma la captura de pantalla rápidamente

Todas las versiones de Android son compatibles con el gesto universal de presionar los botones de Encendido y Bajar volumen para obtener una captura de pantalla . Pero con el lanzamiento de Android Pie, Google lo hizo más fácil y ahora todo lo que necesita hacer es presionar prolongadamente el botón de Encendido y luego presionar la opción Captura de pantalla (aunque el acceso directo más antiguo aún funciona). Si desea una captura de pantalla sin usar las manos, simplemente puede pedirle a Google Assistant que tome una captura de pantalla de la pantalla actual en la que se encuentra diciendo " Okay, Google " o " Hey, Google " seguido de " Take a screenshot ".

Algunas versiones de Android, incluyendo el MIUI de Xiaomi y el sistema operativo Oxygen de OnePlus, también son compatibles con los gestos de barrido para una captura de pantalla . Para tomar una captura de pantalla en cualquiera de los dos, puede deslizar tres dedos hacia abajo desde la parte superior de la pantalla.
6. Use Assistive Touch para Android
En comparación con los botones de hardware, los botones de software pueden ser realmente útiles porque puede cambiar su posición o moverlos según su facilidad, e incluso reducir su dependencia de los botones de hardware que funcionan mal (si hay alguno). Mientras que iOS tiene el Assistive Touch incorporado, Android no tiene esa opción. Para evitar eso, puedes descargar una aplicación gratuita llamada Assistive Touch - Quick Ball (gratis) que te permite elegir un diseño personalizado de botones . Además de personalizar los botones, puede personalizar el ícono predeterminado de la Ayuda asistida o establecer gestos de toque que activen acciones como abrir el menú Recientes.

Alternativamente, si desea controles más simples, puede descargar la Barra de navegación - Cualquier lugar (gratis) que le brinda una barra de navegación flotante, que puede usarse en orientación vertical u horizontal . También puede asignar acciones a pulsaciones prolongadas en cualquiera de los tres botones. Alternativamente, la barra de navegación también puede ser útil para los usuarios de Pixel 3 que podrían haber sido bloqueados con el nuevo sistema de navegación Android Pie con navegaciones deslizantes.
7. Atajos de Gboard
Gboard, o el teclado oficial de Google, tiene varios trucos bajo la manga, incluidos algunos atajos rápidos que los usuarios de Android pueden usar para escribir más rápido. Echemos un vistazo a algunos de estos métodos abreviados de Gboard que puedes usar:
Poner en mayúscula las letras individuales

Generalmente, cuando necesitamos escribir una letra en mayúsculas, solemos presionar la tecla de mayúsculas y luego la letra y luego, presionar la tecla de mayúsculas nuevamente para desactivarla. Bueno, Gboard tiene una solución mucho mejor para esto. Todo lo que necesita hacer es deslizar a través del teclado desde el botón de mayúsculas hasta la letra que desea poner en mayúsculas. Al igual que iOS, también puede mantener presionado el botón de mayúsculas mientras toca la letra específica .
Ingrese la fracción del número rápidamente
¿Alguna vez has querido escribir fracciones desde tu teléfono inteligente Android pero no has encontrado cómo hacerlo? Bueno, es simple, solo mantenga presionada la tecla numérica y verá las fracciones respectivas que puede ingresar.

Accede a números y símbolos rápidamente
Tocar la tecla "? 123" para ingresar números y símbolos no es muy fácil de usar cuando escribe rápidamente, pero la buena noticia es que hay un atajo de teclado de Google que le permite ingresar rápidamente un número o símbolo. Puede presionar los símbolos o la tecla? 123 y arrastrarlo a una letra que corresponda a un número o símbolo en la página de números y símbolos.

Desliza el cursor sobre la barra espaciadora para mover el cursor

Gboard también cuenta con una característica ingeniosa que le permite mover fácilmente el cursor de escritura con mayor precisión. Puede simplemente arrastrar el dedo sobre la barra espaciadora en Gboard para mover el cursor en la dirección correspondiente. Además, si desea disfrutar utilizando el método tradicional de mover el cursor, Android Pie agregó una lupa de estilo iOS que le ayuda a arrastrar el cursor con mayor eficacia.
8. Usa la barra de estado para abrir la aplicación de reloj

Ya sea para saber la hora en una ubicación diferente o simplemente para configurar o modificar una alarma, simplemente puede expandir la pantalla de notificaciones y tocar la hora actual para iniciar la aplicación Reloj . También puede iniciar el calendario tocando la fecha. Este es un truco simple que le ahorrará el trabajo innecesario de abrir el cajón de la aplicación para abrir la aplicación del reloj.
9. Usa la barra de estado para abrir la configuración de la batería

Al igual que con el lanzamiento del Reloj, también puede acceder a la configuración de la batería bajando el sombreado de notificaciones y tocando el porcentaje de la batería . Esto puede ser útil para dirigirse rápidamente a la configuración de la batería de su teléfono y echar un vistazo al uso de la batería de su teléfono.
10. Usa el menú de botones de 3 puntos sin tocar.

La mayoría de las aplicaciones de Android vienen con botones de 3 puntos que abren nuevos menús con opciones adicionales. Si bien el menú de 3 puntos es el medio para acceder a estas configuraciones adicionales, no necesita tocarlo para acceder a las opciones dentro del menú. Por el contrario, simplemente puede arrastrar el dedo hacia abajo mientras presiona el botón y suelte el dedo cuando llegue a la opción deseada. Esto puede llevar algún tiempo acostumbrarse, pero puede ayudarlo a ahorrar tiempo de manera significativa dentro de las aplicaciones con las que está familiarizado.
11. Posponer las notificaciones

Si está ocupado, por ejemplo, en medio de una reunión, y desea guardar una notificación particular para más tarde, sin omitirla ni descartarla, puede aplazar fácilmente las notificaciones en Android Oreo y versiones posteriores. Arrastre lentamente la notificación hacia los lados (deslizar demasiado rápido puede descartar la notificación) y toque el icono con forma de reloj. Luego, elija el tiempo después del cual desea ser notificado nuevamente. La función evita que olvide las notificaciones importantes después de descartarlas y también lo ayuda a deshacerse de las notificaciones persistentes intrusivas, al menos temporalmente.
12. silenciar rápidamente
Si bien las opciones para alternar su teléfono entre timbre y silencio están disponibles en los accesos directos de configuración rápida para teléfonos inteligentes Android, Google introdujo una forma más rápida de convertir su dispositivo en modo silencioso en Android Pie. Puede presionar los botones Encendido y Subir volumen para alternar entre los modos de Timbre activado y desactivado.

Además, mientras que la mayoría de los teléfonos inteligentes modernos le permiten silenciar una llamada al voltear el teléfono, Google ha introducido una nueva función llamada "Flip to Shhh" que silencia el teléfono cuando está orientado hacia abajo, aunque está limitado a Pixel 3 y 3XL en este momento. . Si desea la función en cualquier otro teléfono inteligente, puede usar la aplicación no oficial, Flip to Shhh (gratis) para emular el efecto y asignar acciones cuando el teléfono está orientado hacia arriba o hacia abajo.
¿Listo para aumentar tu velocidad con estos atajos de Android geniales?
Estos accesos directos de Android aumentarán la velocidad con la que puede interactuar con su dispositivo Android y, por lo tanto, enriquecerán su experiencia general de Android. Una vez que se haya familiarizado con estos accesos directos, también puede compartirlos con sus amigos y familiares para ayudarlos a aprovechar al máximo su teléfono inteligente Android.
¿Utiliza otros accesos directos de Android para mejorar su utilidad y productividad? Háganos saber en los comentarios a continuación.