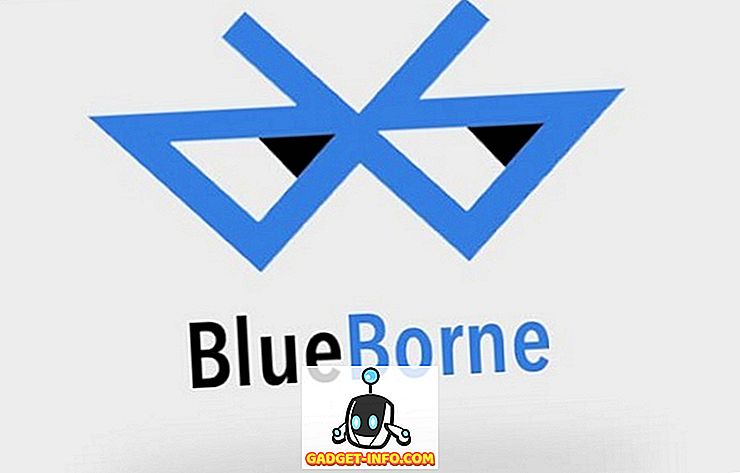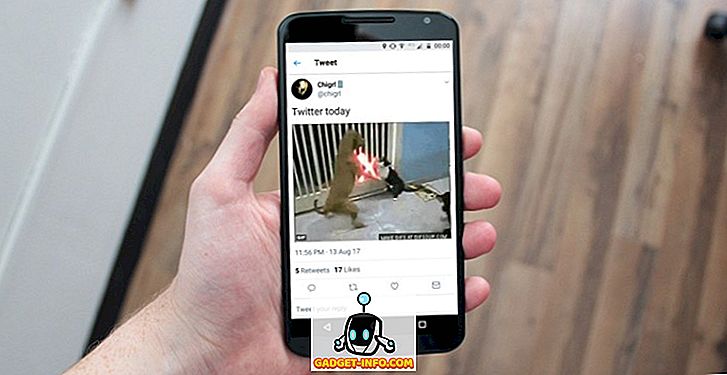Windows 10 ha estado aquí desde hace bastante tiempo, pero si acaba de actualizar Windows 8, 7 o XP, o ha cambiado de Mac o Linux, definitivamente encontrará estos primeros consejos para Windows 10 muy útiles. De hecho, Windows 10 tiene el potencial de ganarse a los devotos más dedicados de las versiones anteriores de Windows e incluso a otros sistemas operativos como OS X y Linux. Windows 10 presenta numerosas funciones, aporta muchos cambios buenos y soluciona varios problemas que lo clasifican mejor que otros y superior a sus predecesores. El nuevo producto respeta muy bien el legado que Windows ha ganado con el escritorio tradicional en los últimos años.
Windows 10 cuenta con una interfaz de usuario mejorada de Metro y trae de vuelta el menú de Inicio que todos perdieron en Windows 8. También ofrece muchas características nuevas como Cortana, el asistente digital, Microsoft Edge, el nuevo y rápido navegador, escritorios virtuales, Centro de notificaciones, Windows Hola: soporte para autenticación biométrica, y lo mejor de todo: aplicaciones unificadas y tienda unificada, es decir, aplicaciones y tienda que admiten y se ejecutan en todos los dispositivos con Windows 10. ¡Dice que ofrece la combinación de combinaciones de Windows 7 y 8 de una manera nueva que es útil, mejora la productividad y se ve más impresionante que nunca!
Surgen las preguntas: ¿cómo utilizar estas nuevas funciones? ¿Cómo pueden ser útiles las nuevas características? ¿Cómo mejorar la experiencia de Windows 10? Para responder a estas preguntas, hemos compilado una lista de algunos de los consejos y trucos más útiles que ayudan a los nuevos usuarios de Windows 10 a familiarizarse y aprovechar al máximo su actualización, y usar el nuevo Windows para facilitar su vida. Vamos a echar un vistazo a lo que hay en la tienda.
Windows 10 consejos y trucos para principiantes
1. Aprende Gestos Útiles de Touchpad
Mi trabajo requiere que use Mac y Windows de forma regular. Una de las cosas que solía extrañar mucho sobre el sistema operativo macOS cuando estaba usando Windows eran los gestos. Todo eso cambió después de que Microsoft lanzó el soporte completo para los gestos de touchpad en Windows 10. Ahora, si su computadora portátil está usando controladores de precisión de Windows, obtendrá acceso a una tonelada de gestos incorporados en su PC, lo que le facilitará la navegación. interfaz de usuario, y cambiar entre aplicaciones.

Los nuevos gestos incluyen el uso de deslizadores de dos dedos para desplazarse a través de un documento o página web, los deslizamientos de tres dedos para cambiar entre aplicaciones y el lanzamiento de la vista multitarea, los deslizamientos de cuatro dedos para moverse entre escritorios virtuales y otros gestos y toques. Para encontrar todo lo que puede hacer con el panel táctil en su máquina con Windows 10 y deshabilitar o habilitar estos gestos, solo vaya a Configuración -> Dispositivos -> Panel táctil e interactúe con las opciones presentes allí. Te digo que, una vez que hayas dominado los gestos, nunca podrás volver.
2. Utilice Storage Sense para gestionar el almacenamiento
Una de mis nuevas características favoritas en Windows es su capacidad para eliminar automáticamente archivos temporales y no deseados para liberar almacenamiento en su dispositivo. Esta función no está habilitada de forma predeterminada, por lo que tendrá que volver a la aplicación Configuración para activarlo. Para habilitar esta función, vaya a Configuración -> Sistema -> Almacenamiento y active la opción bajo "Opción de detección de almacenamiento" . Con esta opción activada, Windows eliminará automáticamente los archivos innecesarios, como los archivos temporales y los archivos en su papelera para liberar almacenamiento en su dispositivo. Puede personalizar aún más esta acción haciendo clic en la opción "Cambiar cómo liberamos almacenamiento" debajo del botón de alternancia. Esta función está especialmente diseñada para personas que siempre tienen poco espacio en el disco.

3. Encienda la luz nocturna
Otra adición pequeña pero ingeniosa a Windows 10 es una característica llamada Luz nocturna. Lo que hace esta función es que elimina toda la luz azul de la pantalla, lo cual es una razón importante por la que seguimos despiertos hasta tarde en la noche. Si trabajas en tu computadora portátil en la noche y no quieres que afecte tus hábitos de sueño, debes activar esta función. Puede habilitar esta función manualmente cuando lo desee o puede programar la Luz nocturna que la habilitará a una hora específica del día. Para habilitar la luz nocturna, vaya a Configuración -> Sistema -> Pantalla, y active el interruptor junto a Luz nocturna . También puede configurar la intensidad de la luz nocturna y programar su hora haciendo clic en la opción "Configuración de luz nocturna" marcada en la imagen de abajo.

4. Acceda rápidamente al teclado Emoji
Los emojis se han vuelto más populares de lo que nadie podría haber imaginado y, si bien es más fácil acceder a ellos desde un dispositivo móvil, no hay una forma aparente de acceder rápidamente a los emojis en su máquina con Windows. No mucha gente conoce esta función, pero Windows 10 le permite acceder rápidamente a un teclado emoji con solo unos pocos clics. Todo lo que necesitas hacer es habilitar esta característica primero. Para acceder al teclado emoji, primero active el botón del teclado virtual haciendo clic derecho en la barra de tareas y haciendo clic en "Mostrar el botón del teclado táctil" .

Ahora, cuando quiera acceder al teclado emoji, primero haga clic en el botón del teclado táctil en la parte inferior derecha y luego haga clic en el símbolo emoji. Aquí, puede seleccionar y utilizar todos los emojis que desee.

5. Encienda el bloqueo dinámico
Si eres alguien que se olvida constantemente de bloquear su PC con Windows cada vez que se aleja de ella, esta sugerencia puede evitarte muchos problemas. Cuando se enciende, esta función bloqueará automáticamente su sistema cada vez que se aleje de su escritorio. Básicamente, la función utiliza la conexión Bluetooth con su teléfono para determinar si está cerca o no. Una vez que su teléfono esté fuera del alcance cuando se aleja, su sistema se bloqueará automáticamente. Para habilitar esta función, vaya a Configuración -> Cuentas -> Opción de inicio de sesión y active la función "Bloqueo dinámico" . Una vez que habilite esta función, deberá emparejar su teléfono inteligente con su PC con Windows si aún no lo ha hecho. Realmente me encanta esta función y no puedo explicar cuántas veces me ha ahorrado un viaje a mi PC solo para bloquearla. Si tiene la mitad de olvido que yo, debería habilitar esta función para guardar su información de miradas indiscretas.

6. Encienda la nueva herramienta de captura de pantalla
Desde que escribo un montón de artículos, tomo un montón de capturas de pantalla a diario. Anteriormente, tomar una captura de pantalla en Windows no era tan intuitivo como los usuarios tenían que saltar a través de una gran cantidad de aros si querían capturar una parte de la pantalla y no toda la pantalla. Sin embargo, la nueva herramienta de captura de pantalla alivia este problema al dar a los usuarios un mayor control. Como sucede con la mayoría de estas funciones, no está activada de forma predeterminada y tendrá que habilitarla en Configuración. Simplemente vaya a Configuración -> Facilidad de acceso -> Teclado y active el “Acceso directo a la pantalla de impresión” . Una vez que haya hecho esto, siempre que presione el botón Imprimir pantalla, se le presentarán tres opciones. Puede capturar todo el escritorio, capturar una parte del escritorio o capturar una parte del escritorio en forma libre. Una vez que capture la captura de pantalla, se abrirá en una ventana donde también podrá anotarla fácilmente y compartirla con quien desee.

7. Configuraciones de privacidad
Si está preocupado por su privacidad y no quiere que Microsoft obtenga ciertos tipos de información sobre usted (como datos de ubicación, conocer sus características y más), le convendría pasar un tiempo en la Privacidad. Configuraciones para descubrir lo que quieres y no quieres compartir con la empresa. En primer lugar, vaya a Configuración -> Privacidad -> General y desactive todos los conmutadores si no desea que Windows realice un seguimiento del hábito de los usuarios y le muestre sugerencias basadas en su comportamiento.

Luego vaya a " Personalización de entintado y escritura " y apáguelo. Esto evitará que Windows siga su historial de escritura y entintado. Del mismo modo, puede hacer clic en otras opciones, como "Diagnóstico y comentarios", "Historial de actividades", y más para deshabilitar el intercambio de información que no desee. Para ser justos, Windows registra su uso para brindarle un mejor servicio; sin embargo, si no se siente cómodo compartiendo su información con Microsoft, ciertamente debería apagar estas cosas.

8. Grabar pantalla usando la aplicación Xbox (Grabadora de pantalla incorporada en Windows 10)
No muchos usuarios lo saben, pero Windows 10 le permite grabar su pantalla sin ninguna aplicación externa. De hecho, no solo puede grabar vídeo, sino también audio del sistema y del micrófono. La función se llama "Captura del juego", sin embargo, funciona con cualquier aplicación que estés usando. He utilizado esta aplicación para grabar innumerables tutoriales cortos para mis amigos y familiares. Me encanta esta característica ya que es muy fácil de invocar. Todo lo que un usuario debe hacer es presionar el atajo de teclado "Windows + G" y se abrirá un menú de grabación. Aquí puede configurar sus preferencias y luego presionar el botón de grabar para comenzar su grabación. Si bien esta herramienta no tiene muchas funciones, definitivamente es fácil de usar, y estar disponible de forma nativa lo convierte en una de las mejores herramientas para capturar y compartir una pequeña grabación de su PC con Windows.

9. Habilitar el modo oscuro
Una de las funciones más solicitadas por los usuarios de Windows finalmente se introdujo en Windows 10. Los usuarios ahora pueden habilitar fácilmente el modo Oscuro yendo a la aplicación Configuración. Para habilitar el modo oscuro, vaya a Configuración -> Personalización -> Colores y desplácese hacia abajo y active el modo oscuro . Lo que me encanta del modo oscuro aquí es que es realmente oscuro, por lo que no está obteniendo ese color gris oscuro que generalmente se ve en otros sistemas operativos. Además, dado que este es un modo oscuro habilitado por el sistema, todos los paneles de navegación en cada aplicación, incluidos los Ajustes, el Explorador de archivos y más, pasan al modo oscuro. Dicho esto, la función aún necesita refinamiento, especialmente en el Explorador de archivos, ya que hace que sea un poco difícil encontrar lo que está buscando.

10. Comience a usar los escritorios virtuales de Windows 10
Microsoft finalmente ha traído compatibilidad inmediata para escritorios virtuales, que estuvo disponible en Linux y OS X durante mucho tiempo. La función de escritorios virtuales le permite administrar mejor las aplicaciones y ventanas abiertas agrupándolas en grupos.
Cualquiera de los escritorios virtuales (o el grupo de aplicaciones) puede estar activo a la vez, y por lo tanto ofrece una vista de tareas despejada. Para comenzar con los escritorios virtuales, abra la Vista de tareas haciendo clic en su icono en la barra de tareas (presente a la derecha de la barra de búsqueda) o mantenga presionadas las teclas Win + Tab .

11. Aprender nuevos atajos de teclado de Windows 10
Puede ser más productivo si aprende los métodos abreviados para realizar varias tareas regulares, como el uso de escritorios virtuales, aplicaciones de snapping y más. A continuación se encuentran los accesos directos para ayudarle a hacer las cosas más rápido.
- Win + Tab (abrir vista de tareas)
- Win + Left + Up (mover la aplicación al cuadrante superior izquierdo)
- Win + Left + Down (mover la aplicación al cuadrante inferior izquierdo)
- Win + Right + Up (mueve la aplicación al cuadrante superior derecho)
- Gana + Derecha + Abajo (mueve la aplicación al cuadrante inferior derecho)
- Win + Ctrl + Izquierda o Derecha (cambiar escritorios virtuales)
- Win + Ctrl + D (nuevo escritorio virtual)
- Win + Ctrl + C (hablar con Cortana)
- Win + S (ver el clima, noticias, deportes, ayuda, etc.)
- Win + Ctrl + F4 (cerrar el escritorio virtual)
- Win + arriba y abajo (coloque las aplicaciones en la parte superior o inferior de la pantalla o maximícelas)
12. Familiarícese con el nuevo símbolo del sistema
El símbolo del sistema en el nuevo Windows viene con la característica cada vez más exigente. Se ha vuelto más accesible que nunca al admitir las opciones estándar de copiar y pegar . De ahora en adelante, puede copiar y pegar fácilmente el contenido del texto en el símbolo del sistema (cmd.exe) usando las combinaciones de teclas Ctrl + C y Ctrl + V respectivamente. Además, contiene muchas personalizaciones en la opción Propiedades.

13. Mejorar la vida de la batería en Windows 10
La función de ahorro de batería de Windows 10 puede ayudarlo si la batería de su computadora portátil se está agotando. Es lo suficientemente inteligente como para acelerar los procesos de fondo y los hilos para limitar el uso de energía y ahorrar energía para permitir que su máquina dure más tiempo. Es mejor que los modos de ahorro de energía que se encuentran en las versiones anteriores de Windows y puede habilitarse mediante este procedimiento: haga clic en el menú Inicio> Configuración> Sistema> Ahorro de batería .

14. Cargar aplicaciones que no sean de la tienda en Windows 10
Windows 10 admite la descarga de aplicaciones, lo que le permite descargar e instalar aplicaciones fuera de Microsoft Store. Hay muchas aplicaciones que no están disponibles en la Tienda y se pueden instalar usando este truco. La carga de aplicaciones solo está permitida para desarrolladores, por lo que debe habilitar el modo de desarrollador antes de instalar aplicaciones que no sean de la Tienda.
Para habilitar el modo de desarrollador, abra el menú Inicio> Configuración> Actualización y seguridad> Para desarrolladores, y seleccione el modo de desarrollador . Una vez que se haya convertido en desarrollador para su sistema, habilite la descarga de aplicaciones siguiendo los pasos: inicie el menú Inicio> Configuración> Actualización y seguridad> Para desarrolladores, y seleccione Aplicaciones de carga lateral . Eso es todo, ahora puedes descargar y descargar aplicaciones.

15. Desactivar la notificación de Windows 10 y los sonidos del sistema
Las notificaciones y los sonidos del sistema se utilizan para alertar al usuario cuando se realiza una acción importante. Para desactivar los sonidos del sistema en Windows 10, debe realizar los siguientes pasos: haga clic con el botón derecho en el ícono Altavoces en la barra de tareas > Sonidos, y elija Sin sonidos en Esquema de sonido y presione el botón Aceptar. Para deshabilitar todos los sonidos de notificación para todas las aplicaciones, abra el menú Inicio> Configuración> Sistema> Notificaciones y desactive Mostrar notificaciones de la aplicación . Tenga en cuenta que también desactivará todas las notificaciones y no solo los sonidos de las notificaciones.

16. Mover o instalar aplicaciones en otra unidad
Las aplicaciones de Windows 10 son las aplicaciones de Metro que se introdujeron en Windows 8. Se instalan de forma predeterminada en la partición C (Sistema), pero si desea hacer espacio moviéndolos a otra unidad, esto es lo que debe hacer: al menú Inicio> Configuración> Sistema> Aplicación y características, y haga clic en la aplicación que desea mover, seleccione Mover, seleccione una unidad y haga clic en Mover para mover la aplicación.
Mover aplicaciones una por una puede ser doloroso si tienes muchas aplicaciones instaladas. Encontrará que cambiar la ubicación de instalación predeterminada es mucho más fácil y conveniente que mover aplicaciones. Para cambiar la ubicación predeterminada para la instalación de las aplicaciones de Windows 10, abra el menú Inicio> Configuración> Sistema> Almacenamiento . Haga clic en Guardar ubicaciones, seleccione cualquier unidad para Guardar . Es posible que esta función no esté disponible en algunas ediciones, pero posiblemente se ofrezca pronto a través de una actualización.

17 Use Snap Assist
Windows 10 tiene mejores capacidades de ajuste y trata de ayudarlo mientras ajusta aplicaciones con el mouse. Cuando intenta ajustar una aplicación y alguna parte de la pantalla aún está vacía, la función Asistencia instantánea aparece con una lista de miniaturas de ventanas abiertas. Puede elegir cualquier aplicación / ventana de la lista para ajustarla a la izquierda o la derecha de la pantalla junto con la ventana de la aplicación que se ajustó anteriormente.

18. Usa Windows 10 Hello
Windows Hello es un sistema de autenticación biométrica a nivel de sistema. Se afirma que es una tecnología mucho más segura que las contraseñas tradicionales y le brinda acceso instantáneo a sus dispositivos Windows. Sin embargo, su dispositivo necesita tener soporte para huellas dactilares o una cámara para esta función. Puede ir al menú Inicio> Configuración> Cuentas> Opciones de inicio de sesión, buscar la entrada para Windows Hello y las opciones para configurar una cara o una huella dactilar, y después de la configuración, puede usar su cuenta para iniciar sesión en su Windows 10.

Bono: Personalizar el menú de inicio de Windows 10
El menú Inicio de Windows 10 es una fusión de dos mundos: el menú Inicio de Windows 7 y la pantalla de Inicio de Windows 8. Es hermoso y fácil de usar que nunca, y viene con un montón de todas las nuevas opciones de personalización. Para anclar una aplicación, haga clic con el botón derecho en el menú Inicio y seleccione Fijar para iniciar . Para desasignar un mosaico, haga clic con el botón derecho y elija Desgranar desde el inicio . Hacer clic con el botón derecho en un mosaico brinda más opciones como cambiar el tamaño, etc. Para crear un grupo de mosaicos, arrastre un mosaico para vaciar el espacio en el menú Inicio hasta que aparezca una barra horizontal o vertical, y luego puede arrastrar más aplicaciones allí para crear un grupo.
Como cuestión de hecho, tenemos un artículo detallado sobre cómo personalizar el menú de inicio de Windows 10, definitivamente debería revisarlo para obtener más información sobre esto.

Los mejores consejos para principiantes de Windows 10 para comenzar
Eso termina nuestro artículo sobre los mejores consejos y trucos para principiantes de Windows 10 que te ayudarán a aprovechar al máximo tu computadora portátil o PC. Revise estos consejos y trucos y háganos saber si tiene algún problema para entenderlos. Una vez que haya dominado estos consejos y trucos y desee aprender algo más avanzado, háganoslo saber escribiendo en la sección de comentarios a continuación. Si hay suficientes lectores interesados, escribiremos y publicaremos un artículo para usuarios avanzados.