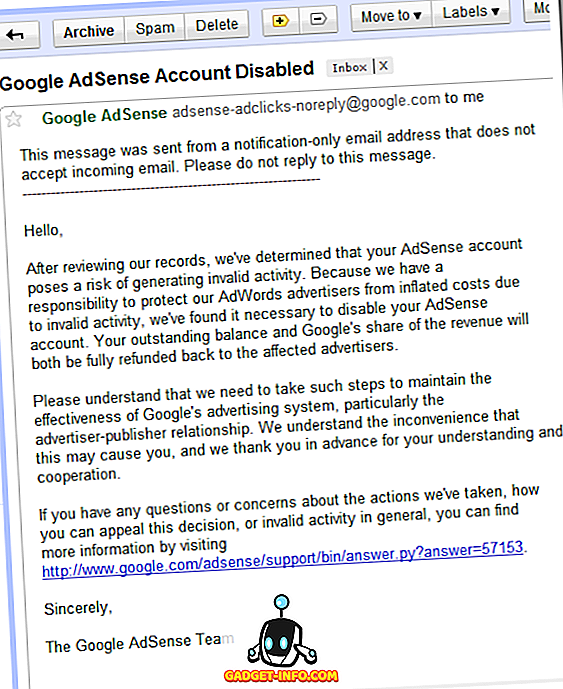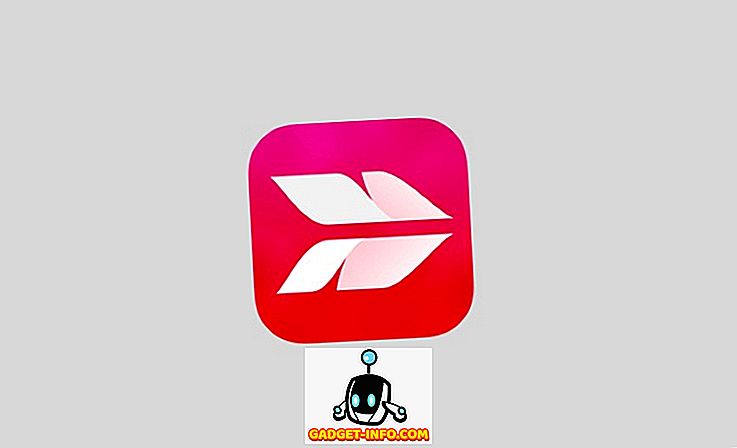El uso de teléfonos inteligentes y tabletas está creciendo entre los niños y especialmente a los niños les encanta el iPad. Sin embargo, como padre, querrá usar los controles parentales para mantener a su hijo seguro cuando está en Internet y evitar que accedan a contenidos a los que no deberían acceder en el iPad. Probablemente desee restringir las actividades de navegación de su hijo o bloquear la instalación de aplicaciones. Afortunadamente, iOS viene con grandes controles parentales incorporados, por lo que si tiene un iPad, le contamos cómo los controles parentales de iOS incorporados para iPad vienen en forma de "Restricciones". En este artículo, le mostraremos Cómo puedes configurar los controles parentales en iPad:
¿Debería obtener un iPad para sus hijos?
Como padre, obtener un iPad es una cuestión de elección y presupuesto. Si tiene un solo iPad, es probable que su hijo esté usando el mismo iPad para leer libros, jugar juegos, hacer tareas escolares, navegar por Internet y participar con amigos en las redes sociales. En tal caso, debe activar y desactivar las restricciones en el iPad cada vez que les entregue su iPad.
Esto es tedioso, pero si obtiene un modelo antiguo restaurado, puede configurar las restricciones una vez y terminar con él. Probablemente hay varias tabletas Android baratas disponibles en el mercado, pero en comparación con iOS, ninguna de ellas le brinda una experiencia superior por defecto, a menos que use una aplicación de terceros.
Configuración de controles parentales en iPad
La configuración del control parental toma solo unos minutos y lo apoya en sus esfuerzos por mantener la experiencia de Internet de su hijo segura, productiva y divertida. Puede bloquear su iPad en una aplicación determinada antes de dárselo a su hijo o bloquear un dispositivo completo con controles parentales completos.
Configuración del modo de acceso guiado
El acceso guiado le permite bloquear su dispositivo en una sola aplicación. Cuando habilita el acceso guiado, limita a su hijo a usar solo una aplicación específica, evitando que cambien a otra aplicación o pantalla de inicio. Te permite deshabilitar ciertas áreas de la pantalla. Por ejemplo, puede congelar los elementos del menú para evitar gestos accidentales o compras dentro de la aplicación. También le permite desactivar los botones de hardware. Por ejemplo, puede desactivar el botón de volumen para evitar que su hijo cambie el volumen.
Para configurar el acceso guiado, abra la aplicación "Configuración" y navegue hasta "General> Accesibilidad> Acceso guiado" . Alterne el interruptor de acceso guiado y toque "Configuración de código de acceso" para establecer un código de acceso de cuatro dígitos.
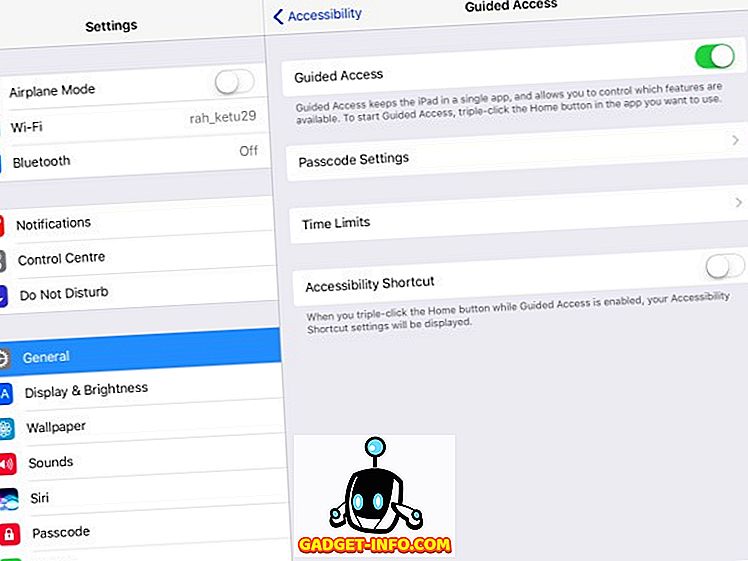
Para habilitar el acceso guiado, abra la aplicación a la que desea bloquear el dispositivo . Luego, haga triple clic en el botón Inicio y elija "Acceso guiado" en la ventana emergente Accesos directos de accesibilidad.
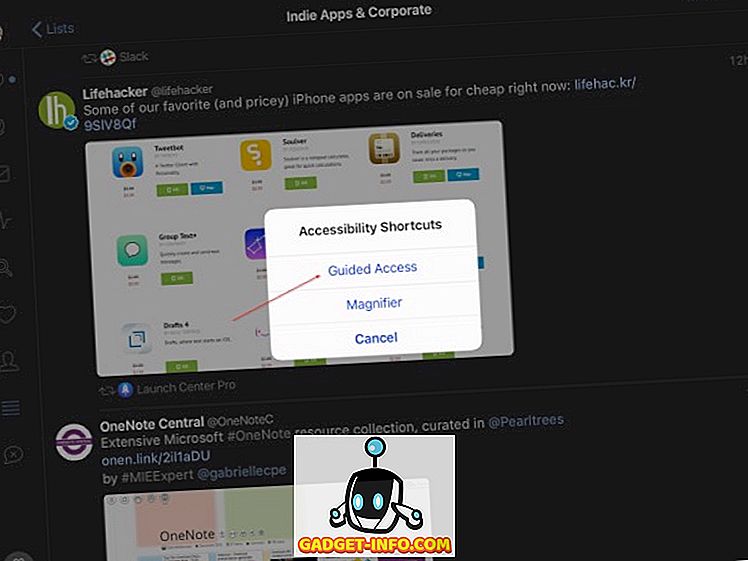
En el siguiente paso, ajuste la configuración de la sesión de acceso guiado. Presione el interruptor para "Tocar", para permitirles ver sus programas favoritos. Toque “Opciones” debajo de Límite de tiempo para establecer la duración de la sesión. Toque “Opciones” en Botones de hardware para desactivar el teclado, los botones de volumen, el botón de reposo / activación y el movimiento. Presione "Iniciar" para comenzar la sesión de acceso guiado.
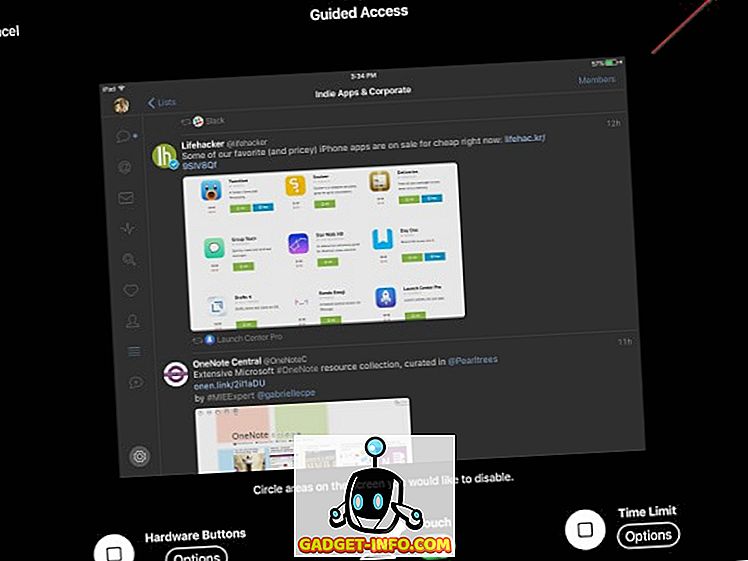
Mientras está en la sesión de acceso guiado, también puede tocar áreas en la pantalla que le gustaría inhabilitar . Muchos juegos tienen elementos de menú para comprar artículos relacionados con compras dentro de la aplicación, como monedas o power-ups. Puedes congelar esos menús para deshabilitar el toque.
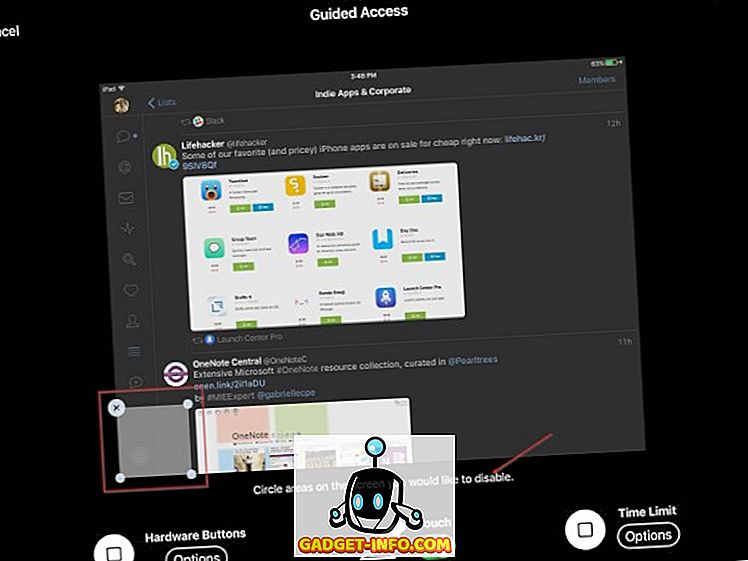
Para finalizar la sesión, haga triple clic en el botón Inicio e ingrese el código de acceso que estableció anteriormente. Alternativamente, puede usar TouchID para finalizar la sesión. Inicie la aplicación "Configuración", vaya a "General> Accesibilidad> Acceso guiado> Configuración de código de acceso" y active Touch ID. Si su hijo intenta abandonar la aplicación, verá un mensaje "Acceso guiado habilitado" en la parte superior de la pantalla. Deben ingresar el código de acceso que proporcionó anteriormente para salir del modo de acceso guiado.
Configuración de restricciones
Las restricciones en iOS le permiten bloquear todo un dispositivo con controles parentales completos. Hay rango de ajustes para controlar. Su hijo no puede desactivar "Restricciones" a menos que proporcionen un código de acceso. Si olvida los ajustes que configuró para varias categorías, vuelva a visitarlos y supervíselos periódicamente.
Para configurar Restricciones, abra la aplicación "Configuración " y navegue a "General> Restricciones" . Crear un código de acceso de restricciones. Necesita su código de acceso para cambiar la configuración o para desactivar Restricciones. Una vez que active las Restricciones, puede colocar bloqueos de datos en varias categorías diferentes.
Nota : no establezca esto en el mismo código de acceso que utilizó para desbloquear el iPad. Al hacerlo, su hijo podrá hacer cambios a las Restricciones y posiblemente deshabilitarlas sin su conocimiento.
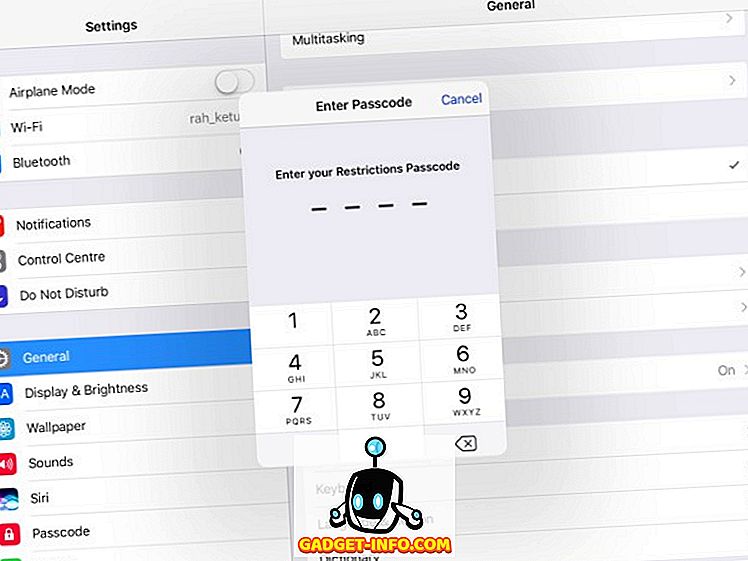
Bloqueo de aplicaciones, características y servicios
En esta sección, puede bloquear ciertas aplicaciones y funciones: Safari, Cámara, Siri y Dictado, FaceTime y AirDrop. Alterna el interruptor de aplicaciones individuales para bloquearlas. Cuando lo haga, no verá su icono en la pantalla de inicio ni los encontrará durante la búsqueda de Spotlight. Aunque la aplicación Mensajes no está en la lista, también puede bloquearlos.
Vaya a " Configuración> Mensajes " y desactive "iMessage" . En el siguiente paso, toque "Cuentas" en la sección Permitir cambios y toque "No permitir cambios" . Al hacerlo, su hijo no puede activar la aplicación Mensajes.
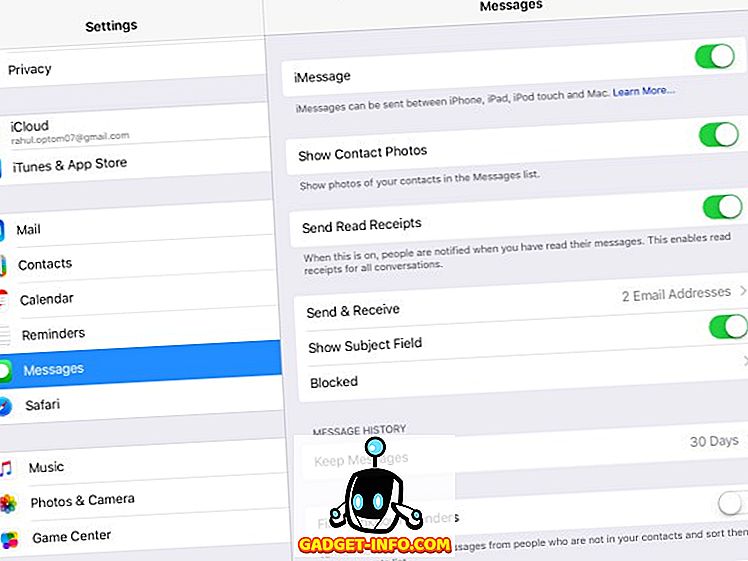
Una segunda lista de opciones evita que su hijo compre, descargue, instale aplicaciones y otro contenido. Para evitar solo las compras dentro de la aplicación, desactive “Compras dentro de la aplicación” . Para deshabilitar completamente la compra, desactive "iTunes Store", "iBooks Store" e "Instalación de aplicaciones". También puede evitar las compras eliminando su método de pago de su cuenta de iTunes.
Nota : incluso si ha bloqueado la capacidad de instalar nuevas aplicaciones, su hijo todavía puede comprar e instalar aplicaciones y nuevos materiales (niveles de juego, capítulos de libros, créditos virtuales como monedas y power-ups) dentro de la aplicación. A partir de ahora, esta laguna sigue siendo.
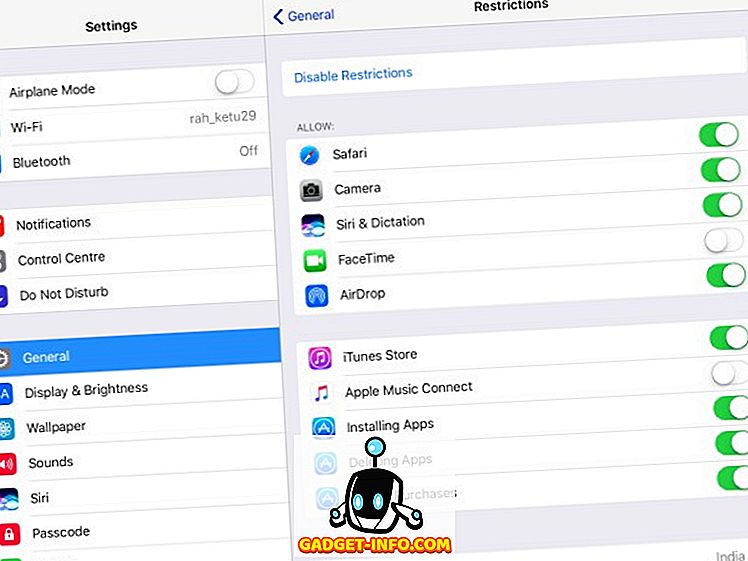
Configuración de filtros para clasificaciones de contenido
En esta sección, le explicamos cómo puede configurar filtros para varios tipos de contenido según las calificaciones. Cada país tiene su propio sistema de clasificación para películas, programas de televisión, juegos, letras de canciones, etc. Use el control "Calificación para" para decirle al iPad qué sistema de calificación de país desea usar. Una vez hecho esto, puede controlar lo que su hijo puede leer, mirar o escuchar.
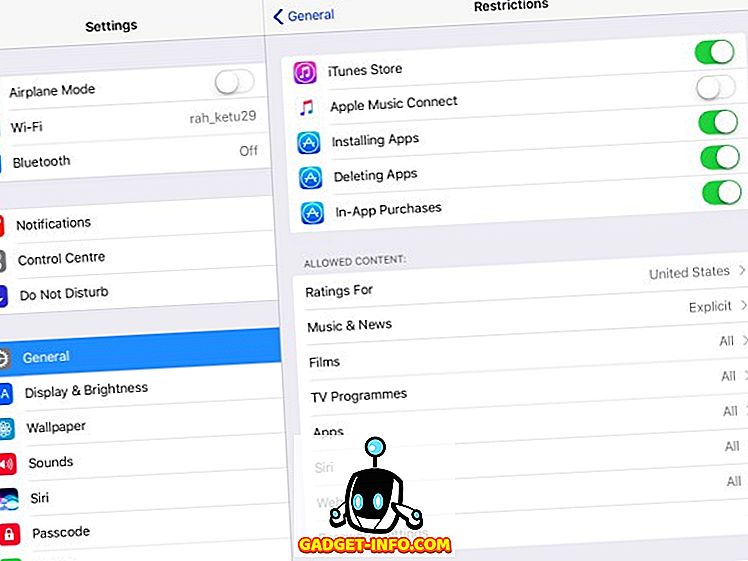
En el caso de Noticias, Música, Podcasts e iTunes U, puedes desactivar "Explicit" para evitar que el iPad reproduzca canciones que contengan un lenguaje travieso. Con películas, seleccione la calificación más alta que le gustaría permitir . Cuando especifique una calificación, todas las calificaciones a continuación se seleccionarán automáticamente. Toque PG-13; Las películas con una calificación superior a PG-13 no se reproducirán en el iPad ni estarán disponibles para su compra.
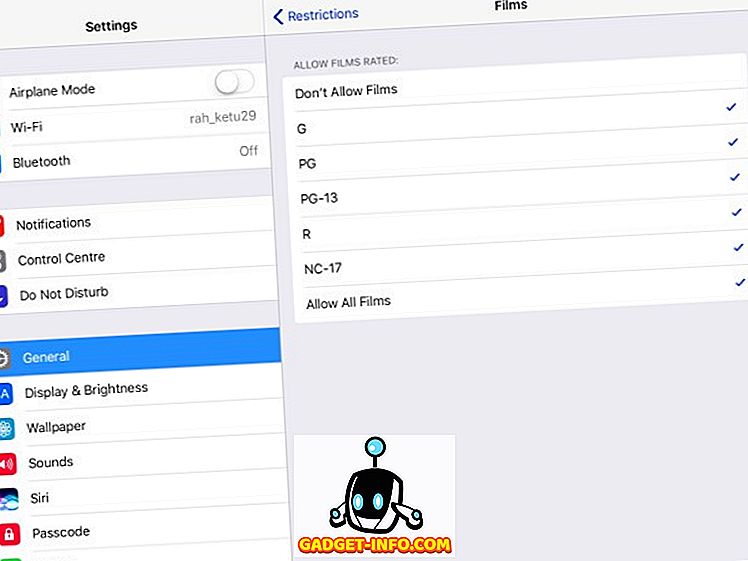
Las aplicaciones en la tienda iTunes Store también tienen calificaciones de contenido. Se basan en la edad y van desde 4+ hasta 17+ . Al igual que Films, seleccione la calificación más alta que le gustaría permitir. Cuando especifique una calificación, se seleccionarán automáticamente todas las calificaciones a continuación. Toque 9+; Las aplicaciones con una calificación superior a 9+ no pueden instalarse ni comprarse, ni aparecerán en la pantalla de inicio y Spotlight. Esto es útil si desea establecer restricciones temporales sin preocuparse por perder ningún dato.
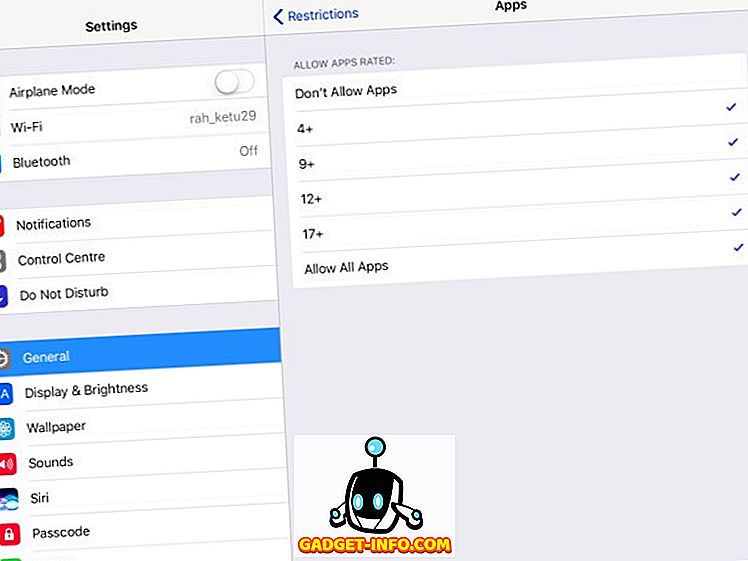
Verá una configuración para "Siri", que le permite bloquear el lenguaje explícito y el contenido de búsqueda web . La configuración de "Sitios web" le permite limitar al adulto o permitir solo sitios web específicos . La "Configuración de contraseña" le permite configurar la contraseña para comprar contenido en iTunes y App Store. Tiene dos opciones: elija "Requerir siempre" para restringir completamente la compra. Su hijo no puede comprar nada sin su permiso. Si elige "Requerir después de 15 minutos", tendrán 15 minutos para realizar compras, suponiendo que usted lo haya permitido.
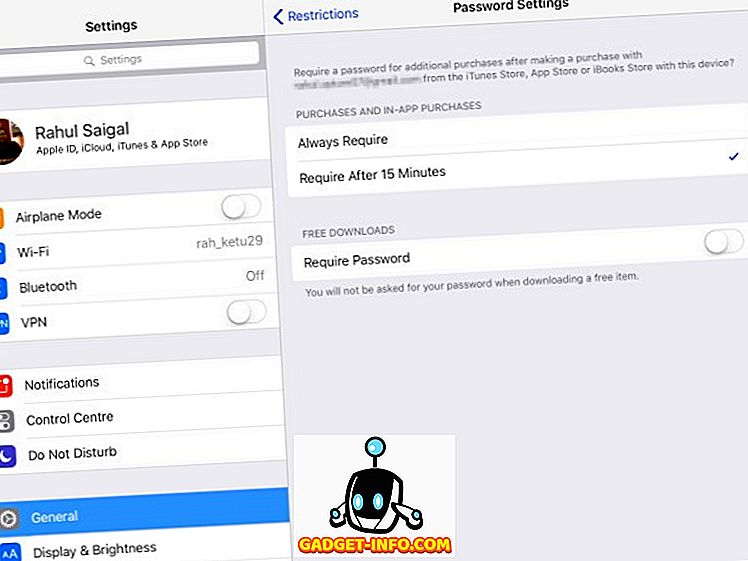
Proteger la privacidad
La sección "Privacidad" le permite permitir o restringir los servicios de ubicación, contactos, calendarios, recordatorios, fotos, uso compartido de Bluetooth, micrófono, Twitter, Facebook y más. Verifique cada una de estas configuraciones para "Permitir cambios" o "No permitir cambios" .
Puede permitir o bloquear servicios de ubicación para aplicaciones específicas, pero dejar atrás "Servicios del sistema". Las fotos almacenadas en el iPad de su hijo pueden contener información confidencial. Puede evitar que las nuevas aplicaciones utilicen "Fotos". De la misma manera, puede bloquear aplicaciones de terceros para que no accedan a la cuenta de Twitter o Facebook.
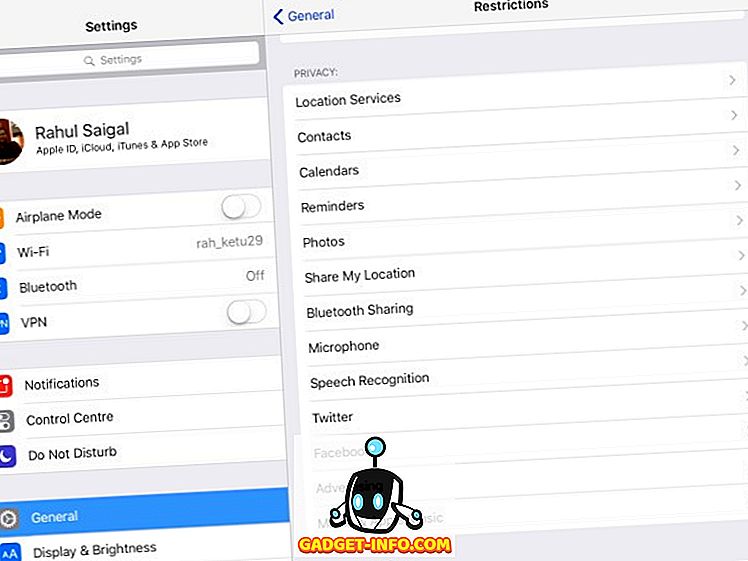
Permitir cambios y centro de juego
Esta sección le permite permitir o impedir que su hijo realice cambios en Cuentas, Actualización de fondo, Límite de volumen y Proveedor de TV. La anulación de cambios evita que su hijo agregue, elimine o modifique cuentas en Correo, Contactos y Calendarios. También puede bloquear cualquier cambio en el volumen para evitar que lo ajusten.
Finalmente, puede elegir si su hijo puede inscribirse en juegos de varios jugadores y si puede agregar un amigo en Game Center.
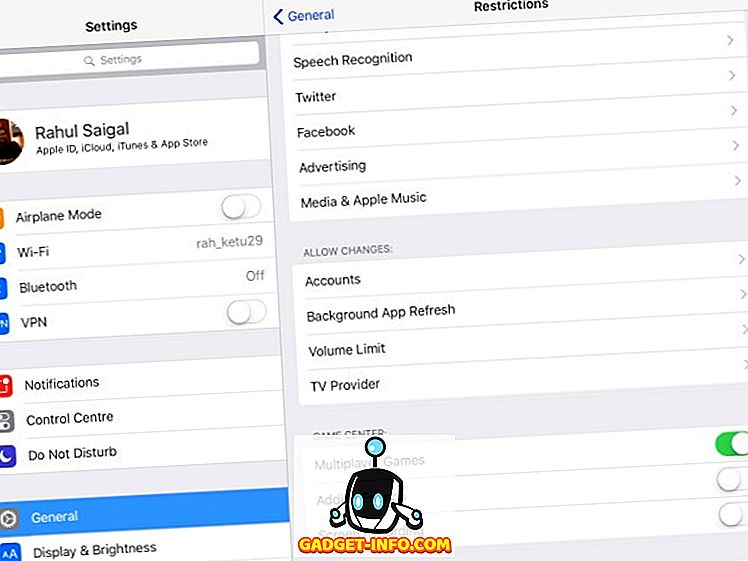
Criterios para seleccionar aplicaciones de control parental
Al elegir una aplicación de control parental, debe considerar lo siguiente:
- Debería permitirle revisar todas las aplicaciones en un dispositivo y bloquear o limitar el uso de la aplicación.
- Las herramientas de filtrado que ofrece y las formas en que restringe el contenido inapropiado en línea.
- Debería permitirle bloquear las aplicaciones de mensajería, alertarlo cuando su hijo agregue un nuevo contacto o controlar el contenido de los textos del niño.
- Debe mantener un registro del historial de ubicación para saber dónde ha estado su hijo y, lo que es más importante, localizarlo en una emergencia.
- Panel basado en la web para administrar todos los dispositivos e informes semanales de todas las actividades importantes.
- Costo de suscripción anual y límites en la cantidad de dispositivos que puede monitorear.
- La capacidad de monitorear la PC o Mac y el dispositivo Android será una ventaja adicional.
- Evite las aplicaciones que ofrecen funciones de control parental, pero ejecute en modo oculto. Por ejemplo - WebWatcher y mSpy. Puede ser ilegal en tu país.
Aplicaciones de control parental de terceros para iPad
Hay controles y desventajas tanto para los controles parentales de Android como de iOS. Por defecto, las restricciones de iOS ofrecen más opciones granulares. Debido a los requisitos de la zona de pruebas y al control estricto sobre el ecosistema de aplicaciones, las aplicaciones de terceros no proporcionan funciones extensas. Lo contrario es cierto para Android, pero la calidad de las aplicaciones no se puede garantizar. Habiendo dicho eso, aquí están las mejores aplicaciones de control parental para el iPad:
1. Norton Family Premier
Norton Family Premier incluye todas las funciones que un padre podría esperar de una aplicación de control parental en el iPad, lo que le permite controlar múltiples funciones en múltiples dispositivos. Al principio, debe crear un perfil para cada niño que quiera monitorear. Las reglas predeterminadas de la casa se aplicarán a cada niño según su edad. Instale Norton Family en cada dispositivo que usen sus hijos para acceder a Internet. Las versiones para Windows, Android y iOS están disponibles por separado.
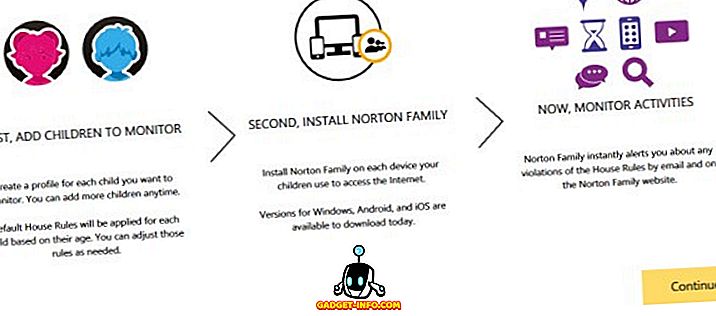
Agregue los detalles de su hijo y complete los detalles que no desea que su hijo comparta en Internet. Incluye número de seguro social, número de teléfono, dirección de correo electrónico y más. Toque “Guardar” e instale aplicaciones en el dispositivo de su hijo. Puedes agregar hasta 15 niños a tu cuenta. A medida que agrega a cada niño, Norton Family aplica reglas de la casa predefinidas según la edad.
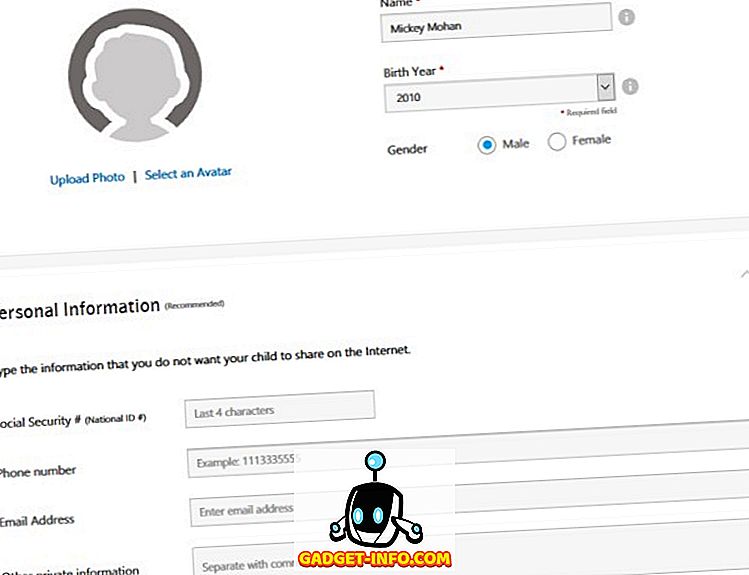
Toque en "Reglas de la casa" y ajuste la configuración predeterminada según la necesidad del niño. Puede consultar este documento de soporte de Norton para obtener más información sobre las reglas de la casa.
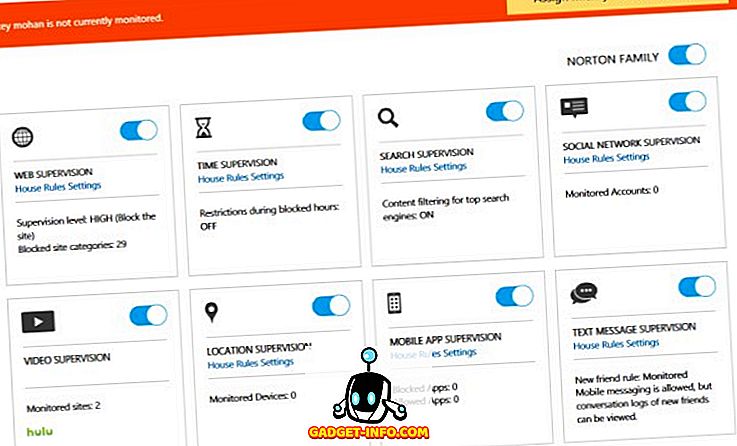
Los filtros web pueden mantener a su hijo alejado de sitios web cuestionables, y su función de seguimiento de ubicación puede proporcionarle la ubicación de su hijo. Puede bloquear aplicaciones individuales y configurar fácilmente restricciones y perfiles.
Puede suscribirse al informe semanal y mensual de las actividades de su hijo. Si también tiene una combinación de dispositivos Android y Windows, entonces Norton Family es una buena opción. La supervisión de llamadas y mensajes es limitada y no puede establecer límites de tiempo para aplicaciones específicas. El costo de la suscripción es de 49, 99 $ para el primer año y de 10 a 20% de descuento después.
Instalar: (Gratis, con compras dentro de la aplicación)
2. Net Nanny
Net Nanny Family Protection Pass le ofrece un conjunto completo de funciones de control parental para cada dispositivo en su hogar a un bajo costo. Puedes agregar y monitorear múltiples dispositivos. Las aplicaciones están disponibles para dispositivos con Windows, Mac, Android y iOS .
Ofrece una consola de administración basada en la web para configurar los ajustes y ver los informes de todos los dispositivos protegidos en un único panel. Al igual que Norton Family, Net Nanny le permite enmascarar blasfemias, bloquear sitios inapropiados y le brinda la opción de advertir a sus hijos sobre el contenido de un sitio en lugar de bloquearlos. También es posible revisar y bloquear aplicaciones, incluso puede bloquear temporalmente una aplicación por un tiempo limitado.
También le permite supervisar las actividades de medios sociales de su hijo en varios sitios de medios sociales . Net Nanny no envía informes por correo electrónico, pero puede avisarle en tiempo real cuando su hijo accede a sitios bloqueados o anula una página específica. El Pase de protección familiar de Net Nanny le costará 59.99 $ al año para proteger 5 dispositivos y $ 89.99 al año para proteger 10 dispositivos.
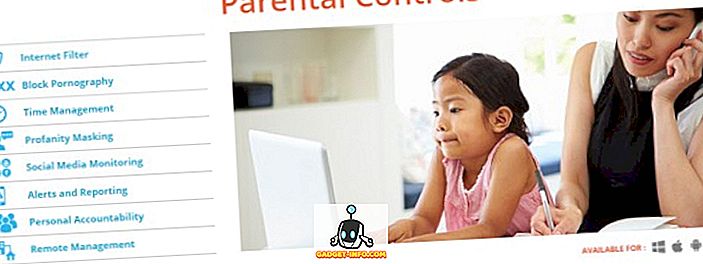
VEA TAMBIÉN: Cómo ocultar fotos en su iPhone y iPad
Configurar controles parentales en tu iPad
Configurar los controles parentales en el iPad es un procedimiento fácil, intuitivo pero que requiere tiempo. Le mostramos cómo bloquear aplicaciones, características, servicios y aprovechar los filtros. También hemos discutido los criterios básicos para elegir una aplicación de control parental y hemos destacado algunas de las mejores. Entonces, pruebe estas opciones de control parental en su iPad y háganos saber lo que piensa en la sección de comentarios a continuación.