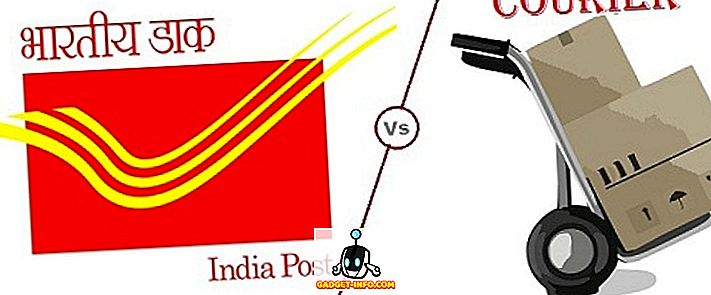Android Oreo ha sido recibido con mucha fanfarria. De hecho, yo también estoy enamorado de esta nueva actualización. De todas sus características, me encantan especialmente el autocompletado de contraseñas, los puntos de notificación y el modo de imagen en imagen. Sin embargo, el lanzamiento de Android Oreo no ha estado exento de quejas. Muchos usuarios se están quejando de numerosos errores que han plagado esta versión. Ahora, cualquier nueva actualización del sistema operativo siempre sufre de algunos errores, pero, en el caso de Android Oreo, los errores son bastante molestos, ya que están jugando con algunas de las funciones básicas del sistema operativo. Una cosa más frustrante de la actualización de Android Oreo es que algunas de las funciones varían según el dispositivo que esté utilizando. Si usted es propietario de Pixel, recibirá una actualización que es tanto estética como funcionalmente mejor que la recibida por los propietarios de la línea de dispositivos Nexus. Esto es simplemente inaceptable. Por lo tanto, en el artículo de hoy, vamos a cubrir todos los problemas comunes de Android Oreo que los usuarios están experimentando y también los pasos para solucionarlos.
Nota: Después de actualizar su dispositivo a Android Oreo, primero debe reiniciar su dispositivo. Aunque es un paso básico, debería resolver algunas de las molestias menores que enfrenta.
1. Problemas de conectividad Bluetooth
Uno de los principales problemas que experimentan los usuarios después de actualizar su dispositivo a Android Oreo es su conectividad Bluetooth. Los usuarios experimentan caídas frecuentes en la conectividad Bluetooth, ya que la conexión se ha vuelto errática y esporádica. Aunque Google lanzará una solución adecuada, puede tomar algunas medidas para garantizar el correcto funcionamiento del Bluetooth de su teléfono.
1. Si está experimentando problemas de conectividad Bluetooth incluso después de reiniciar su dispositivo, vaya a la página de Configuración y "Olvide" todos los dispositivos conectados y luego vuelva a conectarlos. En la mayoría de los casos, esto debería resolver todo el problema. Para hacerlo, vaya a Configuración-> Dispositivos conectados-> Bluetooth . Aquí verá una lista de todos sus dispositivos conectados. Toque el ícono de la rueda de configuración junto a cada uno de los nombres del dispositivo y presione "Olvidar" .

2. Si eso no resuelve su problema, puede intentar restablecer la configuración de su red. Para hacerlo, vaya a Configuración-> Sistema-> Restablecer-> Restablecer configuración de red y toque el botón “Restablecer configuración” .

3. Si incluso eso no funciona, intente iniciar su dispositivo en el Modo seguro . Para hacerlo, mantenga presionado el botón de encendido durante cinco segundos para que aparezcan los botones "Reiniciar" y "Apagar". Aquí, mantenga presionado el botón "Apagar" para reiniciar el dispositivo en Modo seguro . El Modo seguro comprobará si hay algún daño en el software que pueda tener su dispositivo. Una vez que haya hecho eso, para volver al modo normal, reinicie su dispositivo como lo hace normalmente.

Nota: al reiniciar el dispositivo en Modo seguro, se eliminarán todos los widgets, así que asegúrese de tomar las capturas de pantalla de sus widgets para recordar sus preferencias cuando tenga que volver a agregarlos.
2. Problemas de conectividad WiFi
Aunque los problemas de conectividad WiFi no han sido tan ampliamente informados como la conectividad Bluetooth, hay algunos usuarios que se quejan de algunos errores. Los pasos para solucionar su problema de conectividad WiFi serán los mismos que acabamos de ver. Primero, "Olvidaremos" todas las conexiones de red guardadas . Si eso no resuelve el problema , restableceremos la configuración de la red y, como último recurso, intentaremos reiniciar el teléfono inteligente en el Modo seguro . Como los dos últimos pasos son los mismos, no los volveré a escribir aquí. Usted puede simplemente seguir los mencionados anteriormente.
1. Para olvidar las redes WiFi, vaya a Configuración-> Redes e Internet-> WiFi-> Redes guardadas . Aquí, solo toque el nombre de las redes guardadas una por una y luego toque "Olvidar" . Ahora, vuelva a conectarse a su red escribiendo la contraseña.

Como se mencionó anteriormente, los pasos 2 y 3 serán los mismos que se mencionaron en el subtítulo "Problemas de conectividad Bluetooth" . Si el primer paso no resuelve tu problema, síguelos.
3. Iconos cuadrados en dispositivos Nexus
Si bien los dispositivos Nexus son los primeros en la línea (después de Pixel) en recibir la actualización de Android Oreo, su alegría ha sido difamada por el hecho de que algunas de las funciones que vienen con los dispositivos Pixel no son para ellos. Personalmente, creo que es malo por parte de Google hacer eso, pero no hay nada que podamos hacer al respecto, aparte de encontrar alguna solución para recuperar esas características. Una de las mayores quejas de los usuarios de Nexus con esta última actualización es que todavía están atrapados con los iconos cuadrados . Como el Pixel launcher es exclusivo de los dispositivos Pixel, no hay forma de obtener esos hermosos iconos redondeados o, ¿verdad?
Bueno, puedes instalar un APK personalizado del lanzador de píxeles para obtener la mayoría de sus funciones, incluidos iconos redondeados, puntos de notificación y todo tipo de cosas. Lo que es aún más interesante es que este APK se puede instalar en dispositivos con Marshmallow y versiones posteriores, lo que le permite obtener estas funciones incluso si posee un dispositivo secundario que aún no se ha actualizado a Android Oreo.
1. Simplemente diríjase a este enlace y descargue el archivo APK que se muestra en la imagen e instálelo. Entonces hazlo tu lanzador por defecto .


2. Ahora, para cambiar la forma del ícono, presione prolongadamente la página de inicio y toque "Configuración" . Aquí toque en la opción "Cambiar forma de icono".

3. Ahora, seleccione la opción "Círculo" para obtener los iconos redondeados. La siguiente imagen muestra los nuevos iconos circulares que se obtienen después de seleccionar dicha opción.

4. No hay luz nocturna
Otra característica que falta en los dispositivos Nexus que está presente en los dispositivos Pixel es "Luz nocturna". Night Light es una función muy útil que filtra la luz azul que sale de la pantalla de su teléfono inteligente y le da un tono más cálido. Es una característica muy útil ya que los colores más cálidos son suaves para los ojos, especialmente en la noche. Además, se ha descubierto que la luz azul interfiere con nuestros patrones de sueño, por lo que las personas que usan sus teléfonos inteligentes en la noche tienen problemas para dormir. En estos días, la función de luz nocturna se incluye de forma nativa en casi todos sus dispositivos inteligentes, incluidas las computadoras portátiles (macOS y Windows) y los teléfonos inteligentes (iOS y Android).

Como todos los fabricantes de equipos originales, incluido Google (Pixel), incluyen esta función de filtro de luz azul, realmente no puedo entender el razonamiento detrás de su eliminación en los dispositivos Nexus con la actualización de Android Oreo. Afortunadamente, hay un par de buenas aplicaciones de terceros que pueden ayudarte a hacerlo. Si su dispositivo no está rooteado, debe usar Twilight (Gratis / $ 2.99). Sin embargo, si tiene un dispositivo rooteado, el siempre popular "f.lux" (gratuito) le dará más control. Si está buscando más opciones, puede consultar nuestro artículo que enumera las mejores.
5. No hay WiFi de activación automática en dispositivos sin píxeles
Mientras estamos en el tema de las características que Google mantuvo exclusivamente para sus dispositivos Pixel, aquí hay una más. No hay un interruptor que permita que el dispositivo active el WiFi automáticamente cuando esté cerca de una red guardada. No sé por qué Google mantuvo esta característica exclusiva de Pixels, pero es lo que es. Pero no tiene que preocuparse mucho, ya que hay una aplicación que puede permitirle hacer precisamente eso.

Descargue la aplicación "Smart WiFi Toggler" de Play Store y hará el trabajo por usted. No solo eso, la aplicación también desactiva el WiFi de su teléfono inteligente cuando se sale del alcance de sus redes WiFi guardadas. Simplemente inicie la aplicación y le guiará a través de su proceso de configuración simple y fácil. Una vez que haya terminado con la configuración, la aplicación funcionará perfectamente.
6. Notificación persistente de "Aplicaciones que se ejecutan en segundo plano"
Una de las cosas molestas que vienen con Android O son las notificaciones persistentes que le informan cada vez que una aplicación se ejecuta en segundo plano . Aunque es bueno ver esa información, no tenemos la capacidad de eliminar esa notificación. Todo lo que podemos hacer es aplazar la notificación. Estas notificaciones persistentes son muy molestas, por decir lo menos. Afortunadamente, hay una forma que puede utilizar para eliminar las notificaciones para siempre. Entonces, si estás listo, vamos a pasar por los pasos.

Nota: Este tutorial fue publicado originalmente por Marco Stornelli en un hilo de Reddit. Es un desarrollador de muchos complementos de Tasker gratuitos (una aplicación que vamos a utilizar hoy).
1. Primero, instale la aplicación "Tasker" ($ 2.99) y la aplicación "Notification Listener" (gratis) desde Play Store. Ahora, descargue el Perfil Tasker necesario para activar esta función. El perfil lo hizo el propio Marco, y puede descargarlo pulsando en este enlace.
2. Abra Tasker y toque "Tareas". Ahora, toque en Tareas nuevamente para que aparezca el menú de importación. Tócala para importar el archivo XML que descargamos.

3. Toque la flecha que se encuentra en la esquina superior derecha y navegue hasta el archivo descargado e impórtelo.

4. Ahora, debería poder ver su archivo importado en la pestaña "Tareas". Ahora, toque en la pestaña "Perfiles" .

5. Aquí, presione el botón más en la esquina inferior derecha y luego presione "Evento" .

6. Ahora, en la tarjeta emergente, toque en “Tasker” y luego seleccione “Monitor Start” .

7. Presione el botón Atrás y luego seleccione la tarea "Posponer" que ya importamos. Una vez que haya hecho eso, Tasker detendrá cualquier notificación persistente para que no se muestre en su teléfono inteligente.

Lo que realmente está sucediendo aquí es que el perfil de Tasker que creamos duerme la "aplicación se está ejecutando en segundo plano", las notificaciones persistentes durante mucho tiempo (algunos miles de años). Esto asegura que no volverás a ver esa notificación nunca más.
7. Problemas con la batería
Algunos de los usuarios también se quejan de tener un tiempo de pantalla más bajo después de actualizar sus dispositivos a Android Oreo. Aunque no he experimentado este problema en mi dispositivo, si el problema persiste, tendrá que esperar una actualización adecuada para solucionar este problema a nivel del sistema operativo. Mientras tanto, puede prolongar la duración de la batería de su teléfono inteligente mediante el uso de las amplias opciones de optimización de la batería que se ofrecen en Android Oreo.
1. Para administrar la configuración de la batería, vaya a Configuración-> Batería y encontrará muchas opciones aquí.

2. Aquí tiene la opción de habilitar el ahorro de batería, establecer el tiempo de suspensión y restringir el proceso en segundo plano de la aplicación mediante el botón "Forzar parada".

Problemas comunes de Android Oreo y sus soluciones
El artículo cubre todos los problemas principales informados por los usuarios que han instalado Android O en sus dispositivos respectivos. Aunque, hay algunos otros problemas también, pero como no se informan ampliamente, no lograron el corte. Si también está experimentando algún problema de este tipo que no se encuentra en la lista, háganoslo saber en la sección de comentarios a continuación. Haremos todo lo posible para encontrar sus arreglos y agregarlos allí. Si muchos de ustedes informan sobre el mismo problema, actualizaremos el artículo para incluir la corrección.