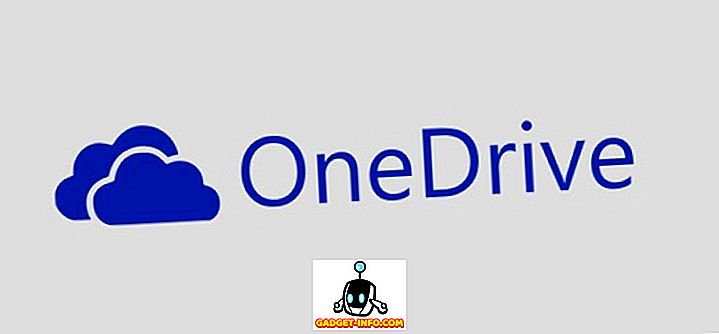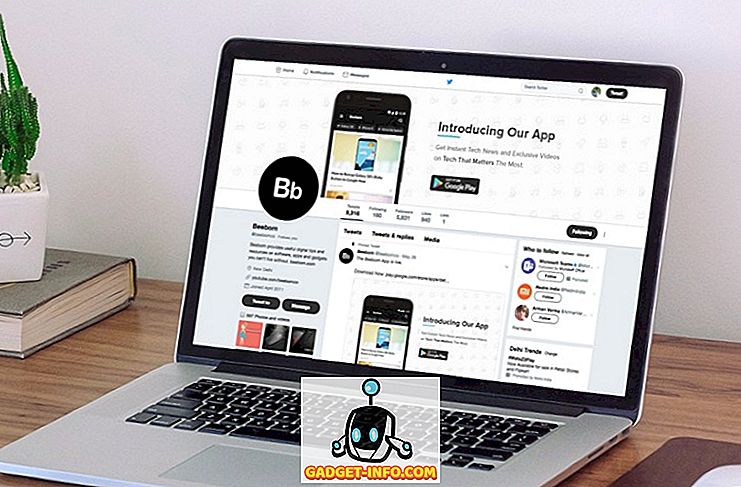Es fácil pensar en el buscador de Mac solo como un administrador de archivos, pero en realidad, es mucho más. El ícono del mac azul y blanco incorpora una gran cantidad de trucos debajo de su rostro siempre sonriente. Así que si eres un novato en Mac o un usuario profesional, te tengo cubierto. Hoy, te contaré 10 trucos de Finder para Mac que deberías saber:
1. Recortes de texto
Imagine el escenario cuando necesita guardar una cotización que está leyendo en línea. Su primer instinto sería seleccionar y copiar el texto, acompañado de pegar en algún lugar en un editor de texto y guardarlo. ¿Por qué pasar por tanta molestia cuando puedes simplemente seleccionar y arrastrar el texto a cualquier ventana o escritorio del Finder? Sí, es tan natural que te preguntas cómo es posible que no lo hayas sabido.

También puede guardar imágenes de la web utilizando el mismo truco de arrastrar y soltar. La extensión de la imagen guardada sería la misma que la de la imagen web. En el caso de texto, la extensión sería " .textClipping". Puede parecer una extensión elegante, pero en realidad es solo un archivo de texto simple.
2. Carpetas en la parte superior
Todo este tiempo, no había una forma integrada de ordenar las carpetas en la parte superior al ordenar por nombre en el Finder. Esto puede parecer trivial, pero enloqueció a un gran número de personas. Finalmente, con macOS Sierra, puede mantener las carpetas en la parte superior, seguidas de los archivos ordenados por nombre.
Navegue hasta "Buscador" (en la barra de menú superior) -> "Preferencias" -> "Avanzado" y marque la opción donde dice " Mantener las carpetas en la parte superior al ordenar por nombre ".

Para ser honesto, es un poco embarazoso reconocer que a Apple le llevó tanto tiempo finalmente llevar esta configuración. De todos modos, ahora que está ahí, deberías empezar a usarlo.
3. Bloquear archivos o carpetas
Déjame decirte de qué no se trata: bloquear tus archivos con una contraseña. En su lugar, se trata de bloquear un archivo o carpeta para evitar que se mueva o elimine accidentalmente.
Para bloquear un archivo / carpeta , haga clic derecho en él y haga clic en "Obtener información" . Marque la casilla donde dice "Bloqueado" . Su archivo / carpeta ahora mostrará un pequeño icono de candado para indicar que está bloqueado.

Ahora, si intenta mover o eliminar este archivo, le pedirá confirmación.

4. Fusionar Open Finder Windows
Si tiene muchas ventanas de Finder abiertas, su espacio de trabajo podría convertirse en un desastre muy pronto. Afortunadamente, hay una opción que puede reorganizar todas las ventanas abiertas en pestañas en una sola ventana.
Esto es lo que parece con tres ventanas de Finder abiertas:

Ahora simplemente hago clic en " Ventana " en la barra de menú -> " Combinar todas las ventanas ".

Así es como se ve ahora. Bastante limpio, ¿eh?

5. Saltar rápidamente a una ruta de archivo
Windows hace que sea muy fácil navegar directamente a través de una ruta de archivo con la función Breadcrumbs como se muestra a continuación:

macOS tiene una funcionalidad similar, aunque no de una manera muy obvia. En macOS, toque solo con dos dedos en el icono de la ventana superior.

Desde aquí, puede navegar directamente a cualquier ubicación en la ruta del archivo. La imagen de abajo debe dejarlo claro.

6. Retire los artículos de la basura después de 30 días
Esta característica es el resultado del esfuerzo de Apple por brindar una mejor administración del almacenamiento con macOS Sierra. Como su nombre lo indica, cuando se marca esta pequeña configuración, macOS elimina automáticamente los archivos de su basura en 30 días . Esto puede ayudar a eliminar todos los archivos que han estado en la papelera. Lamentablemente, no puede cambiar el número de días, a partir de ahora.

Vaya a " Buscador" -> " Preferencias" -> " Avanzado" y marque la casilla donde dice " Eliminar artículos de la Papelera en 30 días ".
7. Nueva carpeta con selección
Por lo general, cuando necesita mover varios archivos, selecciona los archivos, los corta y pega en una nueva carpeta. macOS hace que sea dos pasos más fáciles, eliminando la necesidad de crear una nueva carpeta y pegándola. Seleccione los archivos que desea mover. Haga clic derecho en cualquiera de ellos y seleccione " Nueva carpeta con selección ".

Así que ahí lo tienen, un proceso de un solo paso para mover archivos a una nueva carpeta.
8. Carpetas inteligentes
"Carpetas inteligentes" es una característica bastante subestimada en macOS. Estas carpetas son en realidad carpetas virtuales que guardan una búsqueda en una nueva pestaña del Finder. Puede ser útil organizar sus archivos y verlos en un solo lugar . Por ejemplo, aquí he guardado una búsqueda para encontrar todos mis archivos MP3. Esta carpeta inteligente me muestra todos los archivos MP3 que he almacenado en cualquier lugar de mi Mac, en un solo lugar.

Para configurar una carpeta inteligente, vaya a la barra de menú del Finder, haga clic en " Archivo" -> " Nueva carpeta inteligente".

Haga clic en el botón "+" al lado del botón "Guardar". Escriba cualquier criterio de búsqueda que necesite. Puede ser el tipo de archivo, nombre de archivo, tamaño de archivo, fecha de creación o casi cualquier cosa.

Mira algunos de los filtros que puedes configurar:

Puede agregar tantos criterios de búsqueda como desee, usando el icono " + ". A continuación, haga clic en el botón " Guardar " para guardar su configuración.


macOS proporciona una solución robusta para cambiar el nombre de varios archivos. Seleccione los archivos múltiples, haga clic derecho en cualquiera de ellos y haga clic en " Renombrar elementos X ".

De aquí en adelante, obtendrá casi todas las opciones posibles para cambiar el nombre de esos archivos. Puede agregar texto, reemplazarlo o formatearlo utilizando su propio esquema de nombres. Da mucho control sobre qué y cómo cambiar el nombre de los archivos.

10. Atajos de teclado
No es ningún secreto que el uso de atajos de teclado puede mejorar dramáticamente su flujo de trabajo. Aparte de la Copia habitual (Cmd + C) y Cortar (Cmd + X), aquí hay algunos atajos de teclado útiles que puede usar en el Finder:
- Opción + Espacio: abre una presentación de diapositivas automática de todos los elementos seleccionados.
- Cmd + F: Buscar archivos.
- Cmd + Z: deshacer la última operación.
- Cmd + [: Vuelve al buscador.
- Cmd +]: ir hacia adelante en el buscador.
- Cmd + del: Basura un archivo / carpeta
- Cambie las vistas del buscador (Icono, lista, columna, flujo de cobertura): Cmd + 1, Cmd + 2, Cmd + 3, Cmd + 4 respectivamente.
- Cmd + T: abre una nueva pestaña.
- Cmd + W: cierra la pestaña.
Puede encontrar una lista exhaustiva de atajos de teclado en el sitio de Apple.
¿Listo para usar estos trucos de Finder?
Según yo, estos son algunos de los mejores trucos de Finder. Finder es una parte integral de macOS y espero que aproveches al máximo con todos estos trucos geniales. ¿Qué otros trucos de Finder usas? Me encantaría saber de usted en la sección de comentarios a continuación.