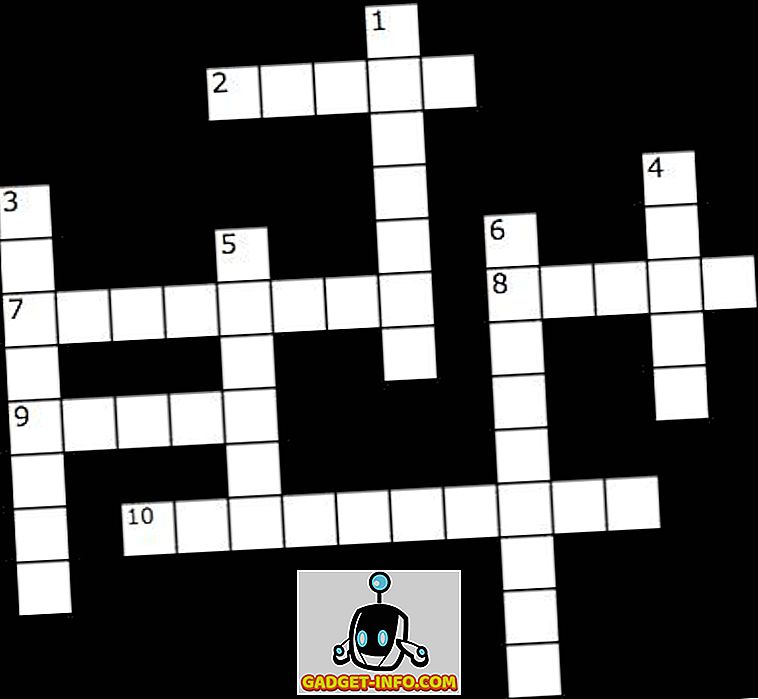El navegador Mozilla Firefox es querido por muchos, ya que ofrece una tonelada de opciones para personalizarlo a su gusto. Si es usuario de Firefox, debe conocer las opciones y configuraciones comunes, pero ¿sabía que también hay algunas configuraciones ocultas disponibles? Al igual que Opera y Chrome, Firefox también viene con una página de configuración avanzada, que incluye cientos de características experimentales que puedes modificar.
Aunque estas características pueden afectar negativamente a su experiencia de navegación en Firefox, en la mayoría de los casos son bastante estables con algunas críticas, por supuesto. Sin embargo, no todos los ajustes son para todos, ya que algunos son específicos de los desarrolladores. Por lo tanto, hemos creado una lista de 10 funciones ocultas de Firefox que seguramente mejorarán su experiencia de navegación. Las opciones ocultas que hemos seleccionado son muy estables y no deberían tener ningún impacto negativo en su navegación.
Todas las opciones ocultas en Firefox están presentes en la página de configuración avanzada, así que primero veamos cómo puede acceder a la configuración avanzada de Firefox:
Accede a las configuraciones ocultas en Firefox
Para acceder a la configuración oculta de Firefox, escribe " about: config " en la barra de direcciones y presiona enter. Aparecerá una advertencia, haga clic en “¡ Tendré cuidado, lo prometo! ”Para acceder a todas las opciones ocultas.
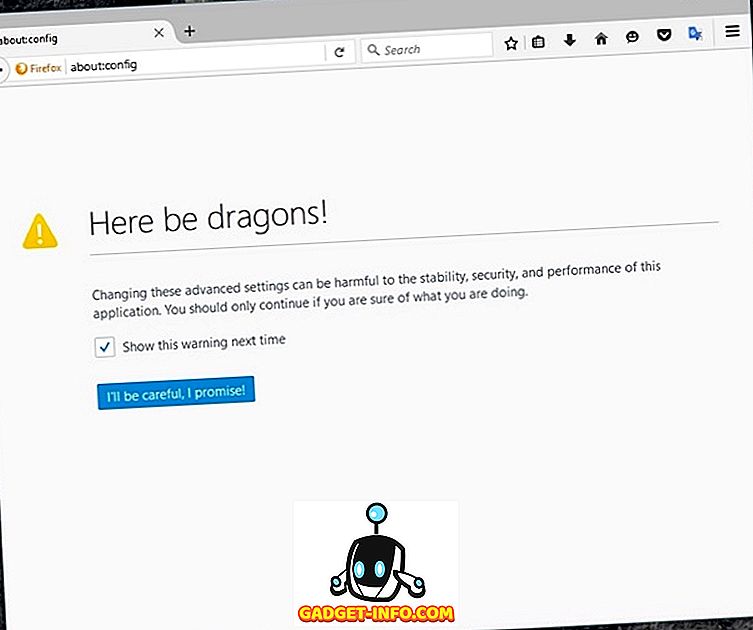
En la página de configuración avanzada, encontrará una barra de búsqueda en la parte superior que puede usar para buscar rápidamente las configuraciones que hemos enumerado a continuación:
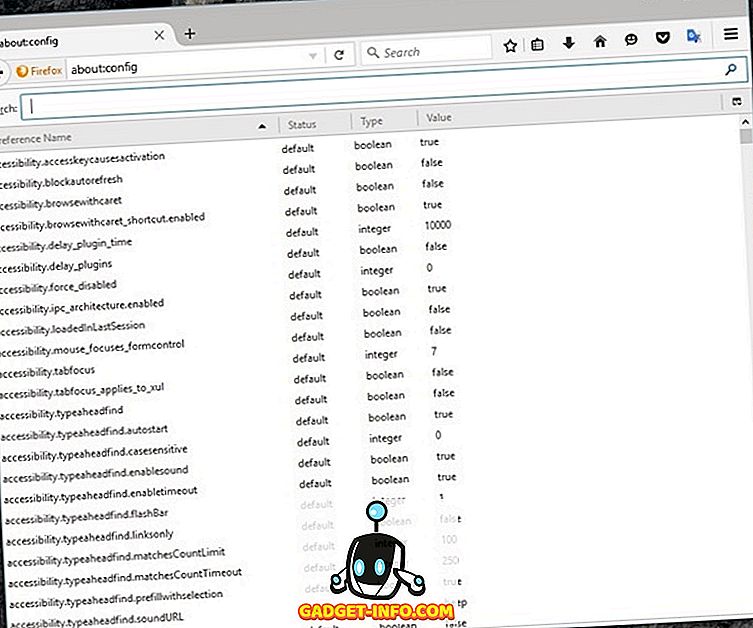
Ahora que tiene todas las opciones avanzadas de Firefox a su disposición, aquí están las 10 configuraciones ocultas de Firefox que debe saber:
1. Ver pestañas de vista previa
Cuando presionas las teclas Ctrl + Tab en Firefox, te mueves a la siguiente pestaña en la fila. Esto es útil para pasar rápidamente a la siguiente pestaña, pero puede ser un poco difícil encontrar la pestaña correcta. Sin embargo, puede hacer que esta característica sea similar a la característica de vista previa de la pestaña de Windows, donde se muestran todas las vistas previas de la pestaña, por lo que puede elegir fácilmente la correcta.
En la barra de búsqueda de la configuración avanzada de Firefox, escriba browser.ctrlTab.previews y debería ver la configuración que se muestra. Se establecerá en "falso" de forma predeterminada, haga doble clic en él para establecerlo en " verdadero ".
Ahora, cuando presione "Ctrl + Tab", mostrará una vista previa de las pestañas en las que puede hacer clic, para ir directamente a la pestaña o seguir presionando la tecla Tab para avanzar.
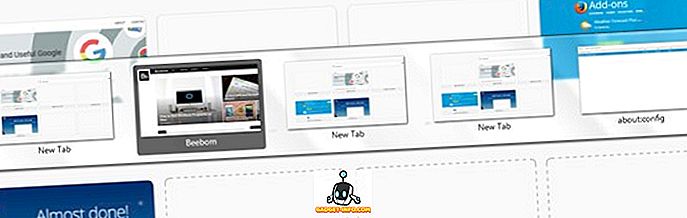
2. Bloqueo de actualización automática
Algunos sitios web actualizan automáticamente las páginas cuando se actualizan o solo para obtener más impresiones de anuncios. Sin embargo, esto es realmente molesto desde la perspectiva del usuario, ya que la actualización tarda 2-3 segundos. Además, las páginas web de actualización también consumen su precioso ancho de banda, lo que definitivamente es una preocupación si tiene un paquete de datos limitado. Afortunadamente, Firefox hace que sea más fácil detener la actualización automática.
Escriba accessibility.blockautorefresh en la barra de búsqueda y haga doble clic en él para establecerlo en " verdadero ". Ahora, todos los sitios web que se actualizan automáticamente no se actualizan y puede navegar con facilidad.
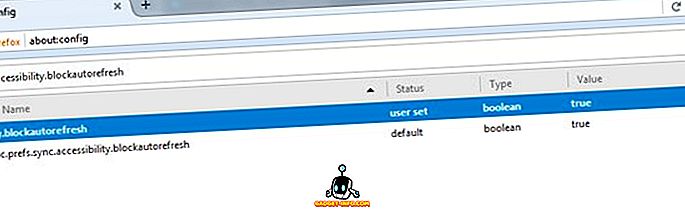
3. Pegar contenido con el botón central del ratón
Hacer clic con el botón derecho en un campo de texto y seleccionar "Pegar" no es la opción más rápida, y alcanzar el teclado para presionar Ctrl + V también es una tarea. En Firefox, puedes configurar el botón central del mouse para que funcione como el comando de pegar para pegar rápidamente cualquier cosa desde el portapapeles. Lo mejor de todo es que no anulará la función actual del botón central del mouse, es decir, aún puede desplazarse páginas automáticamente.
Escriba middlemouse.paste y haga doble clic en la configuración que se muestra para establecerlo en " verdadero ". Ahora puede simplemente presionar el botón central del ratón para pegar el contenido copiado en el portapapeles. Aunque, solo funcionará dentro del navegador Firefox.
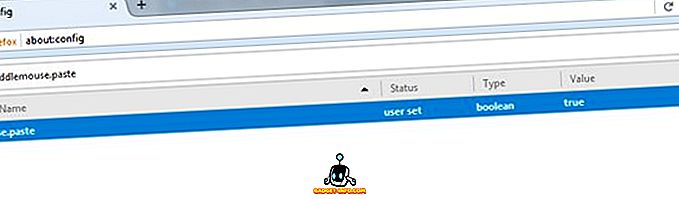
4. Desactivar las animaciones de Firefox
Firefox viene con animaciones para hacer que las transiciones se vean más frescas. Sin embargo, estas transiciones suaves también pueden resultar en un pequeño retraso. Bueno, puedes deshabilitar las animaciones de Firefox para hacer las cosas más rápidas. Por supuesto, eliminará todas las animaciones geniales pero hará que la navegación sea mucho más rápida. Es un reto que vale la pena hacer si tu navegador Firefox parece más lento.
Necesitas escribir " animar " en la barra de búsqueda para ver todas las opciones para deshabilitar animaciones. Habrá varias configuraciones para modificar, simplemente configure todas las opciones en " Falso " haciendo doble clic en cada una. Esto deshabilitará todas las animaciones durante las pestañas de cierre / apertura, menú principal, notificaciones y otras áreas donde las animaciones son prominentes.
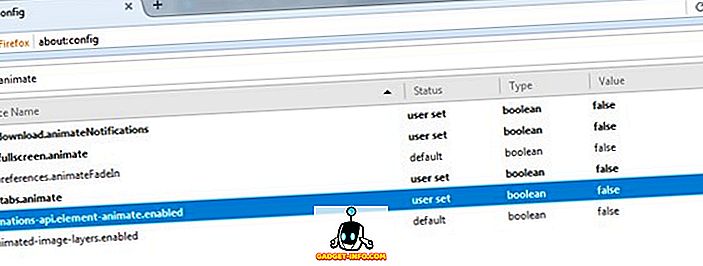
5. Abrir enlaces al final de la barra
Por defecto, Firefox abre los enlaces en una nueva pestaña junto a la actual, lo cual está bien. Sin embargo, ¿qué sucede si prefiere abrir nuevos enlaces al final de la barra? Aunque depende completamente de su preferencia, pero abrir enlaces al final de la barra podría ser una mejor opción si no le gustan las nuevas pestañas que se interponen entre las pestañas en las que está trabajando actualmente.
Para abrir nuevos enlaces al final de la barra, escriba browser.tabs.insertRelatedAfterCurrent en la barra de búsqueda y establezca su valor en " falso ". Una vez hecho esto, cada vez que haga clic en un enlace para abrir en una nueva pestaña, se abrirá al final de la barra.
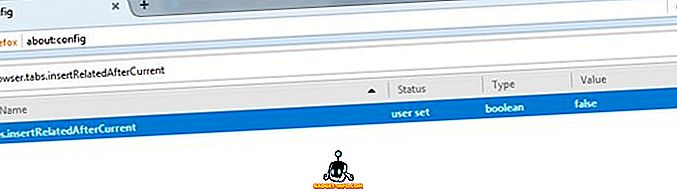
6. Habilitar la canalización en Firefox
Puede usar la canalización agresiva para crear múltiples conexiones y acelerar la velocidad de carga de páginas en Firefox. De forma similar a cómo los gestores de descargas aceleran las descargas, cuando la canalización está configurada como agresiva, creará múltiples conexiones en rápida sucesión y descargará los datos más rápido.
Para habilitarlo, busque network.http.pipelining y modifique las siguientes configuraciones como digo:
network.http.pipelining - true
Network.http.pipelining.ssl - true
network.http.pipelining.aggressive - true
Network.http.pipelining.abtest -true
Network.http.pipelining.maxrequests - 8
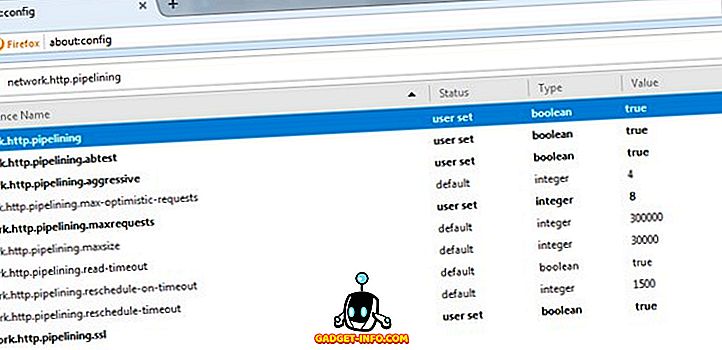
Las solicitudes máximas se reducen a un número menor (de 32 a 8) para facilitar el funcionamiento de la canalización agresiva, sin que ello suponga una penalización para su ISP.
7. Prevenir el almacenamiento en caché de contenido cifrado
Esta es una medida de seguridad contra un agujero de seguridad que no es demasiado peligroso, pero aún así es un paso que vale la pena tomar si está muy preocupado por su seguridad. De manera predeterminada, Firefox almacena en caché todos los tipos de contenido de todas las fuentes en el disco duro de su computadora, para facilitar la carga de la misma página, la próxima vez que lo visite. Esto incluye datos de sitios web cifrados (SSL) también. Sin embargo, los sitios web encriptados generalmente tienen datos confidenciales y mantener esos datos localmente en su sistema puede ser perjudicial.
Ingrese browser.cache.disk_cache_ssl en la barra de búsqueda y haga doble clic en el valor para establecerlo en " falso ". Ahora, todos los datos en sitios web cifrados no se descargarán como caché en Firefox, pero esto aumentará los tiempos de carga, ya que las páginas cifradas deberán descargarse cada vez que se abran.
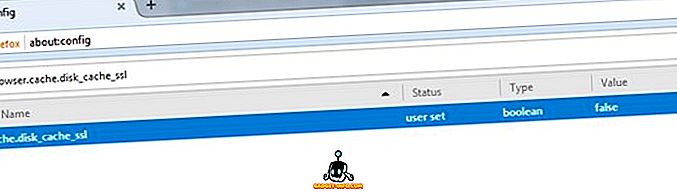
8. Deshabilitar Firefox Prefetch
De forma predeterminada, Firefox recopilará datos de los enlaces en una página en la que es más probable que hagas clic. Esto ayuda a acelerar las cosas para usted, ya que los datos ya se están descargando mientras piensa hacer clic en un enlace, sin embargo, tiene algunas desventajas. Firefox utilizará más ancho de banda para descargar datos a los que ni siquiera puede acceder, y la conexión con el sitio web se realiza incluso si no hace clic en él, lo cual es malo por razones de privacidad.
Para deshabilitar Firefox Prefetch, escriba network.prefetch-next y haga doble clic en él para establecer su valor en " falso ". Esto puede demorar un poco la carga de la página, pero evitará que Firefox descargue datos innecesarios y mantenga su privacidad.
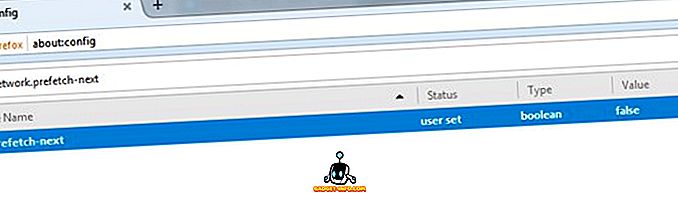
9. Mover a una nueva pestaña desde el enlace
Por lo general, cuando abre un enlace en una nueva pestaña, el enfoque permanece en la página actual y debe hacer clic en la pestaña recién abierta para ver su contenido. Si no te sientes cómodo con este enfoque y te gustaría moverte inmediatamente a la nueva pestaña, esta configuración se puede habilitar desde la configuración oculta de Firefox.
Busque la opción browser.tabs.loadInBackground y establezca su valor en " falso ". Ahora, cada vez que abra un enlace en una nueva pestaña, se lo moverá de inmediato. Sin embargo, tenga en cuenta que esta función podría no ser excelente si necesita abrir varios enlaces desde la misma página, a la vez.
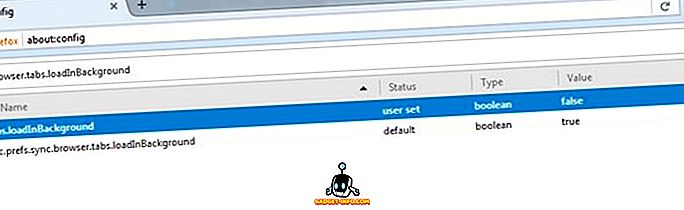
10. Instalar rápidamente los complementos de Firefox
Al instalar los complementos de Firefox, es posible que haya notado que después de descargar la extensión, Firefox espera un segundo que dice "Verificando" y luego le permite hacer clic en el botón "Instalar". Bueno, esa espera de 1 segundo es completamente innecesaria y solo está ahí para que puedas revisar lo que estás instalando. Afortunadamente, puede desactivar este tiempo de espera y ahorrarse un segundo mientras instala nuevas extensiones.
Busque la opción security.dialog_enable_delay y haga doble clic en ella para cambiar su valor. De forma predeterminada, está establecido en "1000", cámbielo a " 0 " para que la instalación sea instantánea.
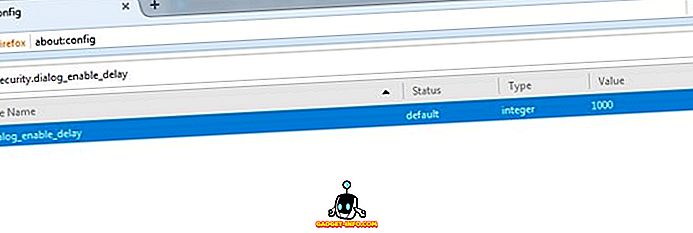
Use las opciones ocultas de Firefox para mejorar su experiencia de navegación
Ajustar la configuración oculta de Firefox es una excelente manera de mejorar su experiencia de navegación y aprovechar al máximo el navegador Firefox. Hemos intentado elegir los ajustes que tienen menos posibilidades de causar un impacto negativo en la experiencia del usuario. Sin embargo, si aún tiene problemas después de ajustar estas opciones, háganoslo saber. Además, si conoce alguna otra opción oculta en Firefox que merezca estar en esta lista, desactive la sección de comentarios a continuación.
Imagen destacada Cortesía: Flickr