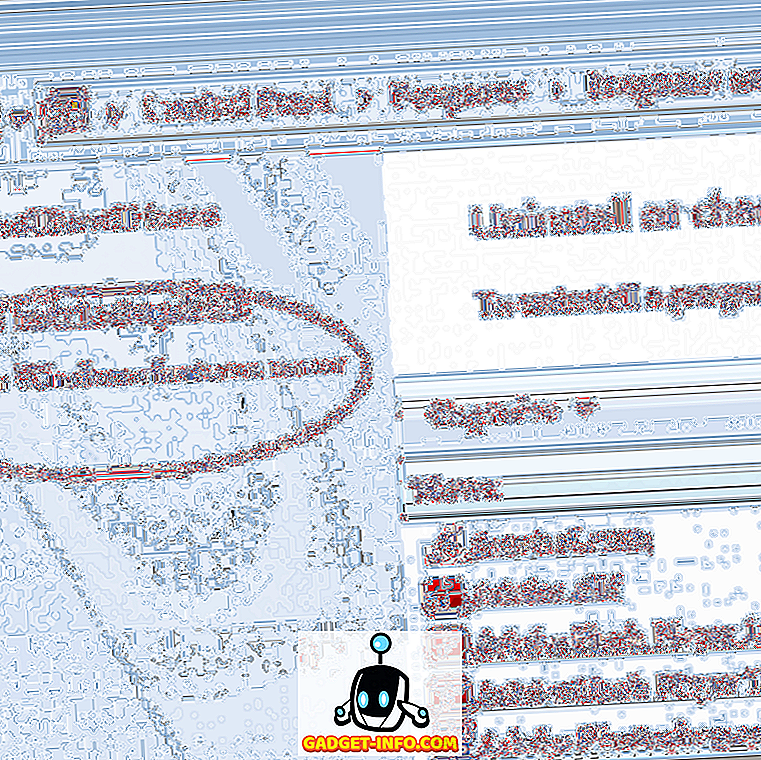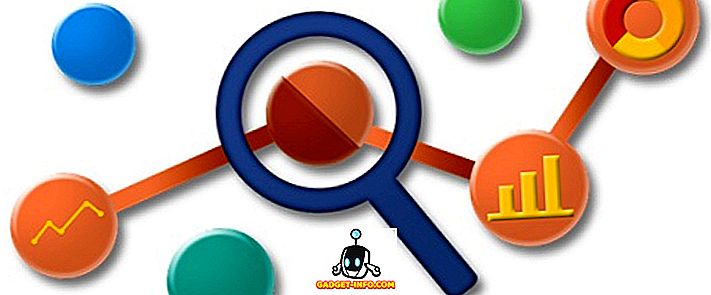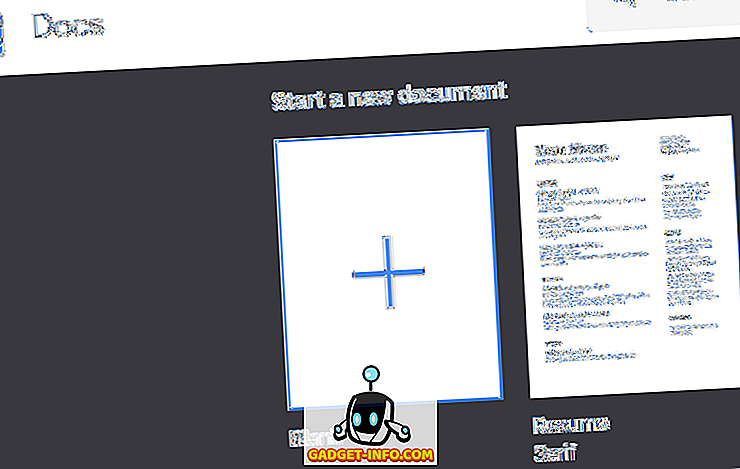Cuando se habla de personalización en un dispositivo Android, lo primero que viene a la mente son los lanzadores. Si bien no hay escasez de grandes lanzadores en Play Store, Nova Launcher (Free, Prime $ 4.99) es uno de los favoritos de los fanáticos, y con razón. El lanzador ofrece un montón de opciones de personalización y se asegura de que no ralentice el dispositivo. Si eres alguien que usa Nova Launcher, debes conocer bien todas las características interesantes, como la posibilidad de cambiar los paquetes de íconos, los efectos de transición, el estilo del cajón de la aplicación, el estilo de acoplamiento, etc., pero hay algunos trucos que no mucha gente conoce de. Bueno, como habrás adivinado, te traemos 10 trucos geniales de Nova Launcher que deberías usar:
1. Echa un vistazo al menú Labs
Nova Launcher presenta un conjunto de características experimentales y opciones de depuración en el menú oculto de "Labs". Para acceder al menú Labs, primero deberá activarlo presionando el botón para bajar el volumen durante unos segundos en la página Configuración de Nova . Una vez hecho esto, encontrará una opción de "Labs" en la página de Configuración de Nova. Luego puede revisar varias opciones experimentales, como grandes opciones de tamaño de cuadrícula, pantalla invertida, cuenta de Gmail sin leer, etc. También hay características de "Depuración", pero están dirigidas a desarrolladores, por lo que no le recomendamos que juegue con ellas.

Si bien el menú Labs ha estado disponible en Configuración de Nova desde hace muchos años, las funciones del menú cambian de vez en cuando. Por lo tanto, no se sorprenda si se elimina una opción del menú Labs porque Nova continúa agregando nuevas opciones o moviéndolas a la página principal de Configuración de Nova.
Puede deshabilitar el menú Labs presionando el botón de volumen en la página Configuración de Nova.
2. Obtener información del tiempo en la barra de búsqueda de Google
Nova Launcher te permite hacer persistente la barra de búsqueda de Google y cambiar su estilo, pero ¿sabías que puedes obtener la información del clima en la barra de búsqueda de Google? Bueno, para hacer esto, primero deberá dirigirse a Configuración de Nova -> Menú Labs y habilitar la opción que dice " Permitir el clima en la barra de búsqueda ". Luego, diríjase a Configuración de Nova -> Escritorio-> Estilo de barra de búsqueda y desplácese hasta el final, donde encontrará la opción " Tiempo ". Simplemente puede habilitarlo y elegir la unidad de temperatura que desee.

Una vez hecho esto, verá la temperatura en la barra de búsqueda de Google. Eso es genial, ¿no te parece?
3. Acciones de deslizamiento en los iconos de la aplicación (versión Prime)
Abrir aplicaciones desde los íconos de aplicaciones es tan anticuado, Nova Launcher le permite habilitar acciones de deslizamiento para íconos de aplicaciones. Así es, puede elegir los íconos de la aplicación para iniciar una aplicación, un acceso directo o incluso una actividad, en un golpe. Esto puede ser realmente útil cuando se trata de aplicaciones similares. Por ejemplo, he configurado la aplicación Contactos para iniciar la aplicación Teléfono cuando se desliza.
Para habilitar acciones de deslizamiento en cualquier ícono de la aplicación, presione en espera en el ícono de una aplicación en la pantalla de inicio y toque " Editar ". Si está utilizando Android 7.1, es posible que tenga que tocar "Opciones de icono" y luego "Editar" porque primero se le presentan los accesos directos de la aplicación. Entonces, la ventana de acceso directo de la aplicación debería abrirse. Aquí, pulse sobre " Acción de deslizamiento ".

Luego, la página de acciones, donde tendrá que elegir la acción de deslizar . Puede elegir entre varias actividades, aplicaciones y accesos directos a aplicaciones. Simplemente toque en cualquier acción y toque en " Hecho ".

Una vez hecho esto, cada vez que toque el ícono, la aplicación se abrirá, pero cuando pase, la acción que elija se activará.
4. Cambiar iconos de aplicaciones específicas
Todo el mundo está consciente del hecho de que puede cambiar fácilmente los paquetes de iconos a través de Nova Launcher, pero no mucha gente sabe que puede cambiar los iconos de aplicaciones específicas. Suena bien, ¿verdad?
Bueno, puede hacerlo presionando una aplicación y presionando el botón " Editar ". Aquí, solo puede tocar el ícono de la aplicación y luego seleccionar entre varios íconos integrados, íconos de los diferentes paquetes de íconos que ha instalado o elegir su propia imagen personalizada de la Galería. Una vez que haya seleccionado el ícono que desea, simplemente toque listo. De esta manera, puede elegir personalizar cada ícono de la aplicación de la forma que desee, y además puede usar esto para crear un ícono de aplicación transparente o invisible.

5. Crear carpetas ocultas (versión Prime)
Otra característica de Nova Launcher que me encanta es la capacidad de crear carpetas ocultas. A través de esta función, puede hacer que una carpeta de accesos directos se muestre como una sola aplicación y cuando toca el ícono de la aplicación, se abre la primera aplicación de la carpeta o puede elegir un acceso directo personalizado y al deslizar la aplicación, carpeta se abre .
Para hacer esto, mantenga presionada una carpeta en la pantalla de inicio y toque " Editar ". En el cuadro Editar carpeta, simplemente habilite "Deslizar para abrir carpeta" . Puede elegir dejar la acción de toque como "Primer elemento de la carpeta" o elegir entre varias acciones . Esto debería ser útil cuando no desea que la gente vea la carpeta y las aplicaciones en ella.

6. Ocultar aplicaciones (Versión Prime)
Ya que estamos hablando de características de privacidad, pasemos a ocultar las aplicaciones. Al igual que muchos otros lanzadores, Nova Launcher también te permite ocultar aplicaciones, que es una característica muy esencial, si no quieres que la gente se entrometa en tus aplicaciones privadas o si solo quieres ocultar el software de relleno. Para ocultar aplicaciones, puede dirigirse a Nova Settings-> App & widget drawers, desplazarse hacia abajo y pulsar " Ocultar aplicaciones ". Luego, solo puede seleccionar las aplicaciones que desea ocultar y, listo, las aplicaciones se ocultarán de la pantalla de inicio y del cajón de aplicaciones.

Puedes acceder a estas aplicaciones ocultas haciendo una búsqueda. Si desea más formas de ocultar aplicaciones, puede consultar nuestro artículo sobre diferentes formas de ocultar aplicaciones en Android.
7. Crea pestañas en App Drawer (versión Prime)
Si eres alguien que instala una tonelada de aplicaciones en tu dispositivo Android, te recomendaré crear pestañas en el cajón de la aplicación para una apariencia más limpia. Por ejemplo, puede crear pestañas para diferentes categorías de aplicaciones como Social, Juegos, Trabajo, etc.
Primero, deberá habilitar la "Barra de pestañas" en Configuración de Nova -> Aplicación y cajones de widgets . Una vez hecho esto, también puede cambiar el estilo de la pestaña, los iconos de acción del menú y aislar las pestañas. Luego, desplácese hacia abajo y toque " Grupos de cajones ". Aquí, puedes agregar diferentes pestañas tocando el ícono más en la parte superior derecha. También puede cambiar el orden en el que están disponibles en el cajón de la aplicación.

Puede simplemente tocar en un grupo de pestañas para seleccionar las aplicaciones que desea en esa pestaña. Es simple pero algo que te encantará.

8. Prevenir cambios en la pantalla de inicio
Entonces, ahora has configurado una hermosa pantalla de inicio, gracias al Nova Launcher, pero simplemente le das el teléfono a alguien que simplemente arruina la pantalla de inicio. Eso es triste, pero algo que pasa con muchos de nosotros. Afortunadamente, Nova Launcher incluye una opción que evita que alguien realice cambios en la pantalla de inicio.
Para habilitarlo, puede dirigirse a Configuración de Nova -> Escritorio y desplazarse hacia abajo hasta el final y tocar " Avanzado ". Luego, habilite la opción " Bloquear escritorio ". Esta opción bloquea la pantalla de inicio y no puede mover ningún ícono o incluso cambiar el fondo de pantalla. De hecho, cuando mantienes presionada en la pantalla de inicio, el lanzador te muestra que está bloqueado junto con una opción para desbloquearlo.

9. Doble toque para bloquear la pantalla (versión Prime)
Muchos dispositivos Android incluyen la genial función de doble toque en la pantalla para desbloquear, pero si desea incluso bloquear un dispositivo con doble toque en la pantalla de inicio, puede hacerlo a través del Iniciador de Nova. Para hacerlo, diríjase a Configuración-> Gestos y entradas y, en la sección Gestos, toque " Doble toque ". De las distintas acciones, seleccione " Bloqueo de pantalla ".

Una vez hecho esto, toque dos veces en la pantalla de inicio, lo que le pedirá que elija un método de bloqueo de pantalla . Si elige "Administrador de dispositivo", el dispositivo se bloqueará, pero si tiene un dispositivo con huellas dactilares, el desbloqueo de huellas dactilares no funcionará. Sin embargo, puede elegir "Tiempo de espera", que apaga la pantalla durante 5 segundos, mientras que los tiempos de espera de la pantalla y el dispositivo están bloqueados.

10. Hacer carpetas transparentes
Si eres de los que le gusta un estilo minimalista para la pantalla de inicio de Android, es probable que el fondo blanco o colorido que aparece cuando abres una carpeta no te quede bien. Bueno, puedes hacer que el fondo de la carpeta sea transparente con Nova Launcher. Dirígete a Configuración de Nova-> Carpetas y pulsa en " Fondo ". Luego, simplemente deslice la barra de Transparencia al 100% y seleccione el círculo de color que desee. Luego verá que cuando abre una carpeta en la pantalla de inicio, el fondo es transparente.


Bonus: Obtén el estilo de píxel con Nova Launcher
¿Te gustan los nuevos dispositivos Pixel de Google y el nuevo lanzador de píxeles que vienen con? Bueno, no necesitas un nuevo Pixel para probarlo. En su lugar, puedes imitar totalmente el aspecto de píxeles con Nova Launcher. Este es nuestro video sobre cómo puede obtener casi todas las funciones de Pixel en su dispositivo Android:
Nota : si tiene una configuración de Nova Launcher extensa, debe asegurarse de crear una copia de seguridad de sus configuraciones de Nova. Puede hacerlo en Configuración de Nova -> Configuración de copia de seguridad e importación . Esto asegurará que incluso si se muda a un nuevo dispositivo, solo puede instalar Nova Launcher e importar su copia de seguridad para obtener rápidamente su pantalla de inicio personalizada en el nuevo dispositivo.

¿Listo para probar estos trucos de Nova Launcher?
Según yo, esos son los mejores trucos de Nova Launcher, pero si has usado Nova, sabrías que hay mucho más para Nova. Con tantas opciones, puedes jugar con las distintas configuraciones de Nova para crear tu propio tema. Como siempre, avíseme si conoce algún otro truco genial de Nova Launcher que pueda haber perdido. Apague el sonido en la sección de comentarios a continuación.