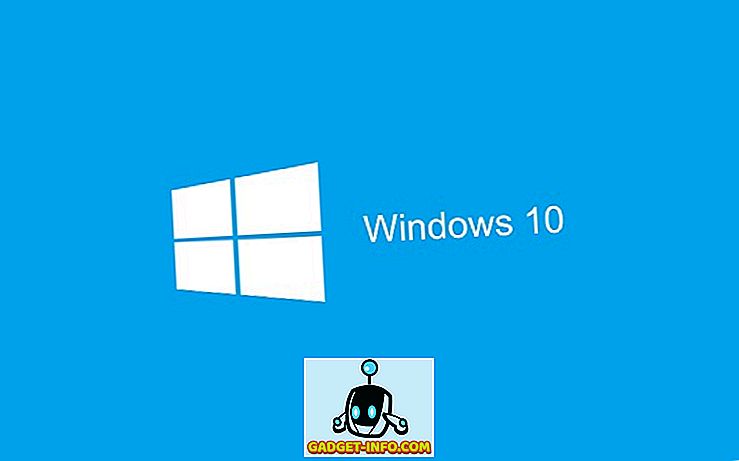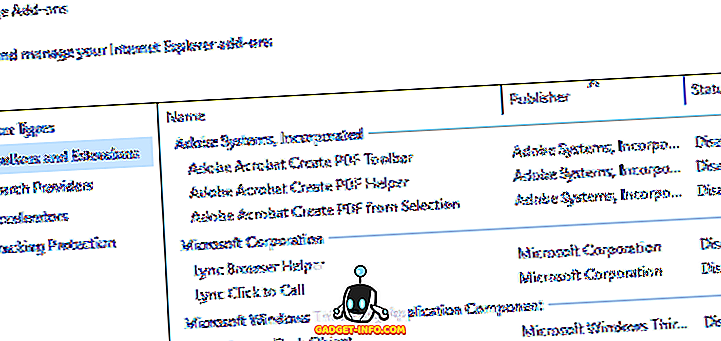Todo el mundo ama las características ocultas. Hay una razón por la que los llamamos "Huevos de Pascua", es como recibir un regalo desde su dispositivo. Las características ocultas pueden parecer engañosas, pero también pueden ser increíblemente productivas.
La aplicación de Terminal en su Mac es una ventana para el funcionamiento interno del sistema, y puede permitirle cambiar muchas configuraciones y acceder a una multitud de funciones, si sabe cómo hacerlo. En este artículo, te presentaré algunos comandos claros que te permitirán acceder a un montón de funciones y capacidades ocultas en tu Mac.
Nota: Algunos cambios pueden necesitar un reinicio (o al menos un cierre de sesión, un inicio de sesión) para que surta efecto, especialmente aquellos en los que estamos editando valores predeterminados.
1. Crear imagen de disco desde el contenido de la carpeta
Si nada más, las imágenes de disco pueden ser increíblemente útiles para mantener los archivos como una imagen restaurable que puede restaurar en voluntad. Es algo así como TimeMachine. El comando que necesita para crear una imagen de disco a partir del contenido de una carpeta es:
hdiutil create -volname "VolumeName" -srcfolder /path/to/folder -ov diskimage.dmg
Tengo una carpeta llamada Beebom, donde guardo todas las capturas de pantalla de los diversos artículos que escribo. Vamos a crear una imagen de disco a partir de eso:
hdiutil create -volname "BeebomImage" -srcfolder ~/Beebom -ov Beebom.dmg

2. Grabar imágenes de disco en DVD
Si su Mac tiene una unidad de DVD, o si utiliza una unidad de DVD RW externa, puede grabar imágenes en un DVD utilizando la línea de comandos . Es un comando simple de una línea:
hdiutl burn /path/to/image
Si tuviera que grabar la imagen de Beebom.dmg en un DVD, usaría el comando como:
hdiutl burn ~/Beebom.dmg
Nota: este comando funciona para archivos .dmg, .iso y .img.
3. Escribe la imagen del disco en el volumen
Puede escribir los datos en una imagen de disco en un volumen. Sin embargo, primero tendrás que formatear el volumen . El comando es:
sudo asr -restore -noverify -source /path/to/image -target /Volumes/volumeName --erase
Para ilustrar, primero creé una imagen en blanco formateada como ExFAT en la que restauraría los datos de Beebom.dmg. Esto se logró utilizando:
hdiutil create -megabytes 30 -type UDIF -fs ExFAT ~/BlankDisk.dmg
Esto creó un disco montable en blanco que podía formatear libremente sin perder datos. Recuerda montar este disco haciendo doble clic en él. Luego, navegue hasta "/ Volúmenes /" haciendo lo siguiente:
1. Abrir el buscador
2. Presiona Comando + Shift + G
3. Escribe / Volúmenes / y presiona Enter
A continuación, ejecuté el siguiente comando para escribir el contenido de Beebom.dmg en el volumen BlankDisk.dmg .
sudo asr -restore -noverify -source ~/Beebom.dmg -target /Volumes/Untitled/ --erase

4. Convertir archivos a HTML
Si tiene un archivo .txt, .rtf o incluso un archivo .doc / .docx, puede convertirlo fácilmente al formato html con un simple comando de Terminal.
textutil -convert html file.ext
Simplemente reemplace "file.ext" con la ruta al archivo que desea convertir y presione Enter.
Creé un archivo beebom.rtf de muestra para convertirlo en su equivalente HTML.
textutil -convert html ~/beebom.html
Nota: este comando puede convertir documentos a múltiples formatos como txt, rtf, rtfd, html, doc, docx, odt o webarchive.

5. Agrega una pila de aplicaciones recientes al dock
El dock le proporciona un acceso rápido a múltiples aplicaciones, así como también a Descargas y Basura. Sin embargo, el uso de un comando simple puede permitirle agregar otra pila al Dock para sus aplicaciones recientes. El comando para lograr esto es un poco largo y puede ser difícil de entender.
defaults write com.apple.dock persistent-others -array-add \
'{ "tile-data" = { "list-type" = 1; }; "tile-type" = "recents-tile"; }' && \
killall Dock
Esto habilita la pila de "Aplicaciones recientes" en su dock. Además, realice una "pulsación con dos dedos" en esta pila y puede elegir entre opciones como "Aplicaciones recientes", "Documentos recientes", "Servidores recientes", etc.

6. Agregue un azulejo espaciador al muelle
También puede agregar un mosaico en blanco, o un mosaico espaciador (como se le llama), al muelle. Esto puede ayudarlo a aumentar el espacio entre varios íconos en el dock para darles un aspecto más amplio y ordenado, si así lo desea. El comando para agregar un mosaico espaciador a su base es similar al comando para agregar una pila de "Aplicaciones recientes".
defaults write com.apple.dock persistent-apps -array-add '{"tile-type"="spacer-tile";}' && \
killall Dock

7. Impedir que los íconos de aplicaciones en el Dock se reboten
Me resulta muy molesto cuando el ícono de una aplicación comienza a rebotar arriba y abajo en el dock, tratando de llamar mi atención. Sí, solo hace eso cuando realmente requiere atención, pero puede ser realmente molesto. Si desea evitar que los íconos de la aplicación reboten en el dock, simplemente use el siguiente comando para evitar el comportamiento.
Nota: este comando no impide que el icono rebote cuando lo inicias, solo cuando rebota para llamar la atención.
defaults write com.apple.dock no-bouncing -bool false && \
killall Dock
Si descubre que extraña esos íconos de rebote, o si solo quería probar esto por una vez, simplemente puede usar el siguiente comando para habilitar el rebote de nuevo.
defaults write com.apple.dock no-bouncing -bool true && \
killall Dock
8. Restablecer Dock
Tal vez haya agregado muchas aplicaciones a su Dock, ajustado el tamaño y reorganizado los íconos demasiado, o tal vez quiera que su Dock vuelva a ser como era la primera vez que arrancó su Mac. Cualesquiera que sean sus razones, el mandato para lograr esto es muy simple.
Todo lo que necesita hacer es ejecutar el siguiente comando en la Terminal, y su Dock se restablecerá a su configuración original .
defaults delete com.apple.dock && \
killall Dock
9. Ocultar un archivo o carpeta
Hay varias razones para querer ocultar un archivo o una carpeta. Por un lado, puede tener datos confidenciales que no quiere que otros vean.
Es posible que sepa que los archivos con un "." Ante su nombre, están ocultos por defecto . Sin embargo, no puede simplemente anteponer un "." A un archivo o carpeta. Pruébelo, Finder le dará una advertencia y la operación fallará.
Además, si alguien quiere buscar carpetas ocultas en su directorio, lo más probable es que busquen archivos con un "." De todos modos. Entonces, ¿ por qué no ocultar sus archivos y carpetas personales de una mejor manera?
Todo lo que necesita es un comando simple.
chflags hidden /path/to/file/folder
Si desea mostrar estos archivos o carpetas, todo lo que necesita hacer es reemplazar "oculto" por "no oculto" en el comando anterior.
10. Mostrar / Ocultar archivos y carpetas ocultos
Hay algunos directorios y archivos que tu Mac te mantiene ocultos en Finder. La razón es simple; estos son los archivos y carpetas a los que un usuario ocasional normalmente no requeriría acceso. Sin embargo, si alguna vez necesita acceder a estas carpetas ocultas, todo lo que necesita hacer es editar uno de los valores predeterminados para Finder, y esto se puede hacer con el siguiente comando:
defaults write com.apple.finder AppleShowAllFiles true
Intuitivamente, el comando para ocultar todos esos archivos y carpetas simplemente cambia el comando para decir "falso" en lugar de "verdadero"
Una vez que haya ejecutado este comando, deberá reiniciar el Finder. Para ello, siga los pasos que se indican a continuación:
- Localiza el ícono "Finder" en tu Dock.
- Presiona "opción" y toca el ícono con dos dedos.
- Desde el menú contextual, seleccione "Relanzar"

11. Mostrar / Ocultar ruta completa en la barra de título del Finder
Si alguna vez ha usado el Terminal para modificar, acceder o transferir archivos, sabrá que encontrar la "ruta" de los archivos es muy importante para que el Terminal apunte al archivo correcto.
Normalmente, tendrá que seleccionar el archivo en el Finder y usar la opción "Obtener información" para encontrar la ruta a ese archivo. Sin embargo, Finder puede configurarse para mostrar la ruta completa del directorio actual en el que se encuentra, ejecutando un comando simple.
defaults write com.apple.finder _FXShowPosixPathInTitle -bool true
Su buscador ahora mostrará la ruta completa al directorio actual en su barra de título.
Para desactivar esta función, use el siguiente comando:
defaults write com.apple.finder _FXShowPosixPathInTitle -bool false
12. Habilitar la opción para salir del buscador
Finder es una aplicación que no muestra el elemento "Quit Finder" en su menú, no responde a las teclas de acceso rápido "Comando + Q" y, básicamente, parece invencible. La opción de salir del Finder en realidad está oculta y se puede exponer con un comando simple.
defaults write com.apple.finder QuitMenuItem -bool true && \
killall Finder
Si desea ocultar la opción nuevamente, simplemente use el siguiente comando:
defaults write com.apple.finder QuitMenuItem -bool false && \
killall Finder

13. Desactivar desplazamiento suave
Desplazamiento suave es en realidad una bendición. Ayuda a que la interfaz de usuario se vea más fluida y le permite al usuario interactuar de una manera mucho mejor con la interfaz de usuario. Sin embargo, en Macs más antiguas, el desplazamiento suave puede quemar más puentes de los que ayuda a construir.
Es posible que las Mac más antiguas no tengan la potencia de GPU suficiente para aplicar efectivamente los efectos de desplazamiento suave a la interfaz de usuario. Afortunadamente, el desplazamiento suave se puede desactivar .
Este comando deshabilitará el desplazamiento suave en tu Mac
defaults write NSGlobalDomain NSScrollAnimationEnabled -bool false
Para habilitarlo de nuevo, simplemente reemplaza "falso" por "verdadero"
14. Mostrar / Ocultar iconos del escritorio
¿Alguna vez ha tenido que compartir la pantalla con alguien sobre aplicaciones como "FaceTime" y "TeamViewer"? La mayoría de las personas habrían utilizado uno u otro servicio de pantalla compartida, al menos una vez. Sin embargo, si eres como yo, tu escritorio probablemente se desordena todo el tiempo y, obviamente, no querrás que la otra persona vea ese desorden. Esa otra persona podría ser tu jefe, y no querrías que vieran qué tan desorganizado está tu escritorio, ¿verdad?
En lugar de pasar mucho tiempo filtrando el desorden y clasificando los archivos en directorios, simplemente puede usar el siguiente comando para ocultar los iconos de su escritorio; lo que lo hace perfecto para compartir pantallas, presentaciones y, básicamente, cualquier tarea en la que otra persona pueda ver su escritorio y juzgarlo por sus deficientes habilidades de organización.
El comando para ocultar iconos de tu escritorio es:
defaults write com.apple.finder CreateDesktop -bool false && \
killall Finder
Por supuesto, una vez que haya terminado con la tarea en cuestión, le gustaría recuperar todo el desorden de su escritorio en su escritorio. Para hacer esto, simplemente ejecute el siguiente comando:
defaults write com.apple.finder CreateDesktop -bool true && \
killall Finder

15. Mostrar / Ocultar barra de ruta en el buscador
La barra de ruta hace exactamente lo que su nombre sugiere: muestra la ruta al directorio de trabajo actual en el que se encuentra. En lugar de habilitar la "barra de título" del Finder para mostrar la ruta, ¿por qué no usar la "barra de ruta"? Después de todo, esto es lo que está destinado a hacer.
El comando defaults write com.apple.finder ShowPathbar -bool true habilita una "barra de ruta" en el Finder.
También puede ocultar la "barra de ruta" si lo desea, simplemente reemplace "verdadero" con "falso" en el comando dado anteriormente.
16. Abrir carpetas, URLs, archivos, aplicaciones
Puede abrir carpetas, archivos, URL, incluso aplicaciones, directamente desde la aplicación Terminal . Esto es especialmente útil si está escribiendo un script para acceder a un archivo, carpeta o URL.
El comando, intuitivamente, es "abierto" . Los argumentos que pasa a "abrir" le ayudan a decidir qué está pidiendo que abra.
Por ejemplo, para abrir una carpeta, el comando será:
open /path/to/folder
Si ha navegado a algún directorio dentro de la Terminal y desea abrir ese directorio en el Finder, simplemente use el siguiente comando:
open .
Nota: Hay un "." Después de abrir, este "." Implica que está pidiendo que abra la carpeta en la que se encuentra actualmente.
También puedes abrir URLs.
open "//github.com" abrirá GitHub en su navegador predeterminado.
17. Evita que Mac duerma
Existe una gran cantidad de aplicaciones que están dirigidas a evitar que su Mac se duerma durante un período de tiempo especificado por el usuario, y funcionan. Pero, ¿por qué instalar una aplicación de terceros cuando puede usar la Terminal para lograr la misma funcionalidad?
Hay una utilidad de línea de comandos integrada en Mac, llamada "cafeína" . Con un nombre inteligente, como se sabe que la cafeína previene la somnolencia, el cafeinato se puede usar para programar un momento en el que su Mac no dormirá.
El comando es bastante simple.
caffeinate -u -t time_in_seconds
Entonces, si desea evitar que su Mac duerma durante, por ejemplo, 1 hora, el comando se convertirá en:
caffeinate -u -t 3600
18. Poner la pantalla en suspensión después de un tiempo especificado
Por otro lado, es posible que desee configurar su Mac para que ponga la pantalla en modo de suspensión después de un tiempo especificado por usted.
Puede utilizar el "Administrador de energía" para lograr esto. El comando es simple, pero requiere acceso de "superusuario" para ejecutarse, ya que cambia la configuración de energía.
sudo pmset displaysleep time_in_minutes
Digamos que quieres que tu Mac se duerma después de 5 minutos de inactividad, el comando para habilitar esto será:
sudo pmset displaysleep 5
19. Configurar Mac para reiniciar automáticamente si se congela
Las macs son máquinas maravillosas. Casi nunca se congelan, gracias a la excelente administración de recursos por OS X que intenta poner al usuario primero. Sin embargo, de vez en cuando, incluso una Mac deja de responder. Las razones por las cuales puede ser una de muchas; el punto es que, en ese caso, todo lo que puede hacer es mantener presionado el botón de encendido hasta que su Mac se apague, y luego reiniciarlo.
¿No sería mejor si pudieras configurar tu Mac para que se reinicie automáticamente cada vez que se bloquee? Creo que lo haría.
Todo lo que necesita hacer es ejecutar sudo systemsetup -setrestartfreeze on y su Mac se reiniciará automáticamente cada vez que (si es que se congela). Limpio, ¿verdad?
Nota: Realmente no pude probar esto, porque obviamente no iba a congelar mi Mac a propósito, pero la documentación contiene esta función, por lo que debería funcionar.
20. Desactivar autocorrección en el teclado
La autocorrección es una de esas características que puede ser una herramienta para salvar vidas y una herramienta terriblemente molesta. Todos tenemos diferentes opiniones sobre el autocorrección, lo cual está perfectamente bien. Si crees que la autocorrección te ayuda más de lo que te molesta, estás de oro porque los teclados de Mac vienen con la autocorrección activada, de forma predeterminada. Sin embargo, si eres como yo y no encuentras la autocorrección lo suficientemente útil, puedes desactivarlo en tu teclado con un simple comando.
defaults write -g NSAutomaticSpellingCorrectionEnabled -bool false
21. Desactive la acción predeterminada de pulsación larga para las teclas
Todos nos hemos vuelto locos a veces y han querido escribir mensajes que usen letras repetidas innecesarias como "hiiiiiiii" o "yayyyy". No mientas, sé que tú también. El problema, simplemente, es que el teclado en Mac se comporta como uno esperaría que el teclado de un dispositivo móvil se comporte. Al presionar una tecla, aparece un menú para los caracteres acentuados. Algunos pueden encontrarlo útil, lo encuentro poco importante. Claro, en un iPhone, la presión prolongada conduce a personajes acentuados, pero ¿debería ser así en una computadora portátil? No lo creo.
Afortunadamente, hay una manera de evitar que este tipo de comportamiento de iOS se filtre hacia nuestras Mac.
defaults write -g ApplePressAndHoldEnabled -bool false
Se recomienda cerrar sesión e iniciar sesión para que los cambios surtan efecto.
22. Ajustar tasa de repetición de clave
Entonces, cambió el comportamiento predeterminado de pulsación prolongada para su Mac e intentó repetir las letras presionando la tecla durante un tiempo prolongado, pero ¿es demasiado lento (o quizás demasiado rápido)? Todo lo que necesitas hacer es ajustar la tasa de repetición de la clave. Establezca el valor como prefiera, tendrá que probar un par de valores para encontrar una buena coincidencia.
defaults write NSGlobalDomain KeyRepeat -int 0.02
Esto establecerá una tasa de repetición de clave muy rápida. Puede ajustar el valor a su preferencia.
23. Convertir archivo de audio a tono de llamada de iPhone
Los iPhones usan el formato .m4r para los tonos de timbre, y si alguna vez quisiste establecer tu canción favorita como tono de timbre, no tendrás suerte hasta que conviertas el archivo al formato .m4r. Afortunadamente, puedes hacerlo fácilmente usando la Terminal.
afconvert input.mp3 ringtone.m4r -f m4af
Este comando toma un archivo input.mp3, lo convierte en formato .m4r y lo guarda con el nombre “ringtone.m4r”
24. Crear audiolibro de archivo de texto
Esta es una divertida Un simple comando en el terminal, y puede convertir cualquier archivo de texto en un audiolibro, completo con las pausas correctas en los signos de puntuación.
El comando en sí es: say -v Alex -f /path/to/file.txt -o "outputfile.m4a"
Nota: este comando crea el audiolibro en la voz de "Alex", OS X tiene muchas voces disponibles para elegir, puede encontrar más información ejecutando, por say -v ? en la terminal.
25. Desactivar sonido en el arranque
Sí, puede presionar una tecla mientras enciende su computadora, para evitar que produzca el "timbre" icónico, pero debe hacerlo cada vez que inicie su Mac. ¿Por qué no deshabilitarlo completamente? Todo lo que necesitas hacer, es ejecutar el siguiente comando:
sudo nvram
26. Mostrar la contraseña de la red WiFi
Muchas veces sucede que tengo mi Mac conectada a una red WiFi y también quiero conectar mi teléfono. Por desgracia, no recuerdo la contraseña. Podría adivinarlo, claro, pero también podría pedirle a mi Mac que me lo diga. Me parece que esta última es una manera mucho más eficiente de abordar este problema en particular.
security find-generic-password -D "AirPort network password" -a "SSID" -gw
Ese es el comando que necesitas para ejecutar en la Terminal. Obviamente, reemplace "SSID" con el nombre de la red WiFi para la que desea encontrar la contraseña.
Nota: este comando solo puede mostrar las contraseñas a las redes WiFi a las que se ha conectado tu Mac, al menos una vez. Esta no es una herramienta para descifrar contraseñas de WiFi.

27. Generar contraseñas seguras
Las contraseñas seguras son difíciles de crear y más difíciles de recordar. Bueno, al menos puedo ayudarte a resolver la mitad de ese problema. La otra mitad, la parte que recuerda, bueno, eso está en ti. Usted podría simplemente escribirlo en un lugar seguro, ya sabes.
Terminal puede ayudarte a generar contraseñas seguras usando este comando:
date | md5

28. Tomar capturas de pantalla retrasadas
¿Alguna vez has querido tomar una captura de pantalla retrasada? Personalmente, nunca lo he necesitado, pero tal vez tú lo hayas hecho. Tiene que haber alguien que use esto, porque existen aplicaciones de terceros que lo permiten. Tal vez quieran crear un lapso de tiempo de sus pantallas, pero estoy divagando. Estoy aquí para decirle que no necesita esas aplicaciones de terceros para tomar capturas de pantalla retrasadas.
Todo lo que necesitas es, lo adivinaste, la Terminal y el siguiente comando:
screencapture -T 3 -t jpg -P delayedpic.jpg
Esto tomará una captura de pantalla después de 3 segundos y la guardará como "delayedpic.jpg" en su computadora.
29. Cambiar el formato de captura de pantalla predeterminado
Aquí, en Beebom, usamos capturas de pantalla JPEG en todo el sitio web; Las Mac toman capturas de pantalla en PNG, por defecto. Esto causó una gran dificultad: tuve que exportar cada captura de pantalla a un formato JPEG antes de poder usarla en el sitio web. Sin embargo, también me hizo buscar una solución, y resulta que la solución es un comando ; y una simple en eso. defaults write com.apple.screencapture type "jpg"
Este comando me ahorrará incontables horas de convertir capturas de pantalla a JPEG y luego cargarlas en el sitio web.
30. Reproducir sonido de carga de iOS cuando MagSafe está conectado
Para ser honesto, esto es más un truco; pero podría ser útil si la luz de su conector MagSafe se ha estropeado y no funciona. Tenga en cuenta que lo dije "podría" ser útil. Quiero decir, todavía puede ver el ícono de la batería para verificar si su computadora portátil se está cargando o no, pero lo que sea. No obstante, esta es una característica oculta y la estoy cubriendo.
defaults write com.apple.PowerChime ChimeOnAllHardware -bool true && \
open /System/Library/CoreServices/PowerChime.app
Puedes apagarlo, también.
defaults write com.apple.PowerChime ChimeOnAllHardware -bool false && \
open /System/Library/CoreServices/PowerChime.app
Explorar, aprender, ser productivo
Estas características ocultas no son una lista exhaustiva. No pretendo saber todo lo que puede hacer el Terminal, pero este artículo puede darle una idea de las ventajas de explorar el Terminal y sus comandos. Pruebe las funciones que he explicado en este artículo y comente a continuación, explicando su experiencia con estos comandos.